アプリケーションの登録データをCSVに出力する
ローコード開発で作成したアプリケーションの登録データをCSVに出力する方法を2通りご紹介します。要件に合わせて、いずれかの方法を選択してください。
方法1:クエリのデータ参照を利用する
こちらの方法では、登録されたデータを一覧表示し、CSV出力できる「データ参照」画面を作成します。 「データ参照」画面には検索機能もあり、特定の条件に当てはまる検索結果のみを出力することも可能です。
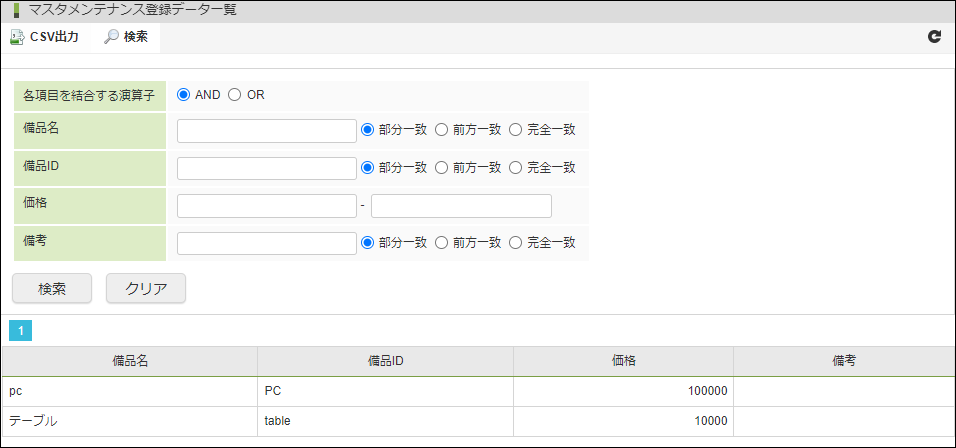
図:作成できる「データ参照」画面の例
クエリを作成する
アプリケーションの登録データを取得するクエリを作成します。
-
メニューの「管理」→「ローコード開発」→「アプリケーション一覧」からアプリケーション一覧を表示します。
-
データをCSV出力したいアプリケーションを選択し、「アプリケーション管理」画面を表示します。
-
「ロジック」タブで「ロジックソースを追加」をクリックし、「ロジックを新規作成 > クエリ」をクリックします。
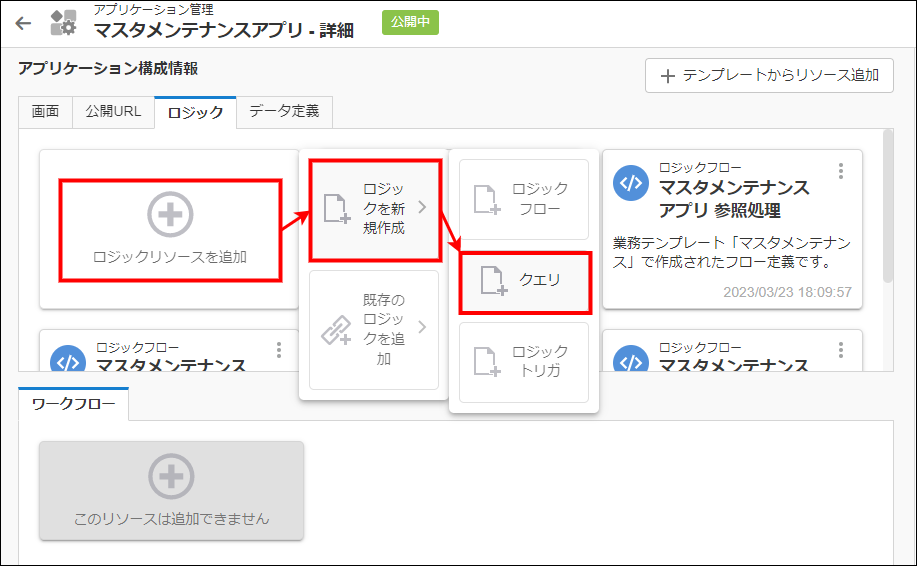
-
遷移先の「クエリ編集」画面左上の検索窓に、CSVに出力したいデータが保存されているテーブル名を入力します。
-
「テーブル一覧」に対象のテーブルが表示されたら、テーブル名をダブルクリックします。
-
画面右側のグリッドが表示されている部分に、クリックしたテーブルが表示されます。
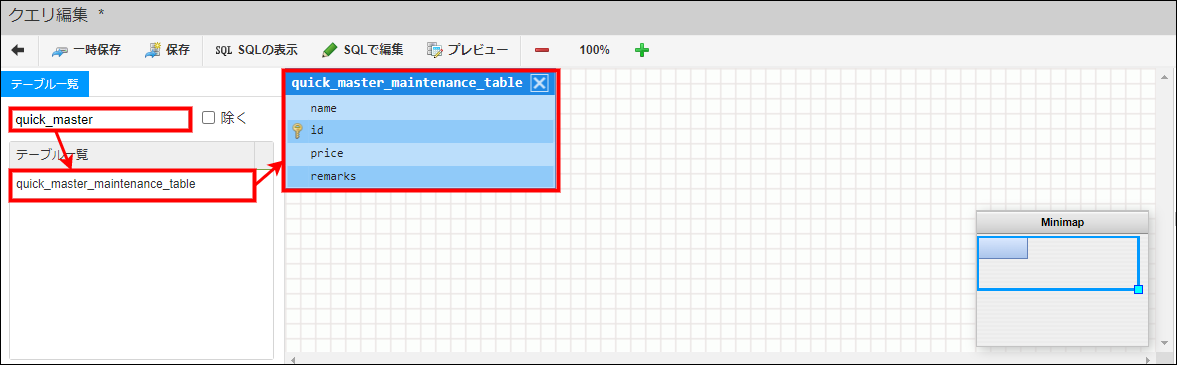
-
テーブルの各行をダブルクリックすると、画面下部の「カラム一覧」にカラムが追加されます。データを取得したいカラムを全て「カラム一覧」に追加します。
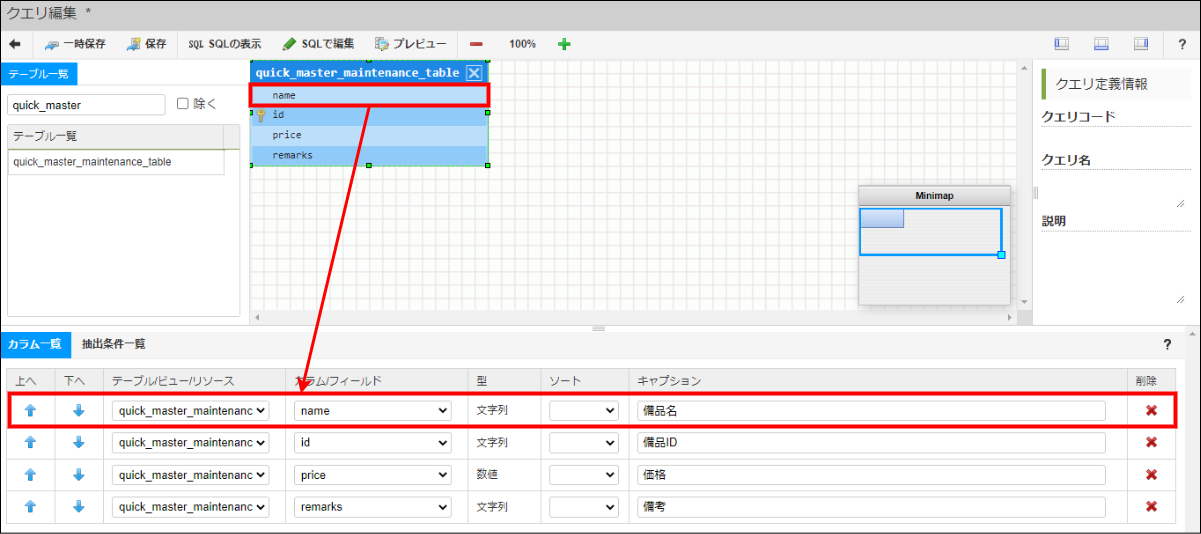
-
「保存」をクリックし、「クエリコード」「クエリ名」を設定してクエリを登録します。設定したクエリ名は、この後データ参照を作成する際に使用します。
データ参照を作成する
作成したクエリを利用して、データを参照する画面を作成します。
-
「アプリケーション管理」画面に戻り、「画面」タブを選択します。
-
「画面リソースを追加」をクリックし、「画面を新規作成 > クエリのデータ参照」をクリックします。
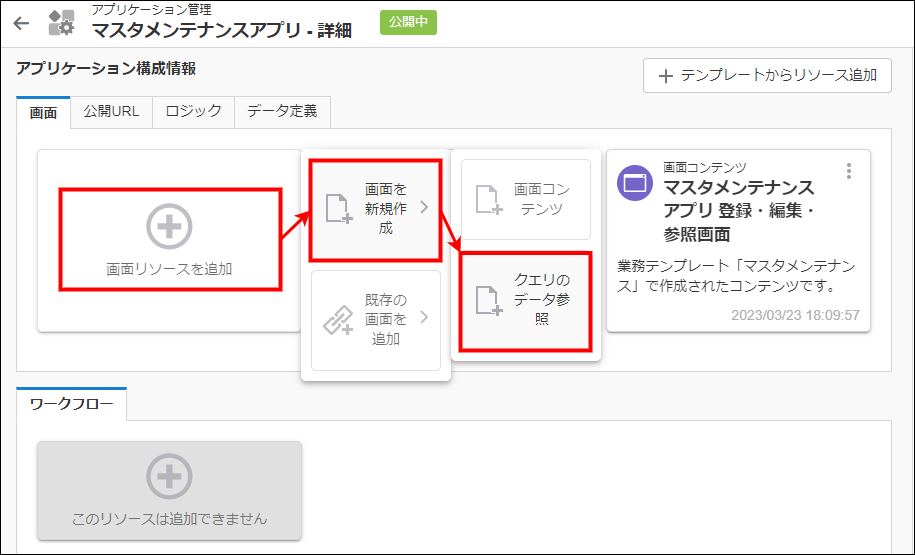
-
「データ参照・新規作成」画面が表示されます。
-
「クエリ名」は「検索」をクリックして「クエリを作成する」で設定したクエリを選択します。
-
「集計パターン」に��「リスト」を選択し、「次へ」をクリックします。
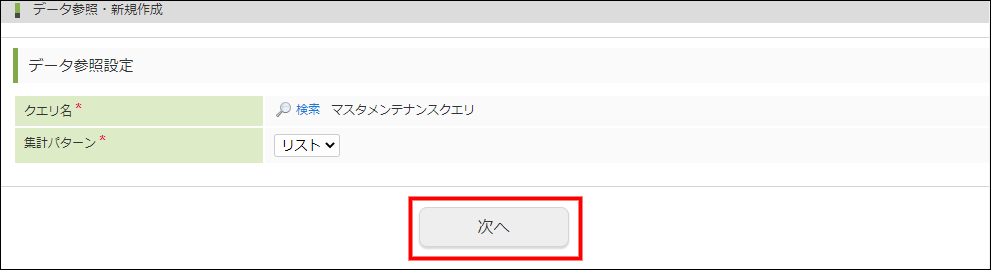
-
「データ参照・新規作成 リスト/サマリ集計」画面が表示されます。
-
「データ参照名」を入力し、必要に応じて「データ参照コード」も編集します。
 ヒント
ヒント「データ参照コード」はデータ参照画面にアクセスする際のURLに使用されます。 この後の作業でも使用するため、ここで控えておきます。
CSV出力用の設定「エクスポート機能の利用」が有効になっていると、データのCSV出力が可能です。初期設定では有効になっています。
-
検索機能を利用したい場合は、「検索設定」に検索対象カラムを追加します。
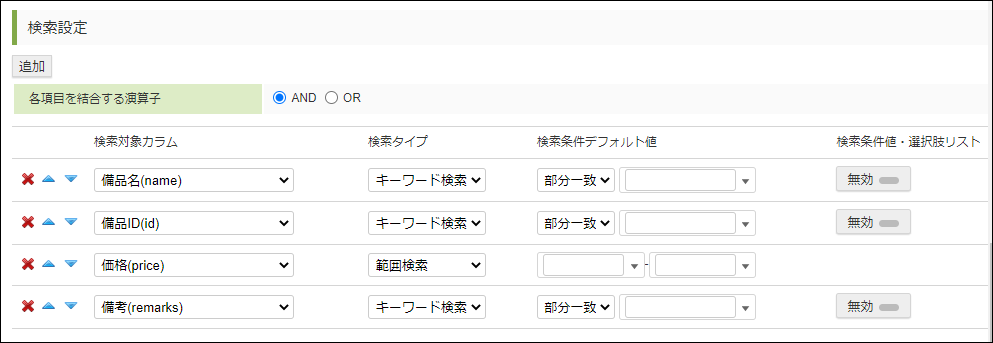
-
ページ最下部の「参照権」を設定します。画像では「追加」からロール「Accel-Mart Quick アプリケーション管理者」を追加しています。

-
「登録」をクリックします。
備考その他の設定項目については、下記のドキュメントを参照してください。
-
下記のURLから、作成したデータ参照画面にアクセスします。
- https://(ホスト名).accel-mart.com/imart/viewcreator/dataview/list/(データ参照コード)
-
画面左上の「CSV出力」からCSVをダウンロードできます。
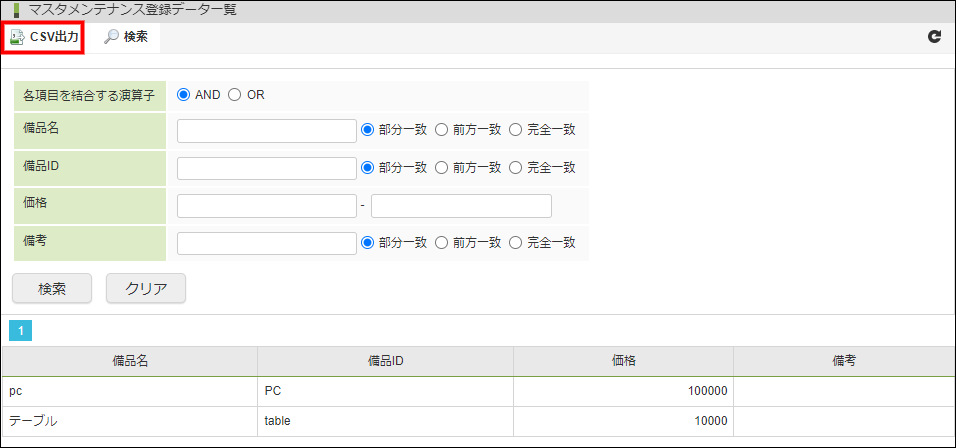 検索結果のCSV出力
検索結果のCSV出力検索機能を利用すると、特定の条件に当てはまるデータのみを取得できます。
検索後にCSV出力を行うと、検索結果に表示されているデータのみが出力されます。
方法2:オプションテンプレート「CSVエク�スポート」を利用する
こちらの方法では、オプションテンプレートを利用して、CSVエクスポートを行う業務ロジックを作成します。
ローコード画面開発機能を用いて作成した画面に、CSV出力を実行するボタンを追加することも可能です。
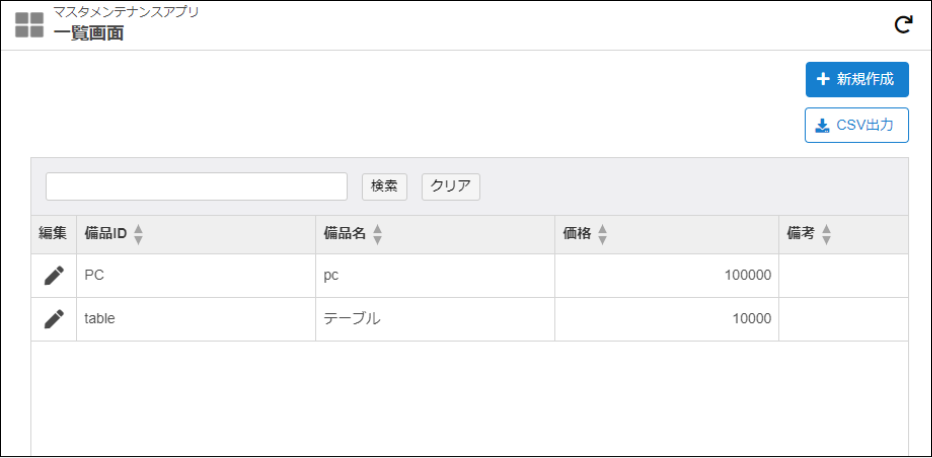
図:作成できるアプリケーション画面の例
-
メニューの「管理」→「ローコード開発」→「アプリケーション一覧」からアプリケーション一覧を表示します。
-
データをCSV出力したいアプリケーションを選択し、「アプリケーション管理」画面を表示します。
-
「テンプレートからリソースを追加する」をクリックします。

-
「業務テンプレート一覧」が表示されるので、「CSVエクスポート」の「次へ」をクリックします。
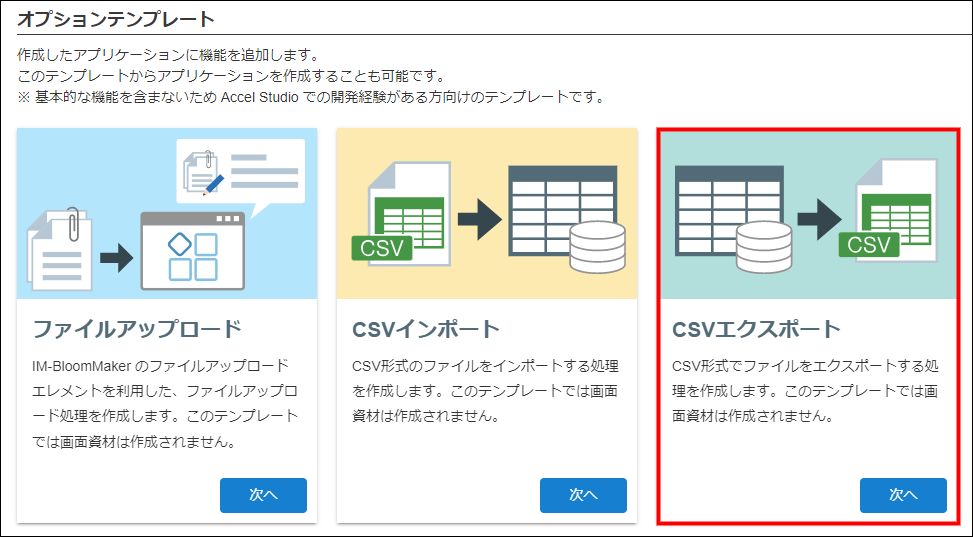
-
「既存アプリケーショ�ンの更新」画面が表示されます。
-
「扱うデータの定義」の「テーブル名」に、CSVに出力したいデータが保存されているテーブル名を入力します。途中まで入力すると候補のテーブル名が表示されるため、クリックして選択します。
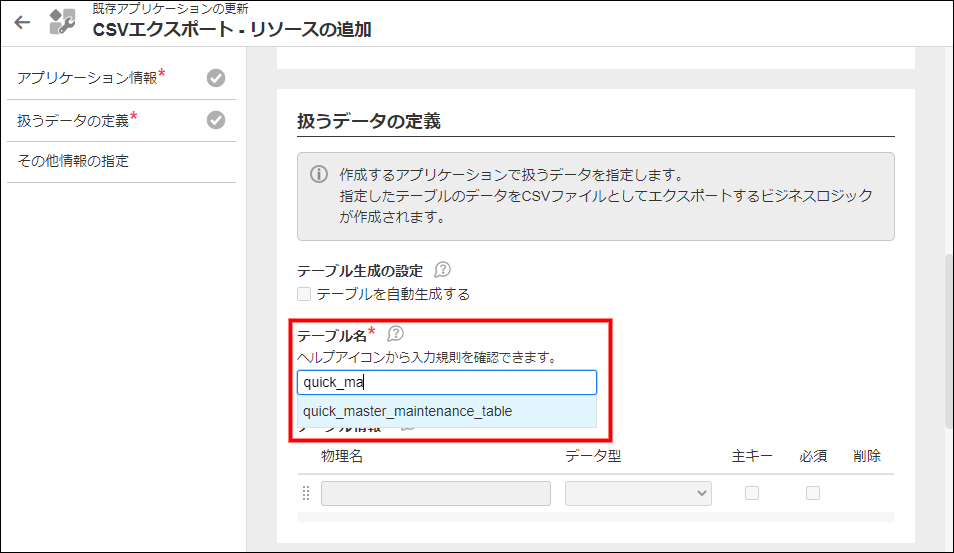
-
「既存アプリケーションの更新」ボタンをクリックします。
-
ビルドが完了したら、「アプリケーションにテンプレートから生成されたリソースを追加しました。」の「詳細」アイコンをクリックして「アプリケーション管理」画面に戻ります。
-
「ロジック」に「CSVエクスポート処理」が追加されました。
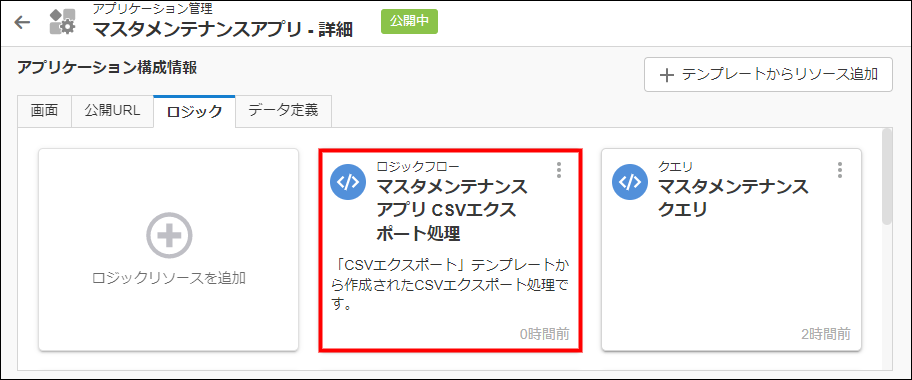
-
この後は、画面コンテンツを編集して画面にCSV出力ボタンを追加します。具体的な設定例は、以下のドキュメント参照してください。