PDFに出力する文字列を加工する
PDFに出力する文字列に接頭・接尾文字を付けたり、数値のフォーマットを変換する方法を解説します。
「Accel-Mart Quick アプリケーション管理者」ロールを持つユーザで実施してください。
概要
「申請内容をPDFに出力する」で作成したPDF出力定義に業務ロジックを追加し、出力する文字列を加工します。
完成イメージ
PDFに出力する文字列を以下の通り加工します。
- 申請者氏名の末尾に「様」を追加します。
- 「公共交通機関運賃」の「運賃(6か月)」の頭に「¥」を追加し、3桁カンマ区切りのフォーマットにします。
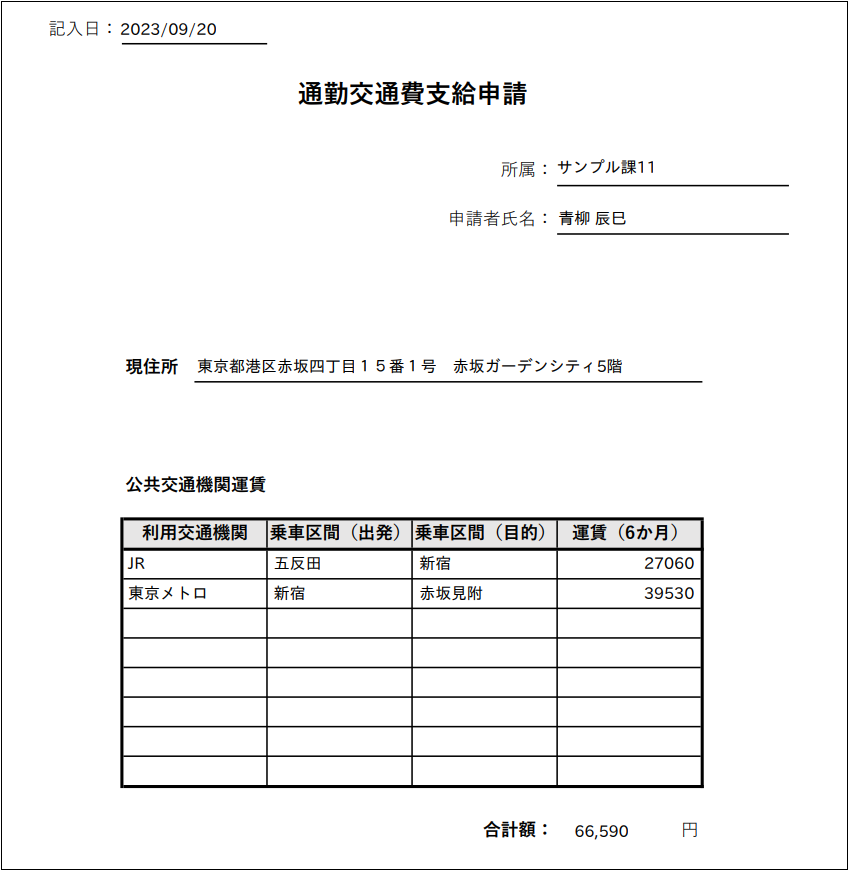
図:文字列を加工していない状態のPDF
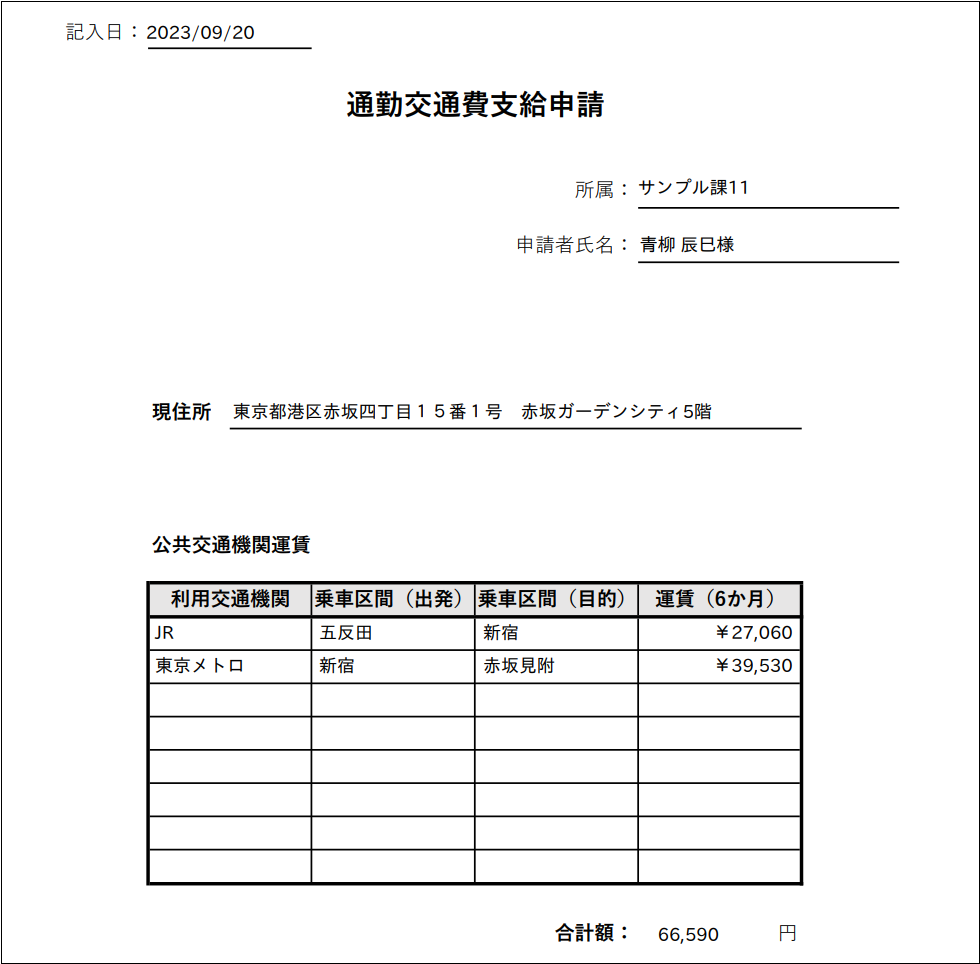
図:文字列加工後のPDF
前提とする内容
本ページの解説では、以下の内容を理解していること前提とし、一部手順の説明を省略しています。手順でわからない部分があった場合は、こちらを参照してください。
PDF出力と連携する業務ロジックを新規作成する
-
「申請内容をPDFに出力する」で作成したワークフローの「フロー編集」画面を開き、「PDF出力定義」をクリックします。
-
「申請内容をPDFに出力する」で登録したPDF出力定義の「業務ロジック」列のアイコンをクリックします。

-
「ロジックフロー定義編集」画面が表示されます。
ヒント業務ロジックには、必要な入出力値が初期設定されています。 初期設定されている内容の詳細は「PDF出力と連携する業務ロジック」を参照してください。
業務ロジックを実装する
定数を追加する
業務ロジックで使用する定数を追加します。
-
「ロジックフロー定義編集」画面上部、ヘッダ内の「定数設定」をクリックします。
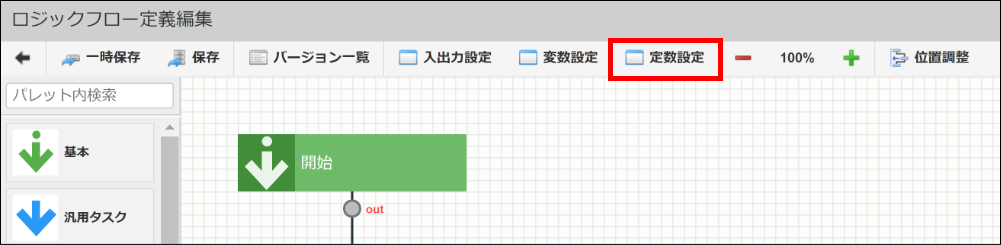
-
「定数設定」ダイアログが表示されます。「定数を追加」をクリックします。

-
下記の定数を追加します。
定数ID 定数値 説明 fareFormat###,###「運賃(6か月)」に出力する数値を3桁カンマ区切りのフォーマットにするために使用します。 farePrefix¥「運賃(6か月)」に出力する値の頭に追加する文字列です。 nameSuffix様「申請者氏名」に出力する値の末尾に追加する文字列です。
タスクのマッピング設定をする
今回作成する業務ロジックでは、タスクは追加しません。「終了」タスクのマッピングで必要な処理を行います。
マッピング設定の詳しい操作方法は「マッピング設定を行う」を参照してください。
-
「終了」タスクをダブルクリックしてマッピング設定画面を開きます。
-
まずは、「申請者氏名」に「様」をつける処理を実装します。
マッピング設定を以下の通り行います。始点 終点 入力 - formData - user_name<string>concat - a定数 - nameSuffix<string>concat - bconcat - out出力 - formData - user_name<string>文字列の結合文字列の結合には、マッピング関数「文字列操作 -
concat」を利用します。- マッピング関数
concatの詳細は「concat」を参照してください。 - マッピング関数の使い方については「マッピング関数の利用」を参照してください。
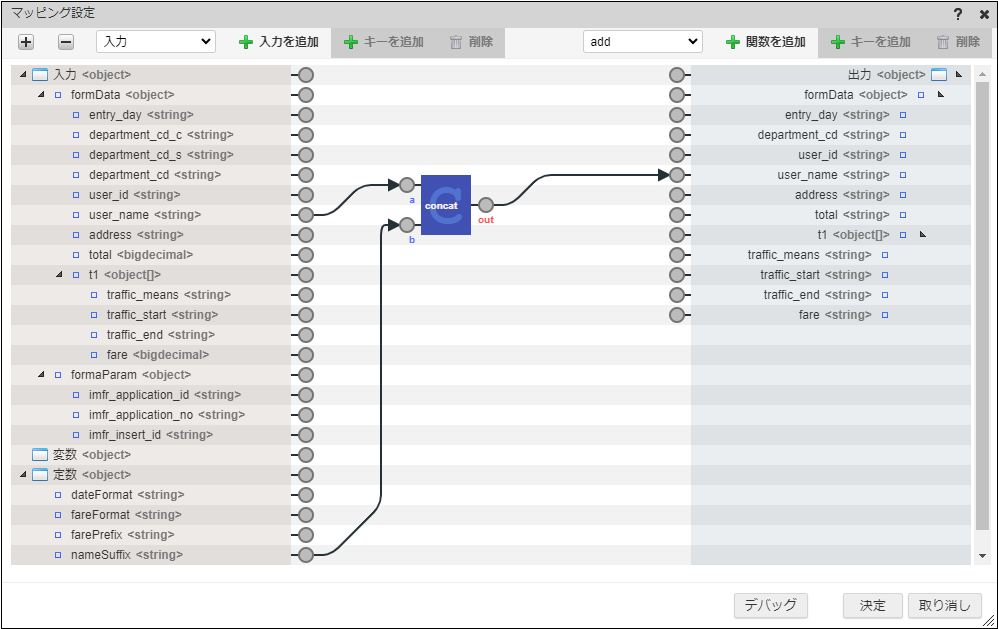
- マッピング関数
-
次に、「運賃�(6か月)」を3桁カンマ区切りのフォーマットにし、頭に「¥」を追加する処理を実装します。
マッピング設定を以下の通り追加します。始点 終点 入力 - formData - t1 - fare<bigdecimal>format - value定数 - fareFormat<string>format - format定数 - farePrefix<string>concat - aformat - outconcat - bconcat - out出力 - formData - t1 - fare<string>数値のフォーマット数値である「運賃(6か月)」を3桁カンマ区切りの文字列に変換するために、マッピング関数「数値操作 -
format」を利用します。
マッピング関数formatの引数formatには、変換時のフォーマット(パターン)を指定します。今回指定する###,###は3桁カンマ区切り(小数点以下なし)を表すパターンです。
※「日付操作 -format」とは異なる関数です。間違えないよう、注意してください。- マッピング関数
formatの詳細は「format」を参照してください。
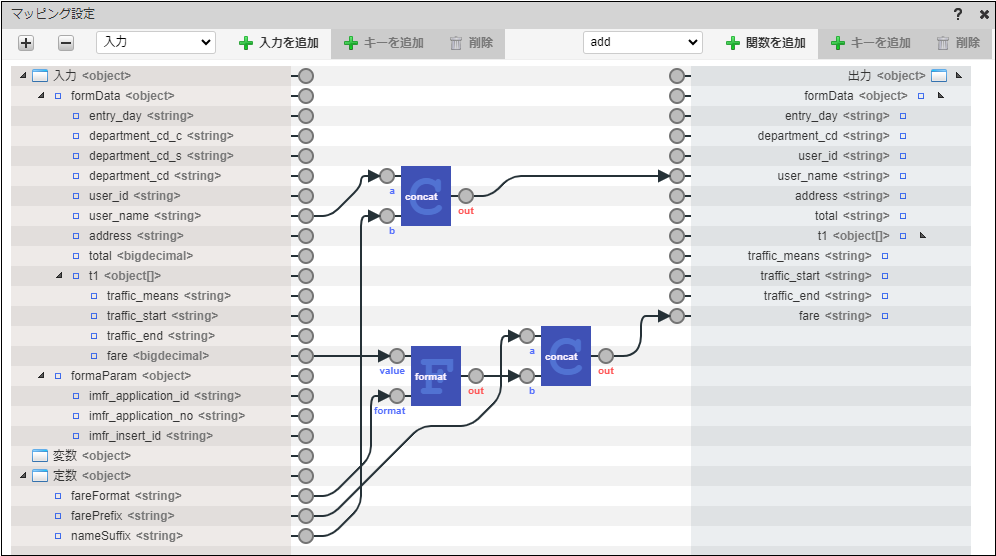
- マッピング関数
-
以上で業務ロジックの設定は全て完了です。業務ロジックを保存してください。
今回は実施していませんが、日付も数値と同様に指定したフォーマットの文字列に変換できます。その際は、マッピング関数「日付操作 - format」を利用します。
マッピング関数formatの引数formatには、変換時のフォーマット(パターン)を指定します。例えば、yyyy/MM/ddを指定すると「2024/02/21」といった形式の文字列に変換されます。
※「数値操作 - format」とは異なる関数です。間違えないよう、注意してください。
- マッピング関数
formatの詳細は「format」を参照してください。
作成した業務ロジックを編集するには、「PDF出力定義一覧」で対象のPDF出力定義の「業務ロジック」列のアイコンをクリックします。
作成した業務ロジックを削除するには、同様に「業務ロジック」列のアイコンをクリックします。
PDFを出力する
以下の手順を参考に、PDFを出力します。
出力されるPDFについて、以下を確認します。
- 申請者氏名の末尾に「様」が追加されていること。
- 「公共交通機関運賃」の「運賃(6か月)」の頭に「¥」が追加されていること。
- 「公共交通機関運賃」の「運賃(6か月)」が3桁カンマ区切りのフォーマットになっていること。
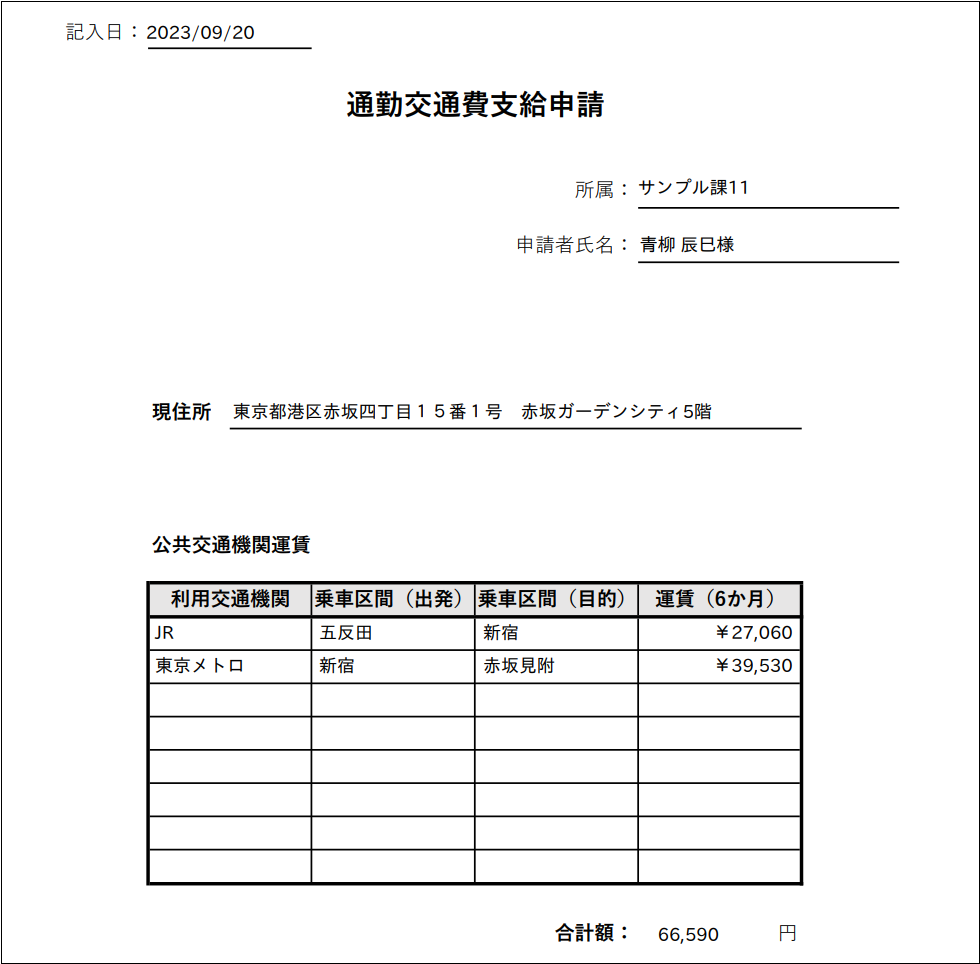
図:出力されるPDF