申請内容をPDFに出力する
ワークフローの申請内容をPDF形式の帳票に出力する方法を解説します。
「Accel-Mart Quick ワークフロー管理者」ロールを持つユーザで実施してください。
利用シーン
顧客向けの見積作成の際に、ワークフローで社内承認を得た内容をもとにそのまま見積書のPDFとして出力するといった運用が可能です。
概要
このチュートリアルでは、「簡単なワークフローを作成する」で作成したワークフローを利用して、通勤交通費申請の申請内容をPDFに出力できるようにします。
完成イメージ
PDF出力はフォーム画面、および、カスタムビューで作成した一覧画面の2箇所から行えるようにします。
フォーム画面から出力する場合は、フォームに表示される「PDF出力」ボタンをクリックすると、PDFがダウンロードされます。
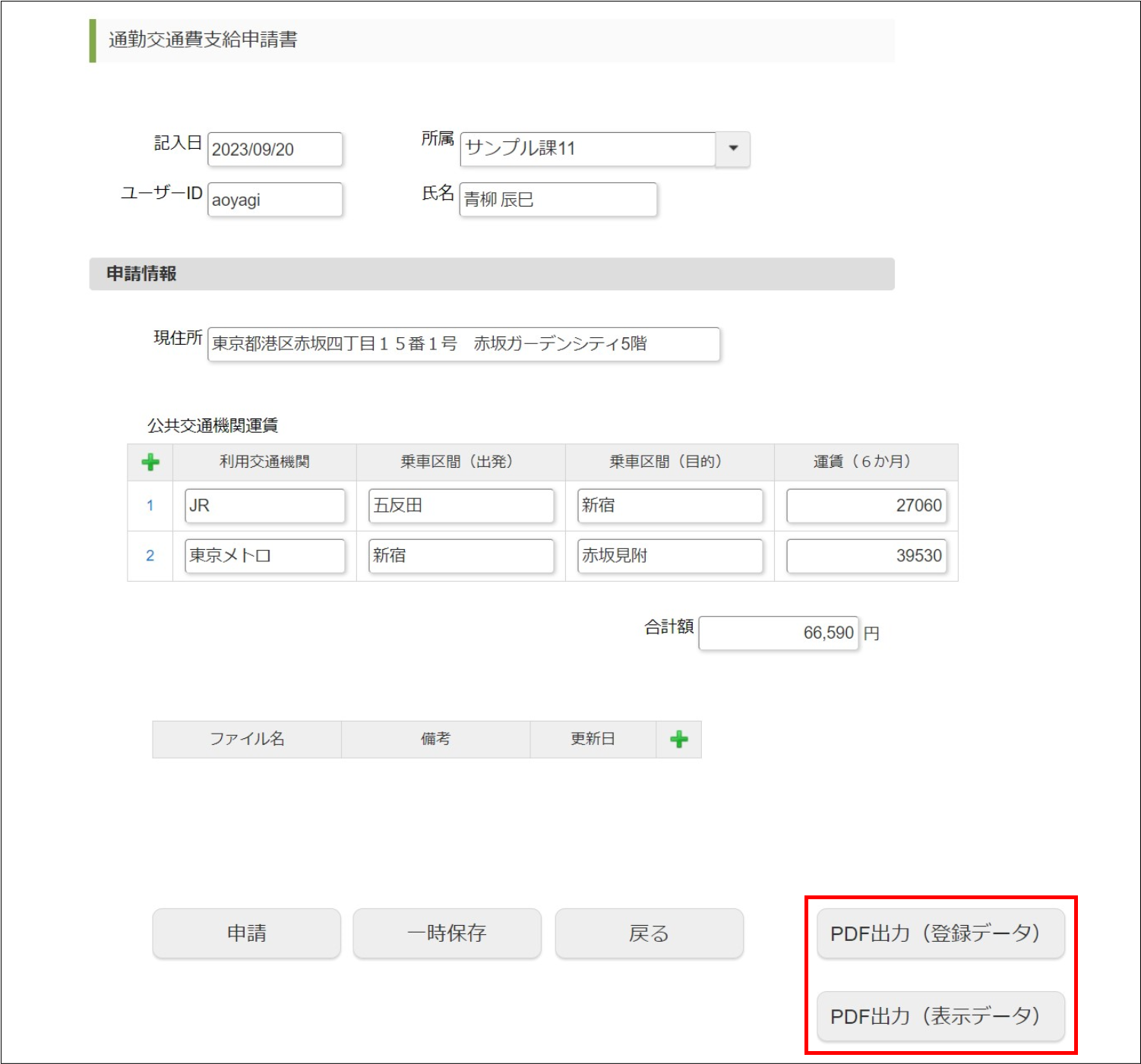
図:作成するフォーム画面
カスタムビューの一覧画面から出力する場合は、対象の申請データの行に表示されている「PDF」のアイコンをクリックするとPDFがダウンロードされます。

図:作成するカスタムビューの一覧画面
上記の操作により、以下のようなPDFが出力されます��。
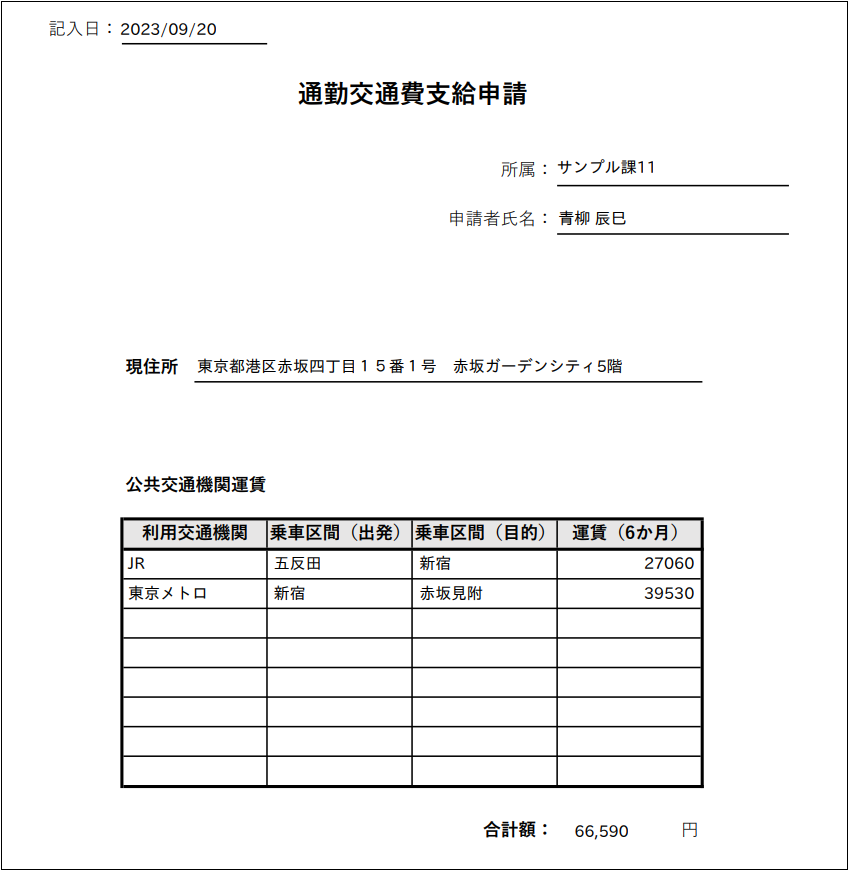
図:出力されるPDF
前提とする内容
このチュートリアルの解説は、以下の内容を理解していること前提とし、一部手順の説明を省略しています。手順でわからない部分があった場合は、こちらを参照してください。
ワークフローを作成する
PDF出力の対象とするワークフローを作成します。
このチュートリアルでは、「簡単なワークフローを作成する」で作成したワークフローを使用します。
PDF出力定義を登録する
テンプレートとするPDFを登録し、フォームの各項目をPDFのどの位置に表示するかを設定します。
-
「ワークフローを作成する」で作成したワークフローの「IM-BIS-フロー編集」画面を開きます。
-
ツールバーの「PDF出力定義」をクリックし、「PDF出力定義」画面を表示します。

-
「登録」をクリックします。

-
「PDF出力定義登録」画面が開きます。
-
「帳票名」に帳票を判別できるような適当な名称を入力します。ここでは、「【チュートリアル】サンプル帳票」と入力します。
-
「PDFファイル」にテンプレートとなるPDFファイルを添付します。このチュートリアルでは、以下のPDFファイルを使用します。
-
「登録」ボタンをクリックします。
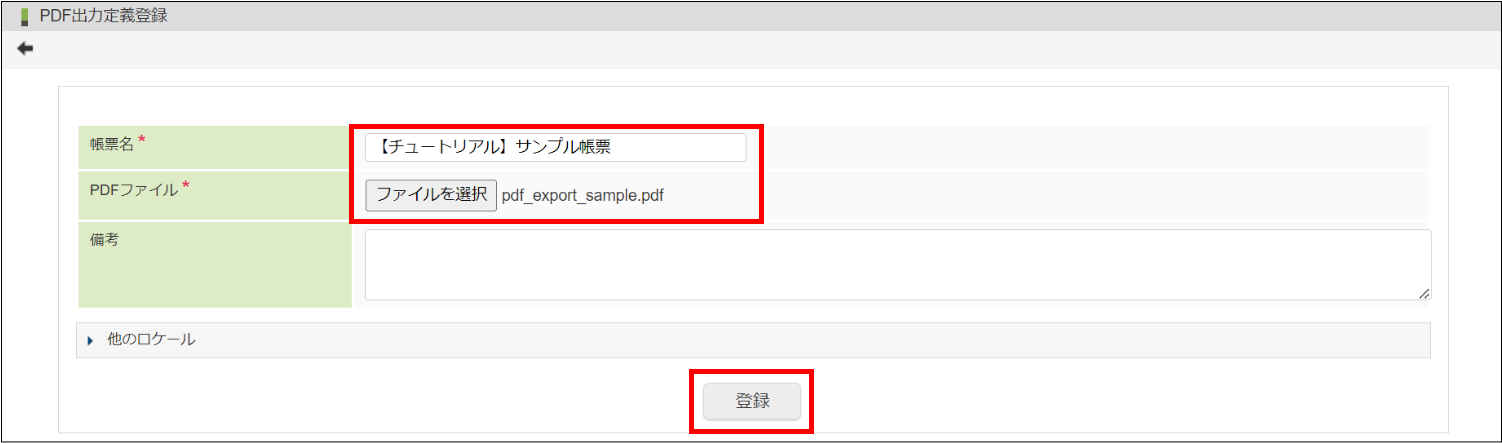
-
「PDF出力定義編集」画面が開きます。
-
「フィールド一覧」にはワークフローのフォーム項目の一覧が表示されています。
フィールド一覧の項目をドラッグ&ドロップしてPDFのプレビュー上に配置することで、PDFに出力する際の描画位置を設定できます。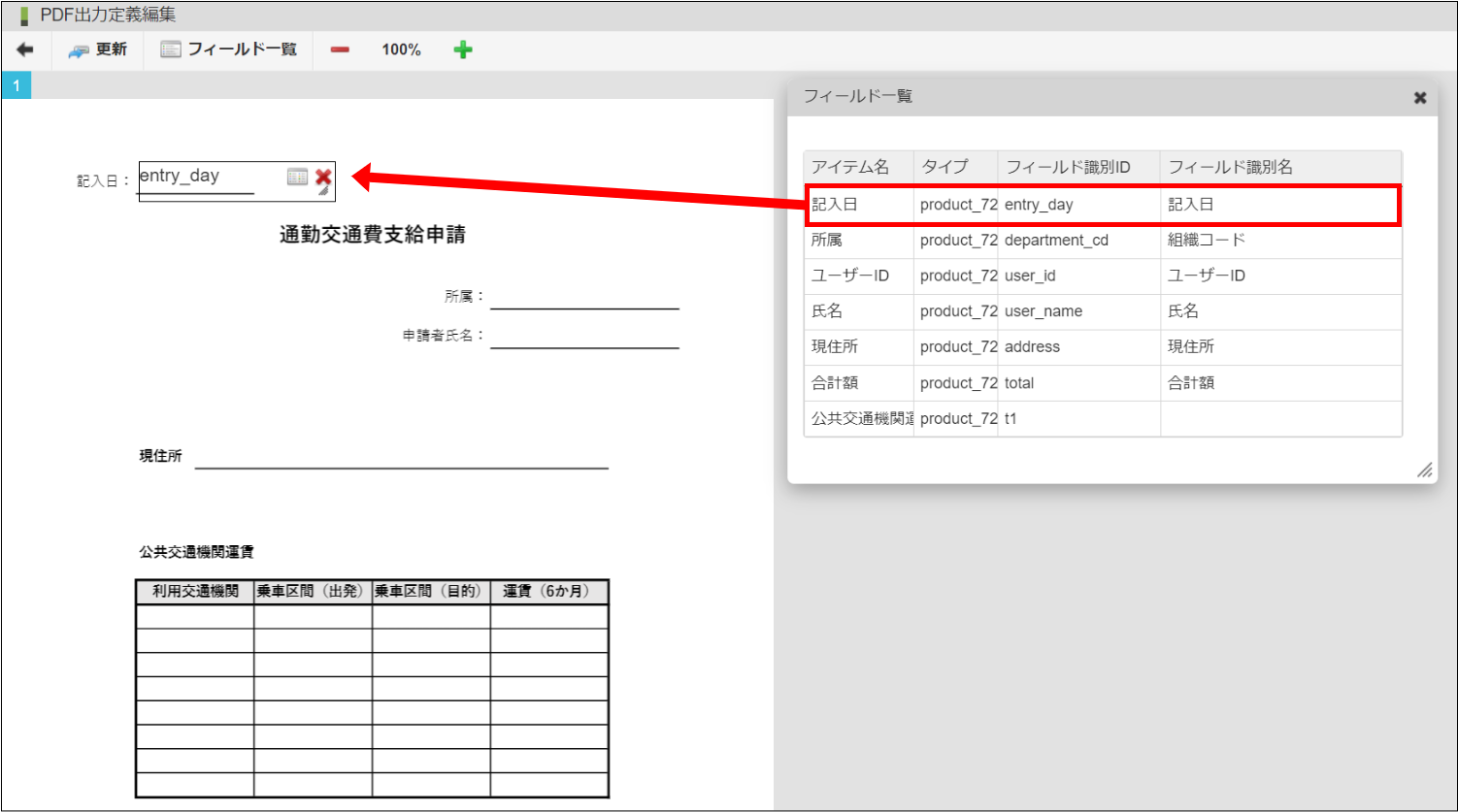 プロパティで設定可能な項目
プロパティで設定可能な項目PDFプレビュー上に配置したフィールド項目の「プロパティ編集」アイコンをクリックすると、「プロパティ」が表示されます。
プロパティでは、以下を設定できます。
- フォント:明朝体、または、ゴシック体を選択できます。
- フォントサイズ
- 枠線:枠線、または、下線を表示するかどうかを選択できます。
- 配置:左寄せ、中央寄せ、または、右寄せを選択できます。
注意リッチテキストボックスはPDF出力の対象外のため、フィールド一覧に表示されません。
-
各フィールド項目を以下の図のように配置します。

-
次に、テーブルを配置します。フィールド一覧の「公共交通機関運賃」を選択し、PDFプレビュー上に配置します。
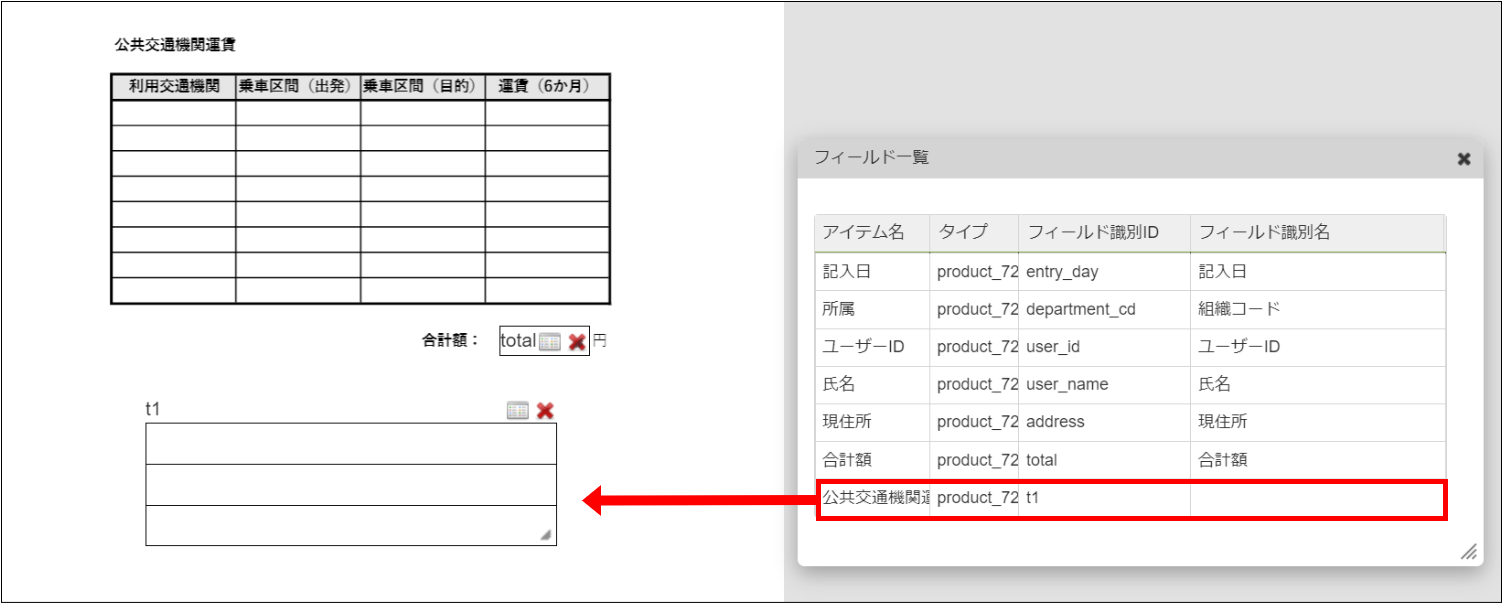
-
「プロパティ編集」アイコンをクリックし、「プロパティ」を表示します。
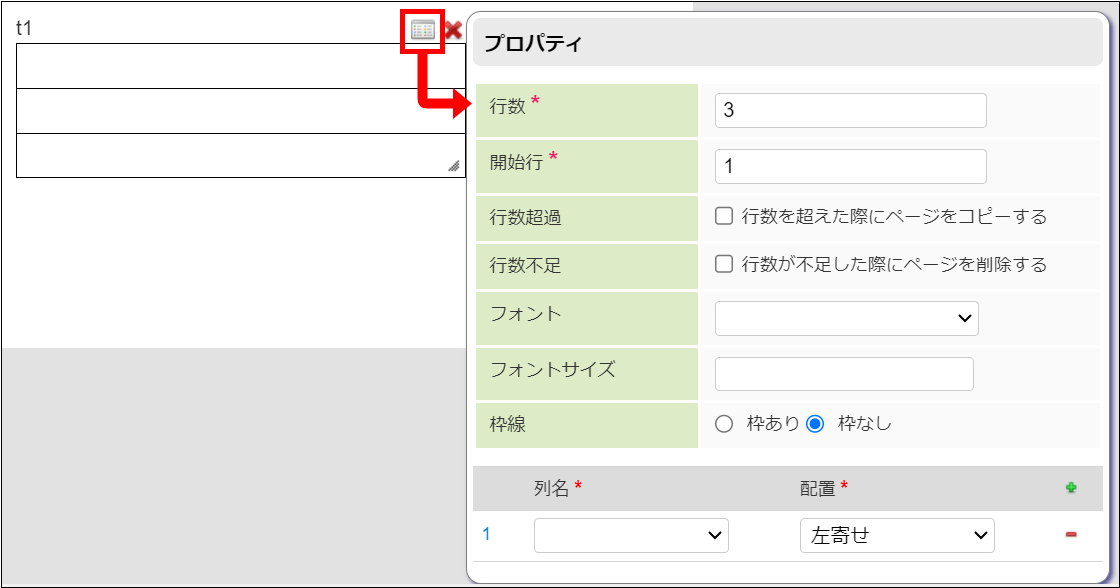
-
行数に「8」と入力します。
行数についてPDFに出力する最大行数を設定します。PDFテンプレート上の表に値を当てはめて表示したい場合は、PDF上の表の行数に合わせて設定します。
行数超過・行数不足表(テーブル)の行数が多く、1枚のPDFに収まらないことがある場合に使用する設定です。
例えば、表だけのページをPDFで用意し、当該ページをテーブルのデータ件数分コピーすることが可能です。
また、テーブルにデータがなかった場合は当該ページを削除する(出力しない)ことも可能です。 -
「列名」の記載がある行の「+」アイコンをクリックし、列が4つになるまで追加します。
-
列名と配置を以下の通り選択します。
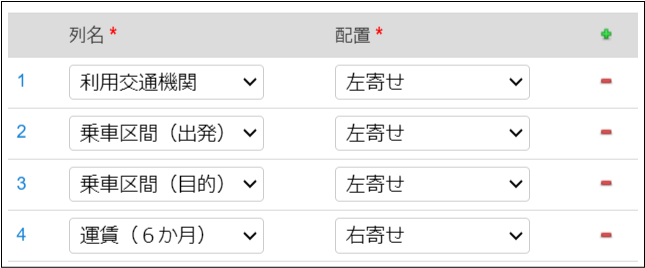
-
PDFプレビューに配置したテーブルを、PDFのテーブルと高さ・横幅が合うようにドラッグして調節します。
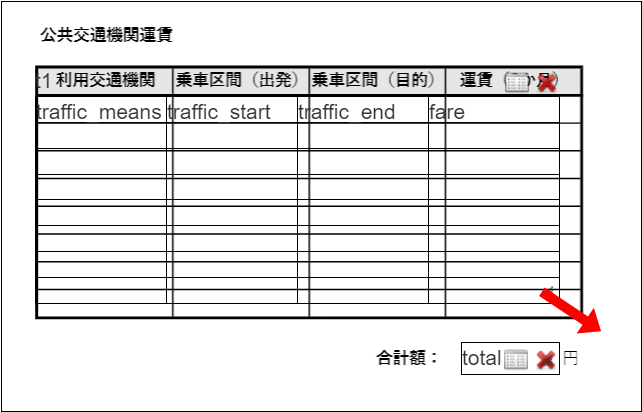 ヒント
ヒント列の横幅を調節するには、PDFプレビュー上でテーブルの罫線にカーソルを合わせてドラッグします。
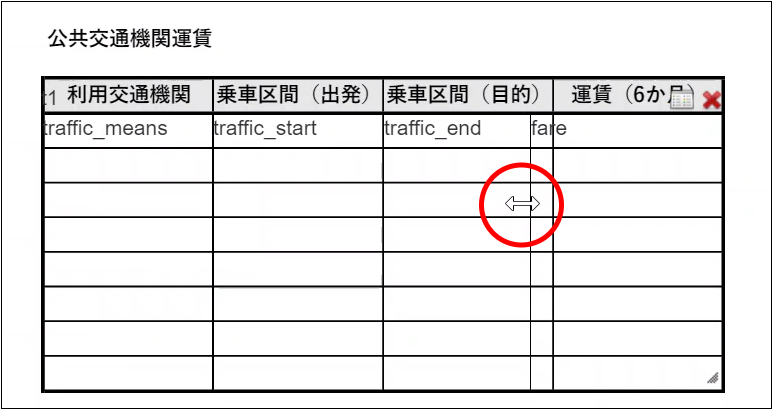
-
アイテムの配置が完了したら、「更新」をクリックします。
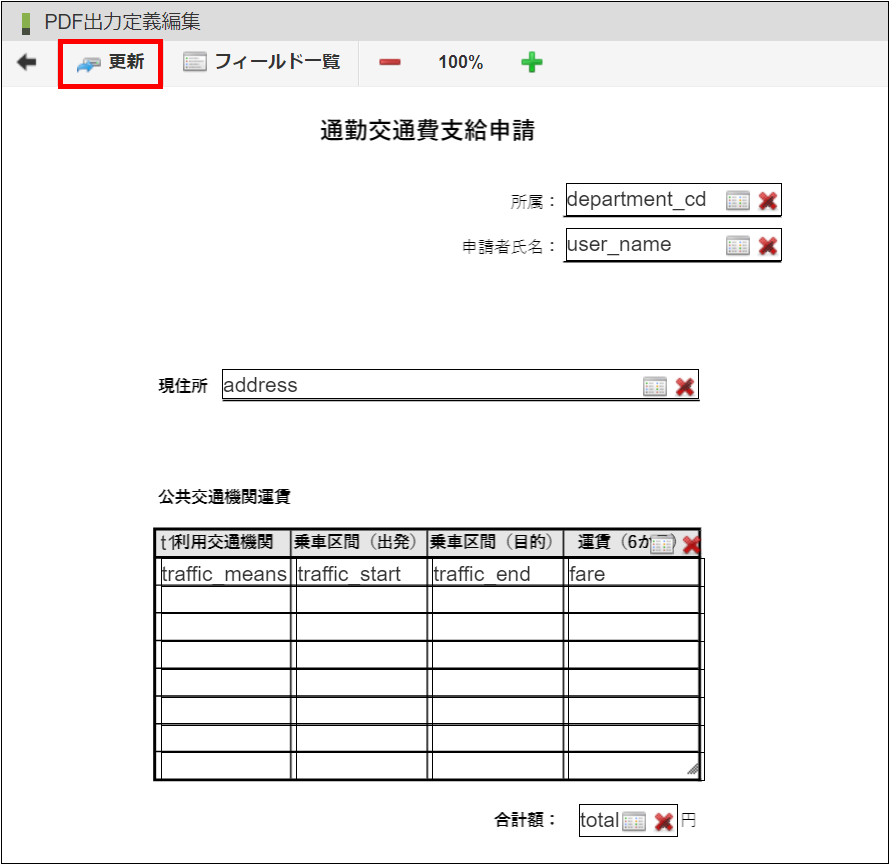
-
「戻る」をクリックして「PDF出力定義」画面に戻ります。
-
これでPDF出力定義の登録は完了です。
各フィールド項目の位置やプロパティを変更したい場合は、「編集」アイコンをクリックすると「PDF出力定義編集」画面に遷移します。
PDF出力定義の帳票名やテンプレートとするPDFを変更したい場合やPDF出力定義を削除したい場合は、帳票名をクリックして遷移する「PDF出力定義情報」画面から行えます。
デフォルトのPDF出力定義は、カスタムビューで作成した一覧画面からPDFを出力する際に使用される定義です。
デフォルトのPDF出力定義を変更するには、「PDF出力定義一覧」上でデフォルトに設定したい定義の「デフォルト」列をクリックしてください。

フォームにPDFを出力できるボタンを追加する
アクション設定を利用して、PDF出力を行うボタンをフォームに追加します。
カスタムビューの一覧画面からのPDF出力のみを行いたい場合、こちらの手順は不要です。
「カスタムビューからPDFを出力する」以降を実施してください。
-
「ワークフローを作成する」で作成したワークフローの「IM-BIS-フロー編集」画面を開きます。
-
「申請者」ノードをダブルクリックして「フォーム編集」画面を表示します。
-
「ボタン(イベント)」を2つ配置します。
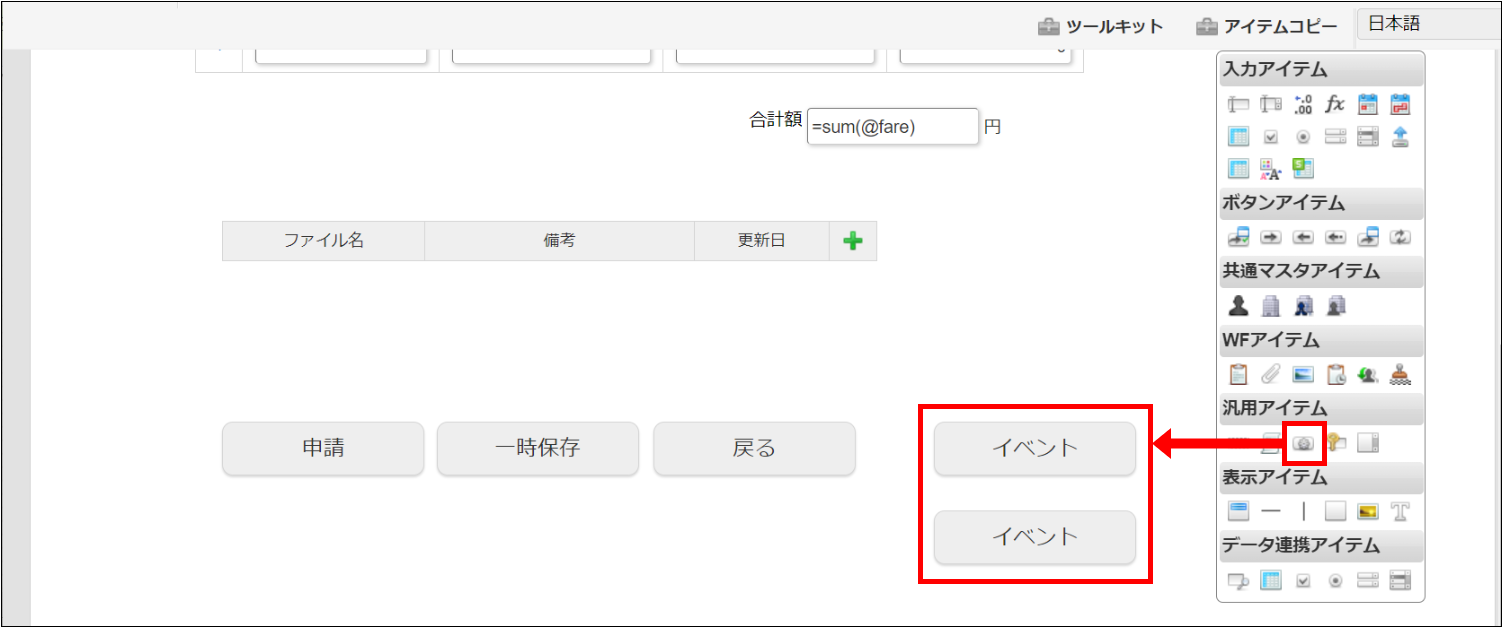
-
一方のラベルを「PDF出力(登録データ��)」、もう一方のラベルを「PDF出力(表示データ)」とします。
-
ツールバーの「アクション設定」をクリックし、「イベント設定」ダイアログを表示します。

-
「アイテムイベント」のタブを選択し、「追加」をクリックします。
-
アイテムに「PDF出力(登録データ)| -」、イベントタイプに「クリック」を選択し、「設定」列のアイコンをクリックします。
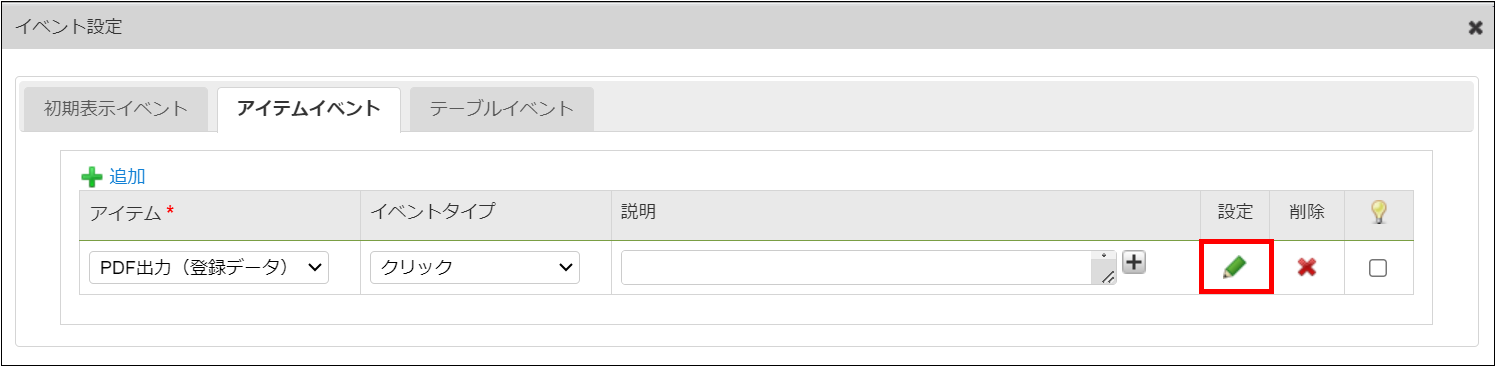
-
「アクション設定」ダイアログが表示されます。「追加」をクリックします。
-
「アクション」に「PDF出力(登録済みデータ)」を選択します。
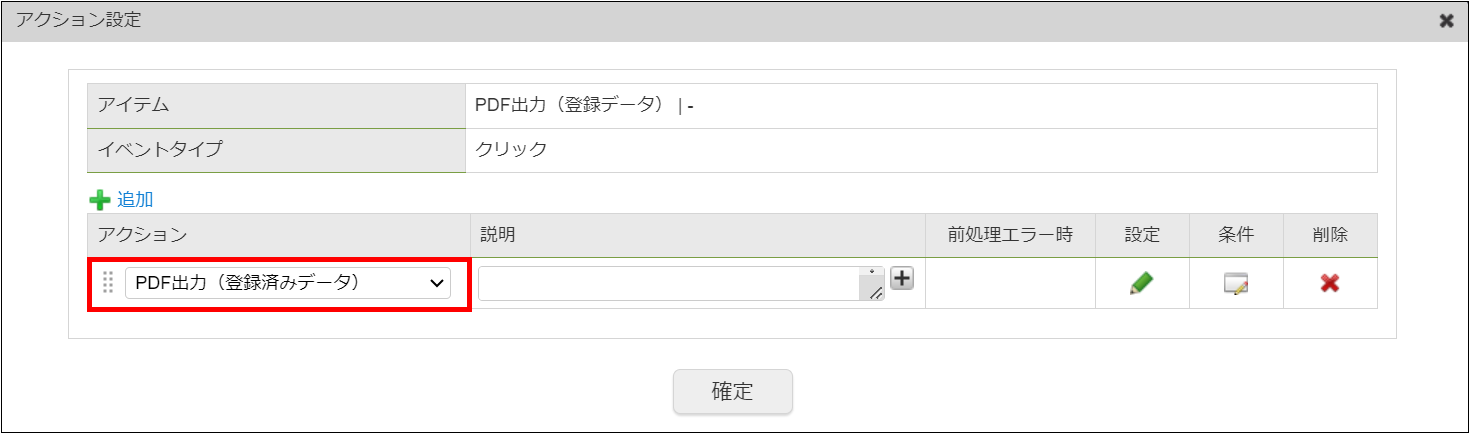 PDF出力定義の選択
PDF出力定義の選択PDF出力定義が2つ以上登録されている場合は、アクションで使用する定義を選択できます。
「設定」列のアイコンから「PDF出力設定」ダイアログを開き、使用するPDF出力定義を選びます。
設定を行わない場合は、デフォルトのPDF出力定義が選択されます。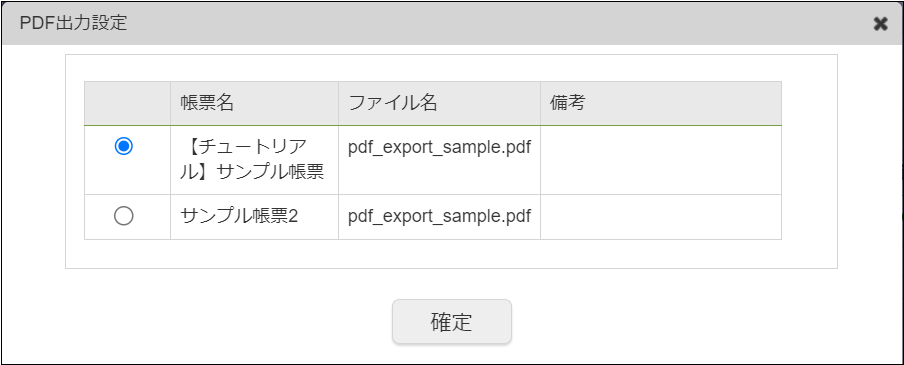
-
「確定」ボタンをクリックして「アクション設定」ダイアログを閉じます。
-
同様にして、「PDF出力(表示データ)| -」にもイベントを登録します。
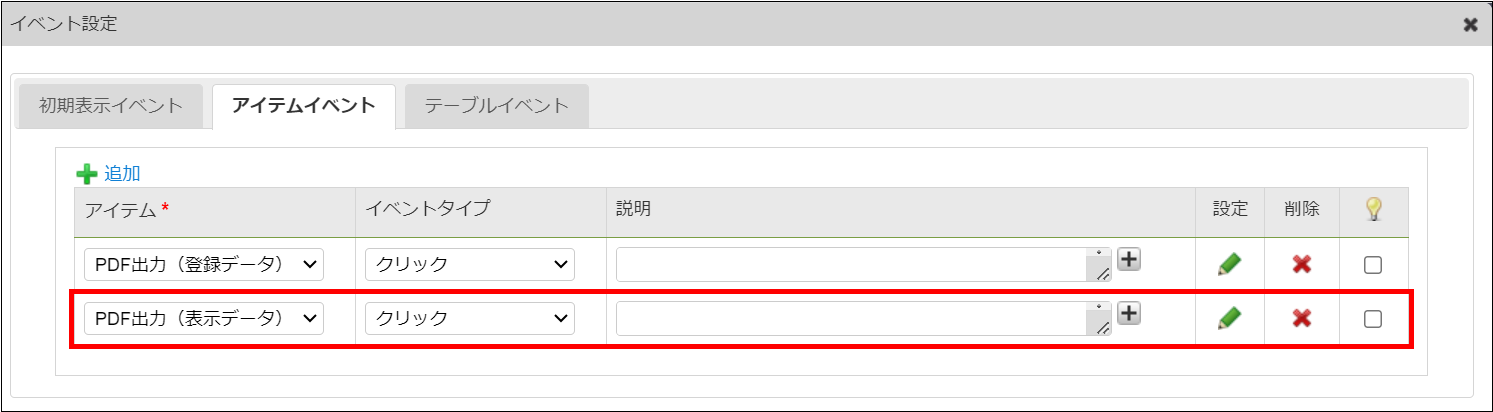
-
今度は、「アクション」に「PDF出力(表示中の画面データ)」を設定します。
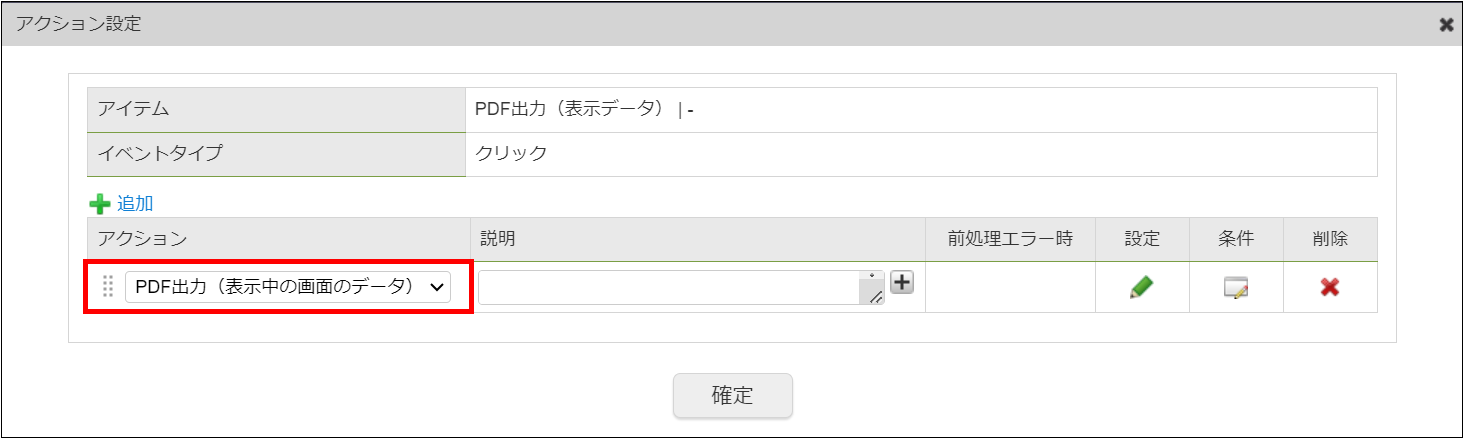 PDF出力アクション
PDF出力アクションPDF出力のアクションには以下の2種類があります�。
- PDF出力(登録済みデータ)
- 申請・承認等によってデータベースに登録済みのデータをPDFに出力します。
- PDF出力(表示中の画面データ)
- 表示中のフォーム画面に入力されているデータをPDFに出力します。
- 画面上で値を編集した場合は、編集した値が出力されます。
- 画面遷移・タブ切替を使用している場合や、表示タイプが非表示に設定されたアイテムがある場合、画面上に表示されていないアイテムの値は出力されません。
- PDF出力(登録済みデータ)
-
「確定」ボタンをクリックして「イベント設定」ダイアログを閉じます。
-
「更新」をクリックし、「フォーム編集」ダイアログを閉じます。

-
これでフォーム画面からPDF出力が行えるようになりました。
フォームからPDFを出力する
「フォームにPDFを出力できるボタンを追加する」で追加したボタンを用いて、実際にPDFを出力します。
-
メニューの「申請」から、「申請一覧」画面を表示します。
-
「【チュートリアル】直線申請フロー」を選択します。
-
フォーム画面が表示されるため、「申請情報」に任意の値を入力します。
-
「PDF出力(登録デ�ータ)」ボタンをクリックします。
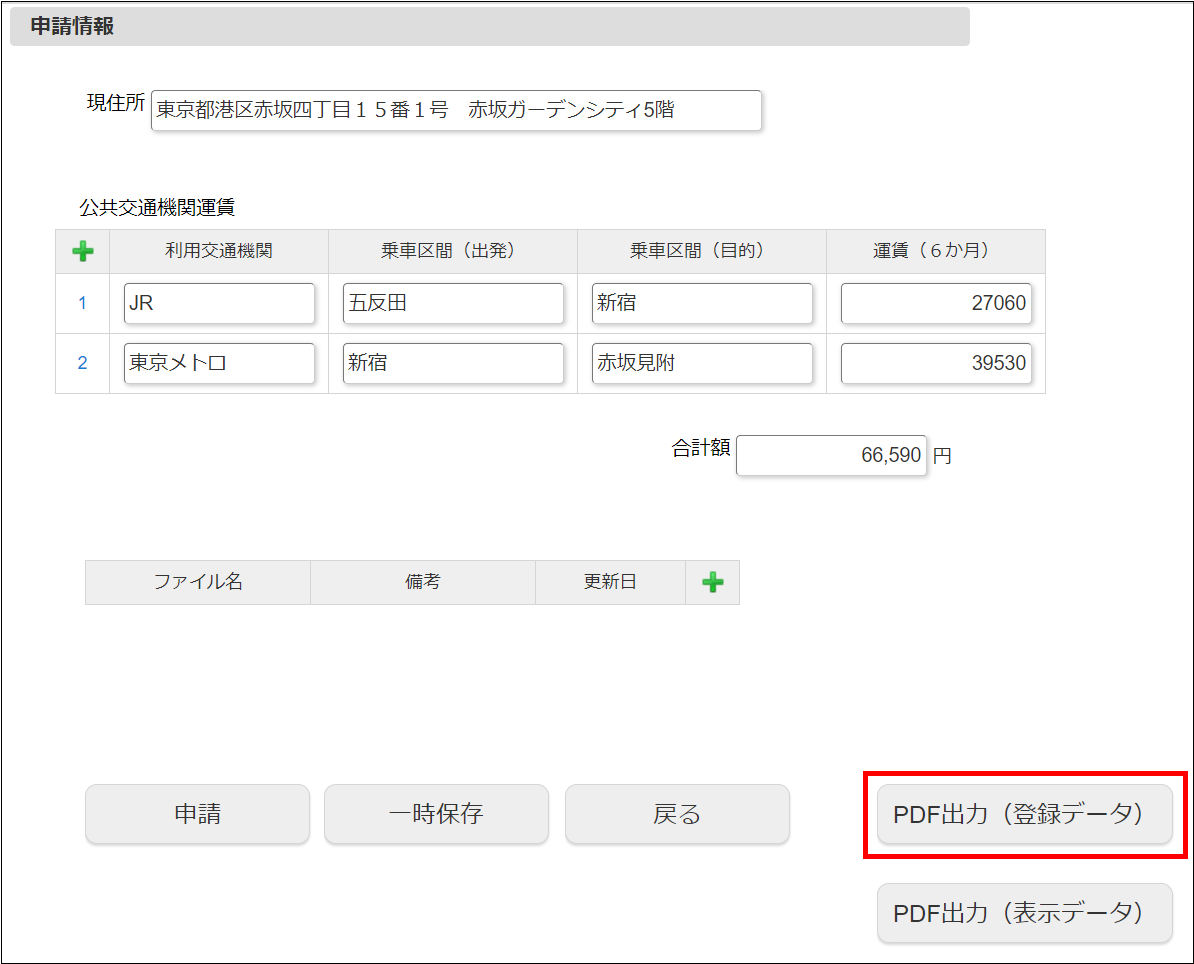
-
案件が未申請の状態ではデータは登録されていないため、テンプレートとして登録したPDFがそのままダウンロードされます。
-
次に、「PDF出力(表示データ)」ボタンをクリックします。
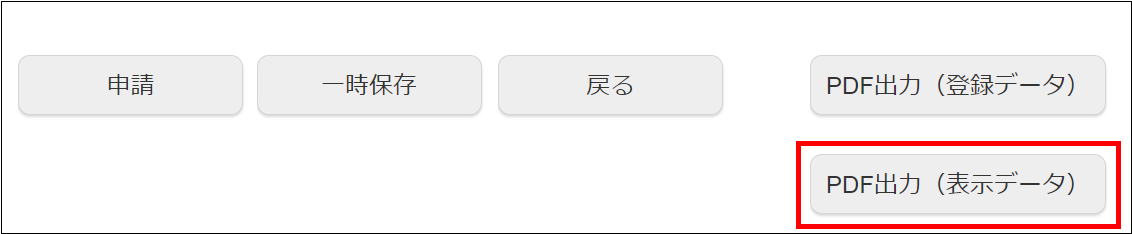
-
フォームに入力した値が「PDF出力定義を登録する」で設定した位置に配置されたPDFがダウンロードされます。
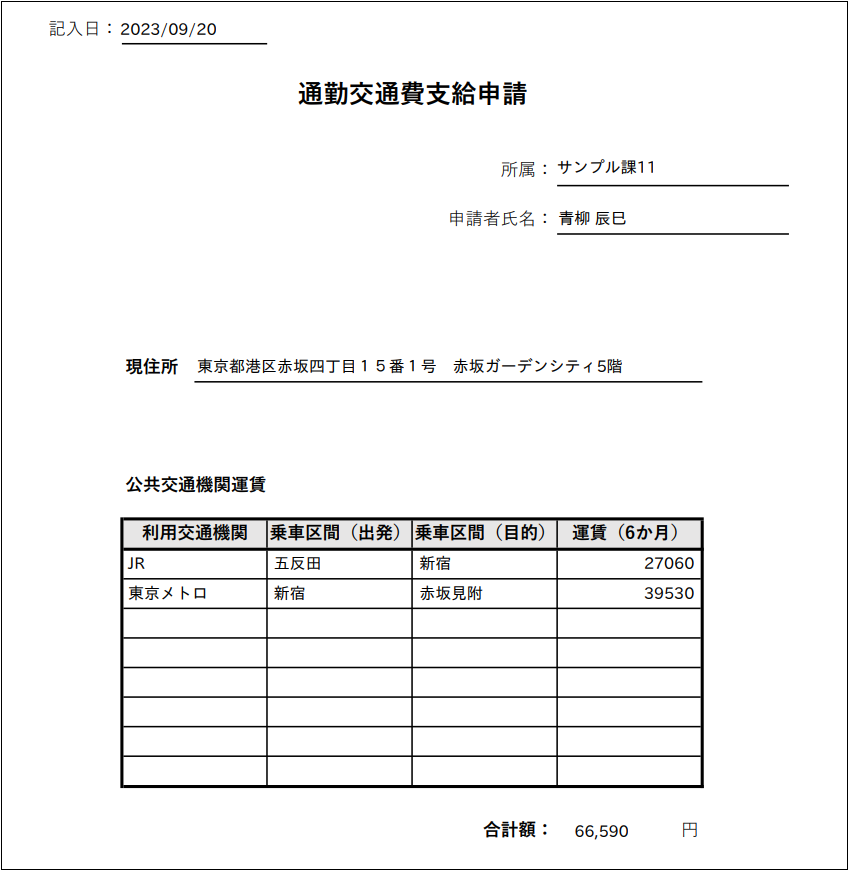
-
これで、申請画面のフォームからPDF出力ができました。次は、承認画面でPDF出力を行うため、「申請」ボタンから申請を行います。
-
メニューの「承認」から「案件一覧」画面を表示します。
-
先ほど申請した案件の「処理」アイコンをクリックしてフォーム画面を表示します。
-
「PDF出力(登録データ)」ボタンをクリックします。
-
申請画面で入力された値が「PDF出力定義を登録する」で設定した位置に配置されたPDFがダウンロードされます。
-
これでフォームからのPDF出力の確認は完了です。「承認」ボタンから承認を行って案件を完了させてください。
カスタムビューからPDFを出力する
ワークフローのカスタムビューを作成し、一覧画面からPDFを出力します。
「フォームからPDFを出力する」の手順を実施していない場合は、予め対象のワークフローを1件以上申請、承認して案件を完了させてください。
-
対象のワークフローの「IM-BIS-フロー編集」画面を開きます。
-
ツールバーの「カスタムビュー」をクリックします。

-
「新規作成」をクリックし、「新規作成ダイアログ」を表示します。
-
任意のテンプレートを選択します。このチュートリ��アルでは「完了案件一覧画面」テンプレートを使用します。
-
「新規作成」ボタンをクリックします。
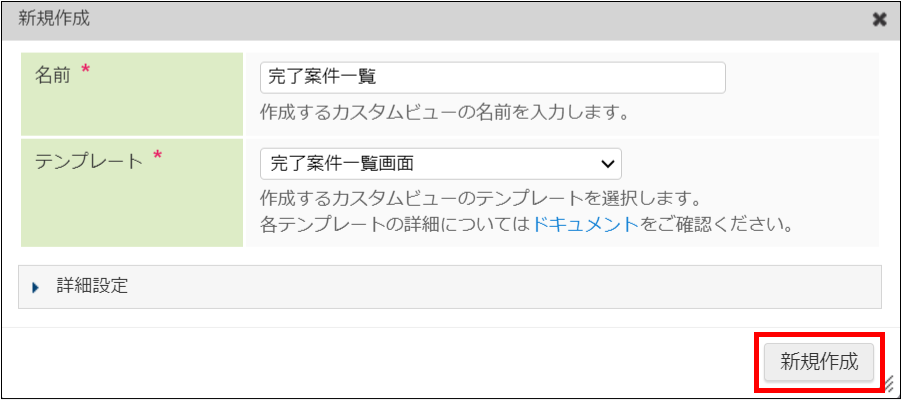
-
一覧に追加されたカスタムビュー「完了案件一覧」の名前をクリックして、一覧画面を表示します。

-
一覧の「PDF」列のアイコンをクリックします。

-
対象の案件でフォームに入力された値が、「PDF出力定義を登録する」で設定した位置に配置されたPDFがダウンロードされます。
備考カスタムビューからPDF出力する場合、「PDF出力定義一覧」でデフォルトに設定したPDF出力定義が使用されます。
-
これで、カスタムビューの一覧からPDF出力ができました。