メニュー設定
Accel-Mart Quickのメニューに、任意の画面へのリ��ンクを設定する方法を説明します。
「Accel-Mart Quick アプリケーション管理者」ロールを持つユーザで実施してください。
概要
メニュー設定では、PC用メニューとスマートフォン用メニューの設定が可能です。
PC用のメニューは、PC版画面の左側に表示されるサイドメニューを指します。スマートフォン用メニューはスマートフォン版画面のホーム(グローバルナビ)に表示されるものを指します。
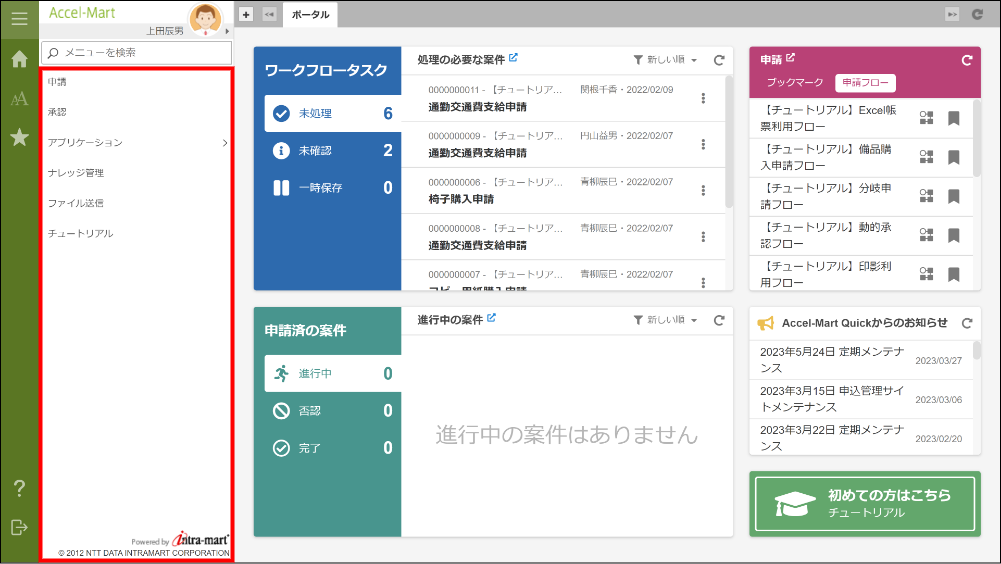
図:PC用サイドメニュー
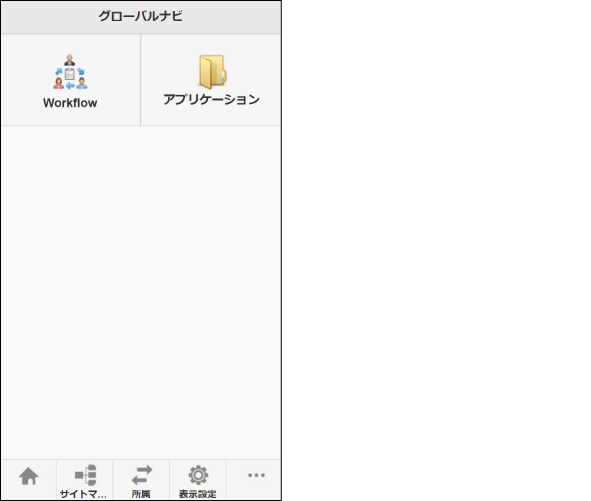
図:スマートフォン用メニュー
設定方法の説明は主にPC用メニューを例に行います。スマートフォン用メニューの設定は、「スマートフォン用メニューを設定する」を参照してください。
メニューは、「アプリケーション」というメニューの配下にのみ追加できます。「アプリケーション」は標準で用意されているメニューですが、初期状態では配下にメニューアイテムが存在しないため、メニューは表示されません。
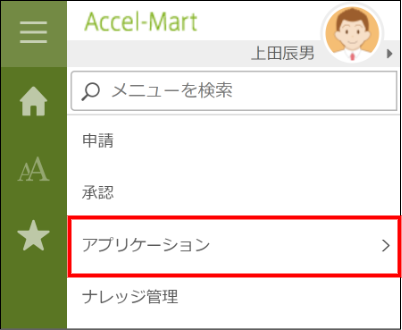
用語
- メニューアイテム
- メニューに配置する画面へのリンクです。
- メニューフォルダ
- 関連するメニューをまとめられるフォルダです。メニューフォルダを利用すると、階層状のメニューが作成できます。
- メニューフォルダ自体にはリンクは設定できません。クリックすると配下のメニューフ��ォルダ、および、メニューアイテムが表示されます。
メニューフォルダを追加する
メニューフォルダを新規に追加する場合の手順です。作成済みのメニューフォルダを利用する場合や、「アプリケーション」メニューの直下にメニューを追加したい場合は「メニューアイテムを追加する」から実施してください。
-
メニューの「管理」→「ローコード開発」→「メニュー設定」から「メニュー設定」画面を開きます。
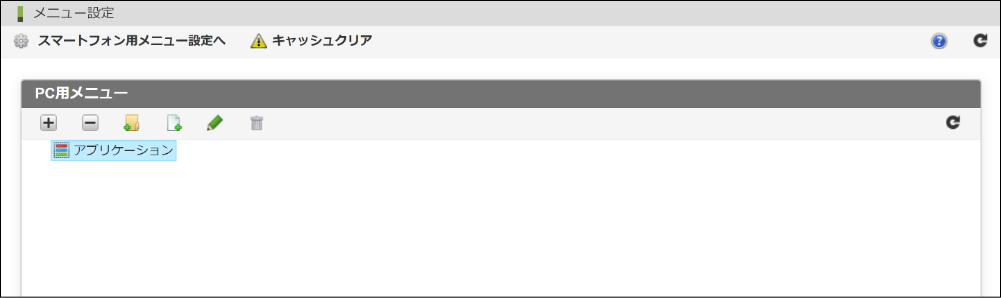 注記
注記「メニュー設定」画面へは、以下からもアクセスできます。
- 「管理」→「ノーコード開発」→「メ��ニュー設定」
- 「管理」→「システム運用管理」→「メニュー設定」
-
メニューフォルダの作成場所として、「アプリケーション」、または、作成済みのメニューフォルダをクリックして選択します。選択した作成場所の配下に、これから作成するメニューフォルダが追加されます。
-
「配下にメニューフォルダを新規作成」(フォルダのアイコン)をクリックします。
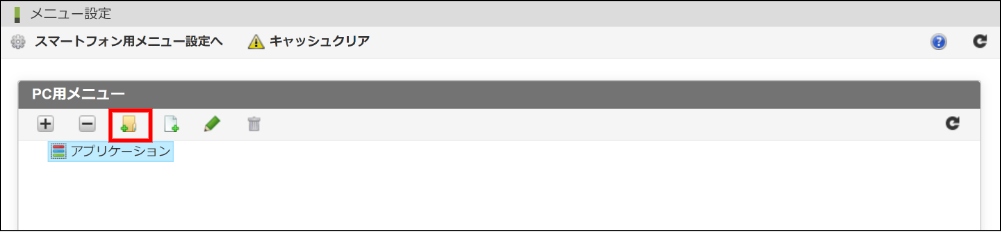
-
「メニューフォルダの新規作成」ダイアログが開きます。
-
「メニューフォルダ名」を入力します。設定した名称がメニューに表示されます。
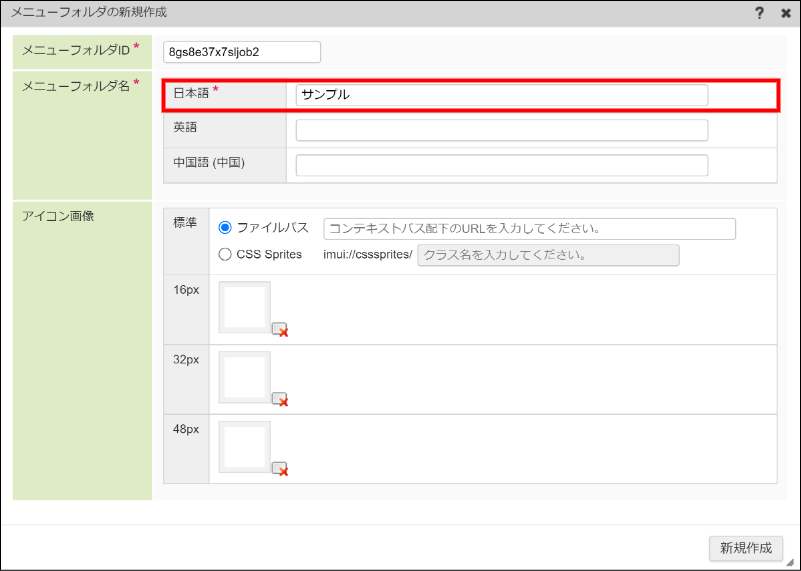
-
「新規作成」ボタンをクリックします。
-
メニューフォルダが追加されました。
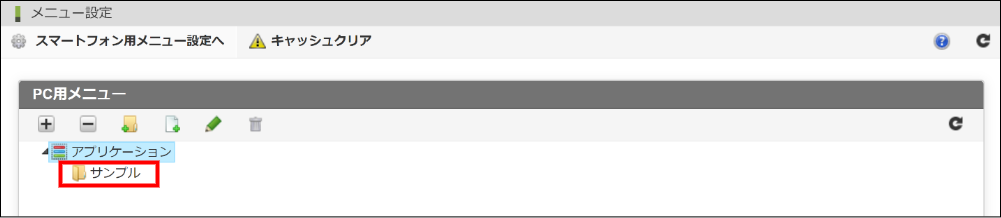
メニューフォルダは、配下に表示されるメニューアイテムが1つ以上存在する場合に表示されます。作成直後のメニューフォルダは配下にメニューアイテムが1つもないため、メニューには表示されません。
対象のメニューフォルダを選択した状態で「選択したメニューを編集」(鉛筆のアイコン)をクリックするか、対象のメニューフォルダをダブルクリックすると、編集が可能です。

メニューアイテムを追加する
メニューに画面へのリンクを追加します。
-
メニューの「管理」→「ローコード開発」→「メニュー設定」から「メニュー設定」画面を開きます。
-
メニューアイテムの作成場所として、「アプリケーション」、または、作成済みのメニューフォルダをクリックして選択します。選択した作成場所の配下に、これから作成するメニューアイテムが追加されます。
-
「配下にメニューアイテムを新規作成」(ファイルのアイコン)をクリックします。

-
「メニューアイテムの新規作成」ダイアログが開きます。
-
作成するメニューアイテムの情報を入力します。入力する内容は表の通りです。
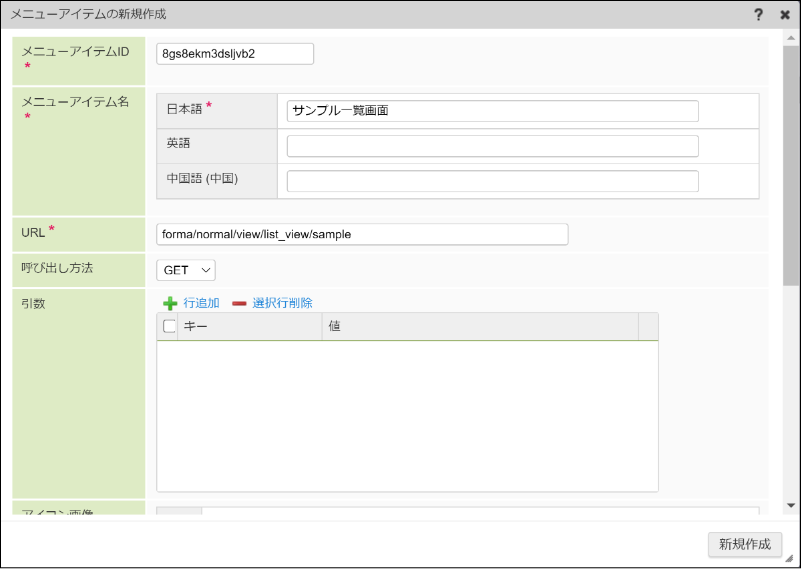
項目 詳細 メニューアイテムID 他のメニューフォルダ、メニューアイテムと重複しない、一意のIDを入力します。 メニューアイテム名 メニューに表示する名称を設定します。「日本語」のみ必須です。
「英語」「中国語 (中国)」を入力しなかった場合は、「日本語」の入力内容がコピーされます。
※Accel-Mart Quickの言語設定によっては、「英語」「中国語 (中国)」の入力欄は表示されない場合があります。URL メニューのリンク先となるURLを設定します。Accel-Mart Quick内の画面であれば、 https://�(ホスト名).accel-mart.com/からの相対パスでも指定できます。呼び出し方法 メニューからアクセスする際のリクエスト方式を指定します。GET、または、POSTを指定できます。 引数 対象のURLにアクセスする際の引数を指定できます。 アイコン画像 メニューのアイコン画像を指定します。16px・32px・48pxにアイコンを設定しない場合、標準に指定したアイコンが利用されます。 IFRAME表示 有効にすると、リンク先の画面を埋め込み表示します。 ポップアップ表示 有効にすると、リンク先の画面をホップアップで表示します。 説明 メニューの説明を入力します。 アイコン画像- アイコン画像の「CSS Sprites」に設定可能なクラス名は、「CSS Sprite Image List」を参照してください。
- アイコン画像は、PC用のサイドメニューには表示されません。スマートフォン用メニュー、および、マイメニューに追加した場合のアイコンとして使用されます。
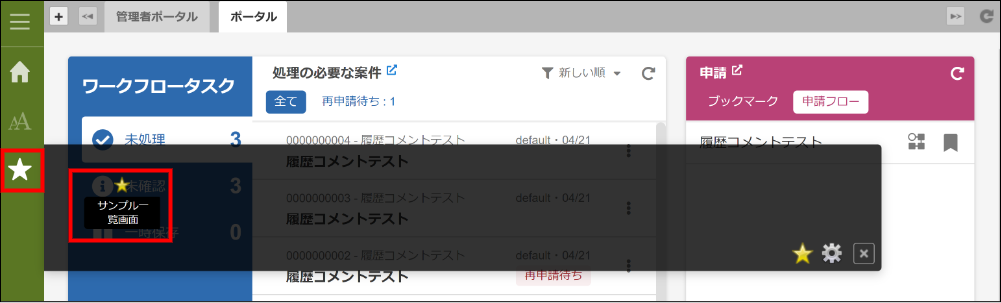 図:マイメニュー
図:マイメニュー
-
「新規作成」をクリックします。
-
メニューアイテムが追加されました。一度ログアウトして、再度ログインすると、メニューに反映されます。
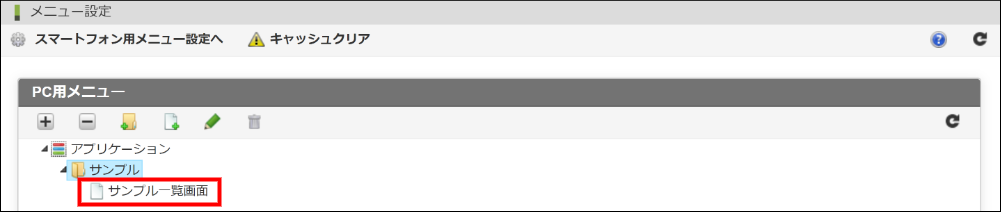
メニューアイテムは、設定されているURLに対する認可(実行・閲覧権限)が許可されている場合のみ表示されます。
ただし、カスタムビュー、および、クエリのデータ参照画面で設定できる「参照権」はURLに対する制御ではないため、参照権がないユーザにもメニューが表示されます。(その場合、メニューをクリックすると権限エラーとなります。)
また、URLが外部サイトである場合は必ずメニューが表示されます。
対象のメニューアイテムを選択した状態で「選択したメニューを編集」(鉛筆のアイコン)をクリックするか、対象のメニューアイテムをダブルクリックすると、編集が可能です。
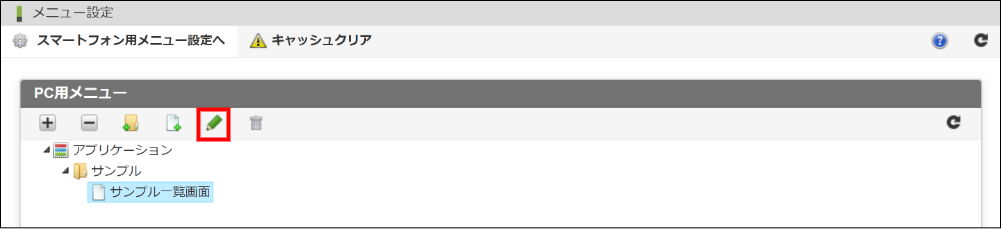
スマートフォン用メニューを設定する
スマートフォン用のメニューを設定します。
-
メニューの「管理」→「ローコード開発」→「メニュー設定」から「メニュー設定」画面を開きます。
-
ツールバーの「スマートフォン用メニュー設定へ」をクリックします。
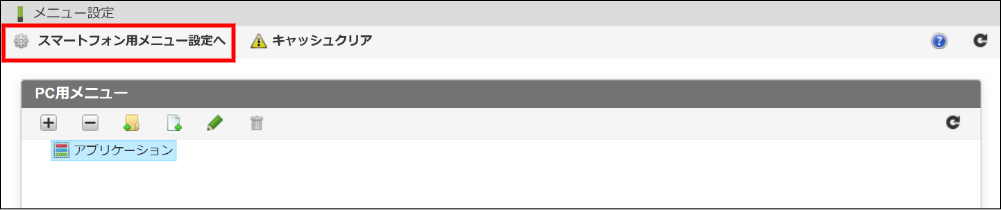
-
表示が「スマートフォン用メニュー」になったことを確認します。
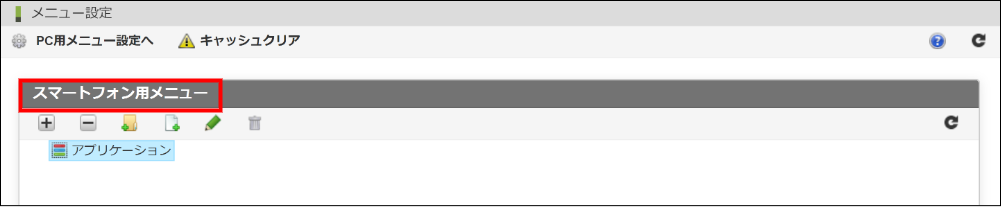
-
メニューフォルダ、メニューアイテムの追加方法はPC用メニューと同様です。
PC版はサイドメニューのユーザ名をクリックして表示されるメニューから、スマートフォン版は右下のメニューから切り替えが可能です。
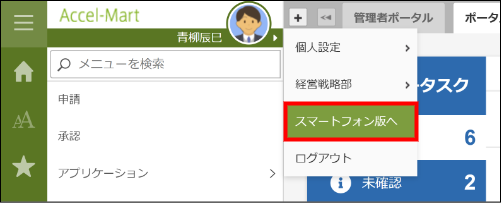
図:スマートフォン版への切り替え
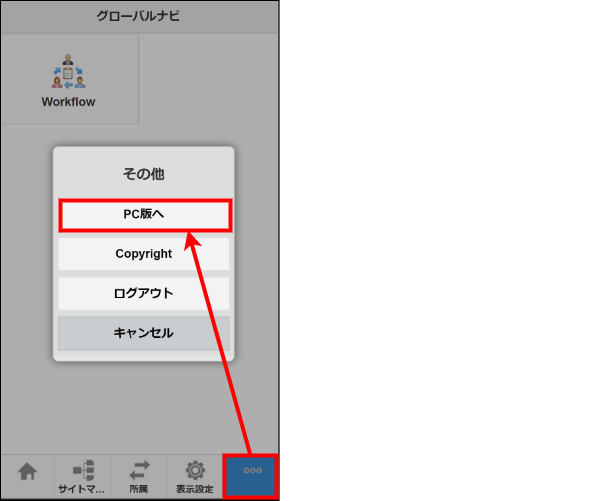
図:PC版への切り替え