凡例
タスク仕様書の見方を解説します。
各仕様書の冒頭には各タスクの概要と、タスクエレメントの画像を掲載します。
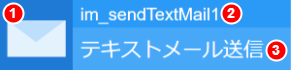
| 説明 | 備考 | |
|---|---|---|
| 1 | アイコン | タスクを表すアイコンです。 |
| 2 | エイリアス | タスクを配置した際に初期設定されているエイリアスです。変更可能です。 |
| 3 | ラベル | タスクを配置した際に初期設定されているラベルです。変更可能です。 |
タスク固有設定
そのタスクに固有の設定です。タスクによっては、設定が存在しない場合もあります。
| 項目名 | 形式 | 説明 |
|---|---|---|
| 画面に表示されるラベル名 | チェックボックス | 項目の簡単な説明、および、設定例など |
| 項目名 | セレクトボックス | 必須項目の場合は、項目名に「必須」のラベルが付きます。 |
タスク固有設定は、画面の以下の場所で設定します。
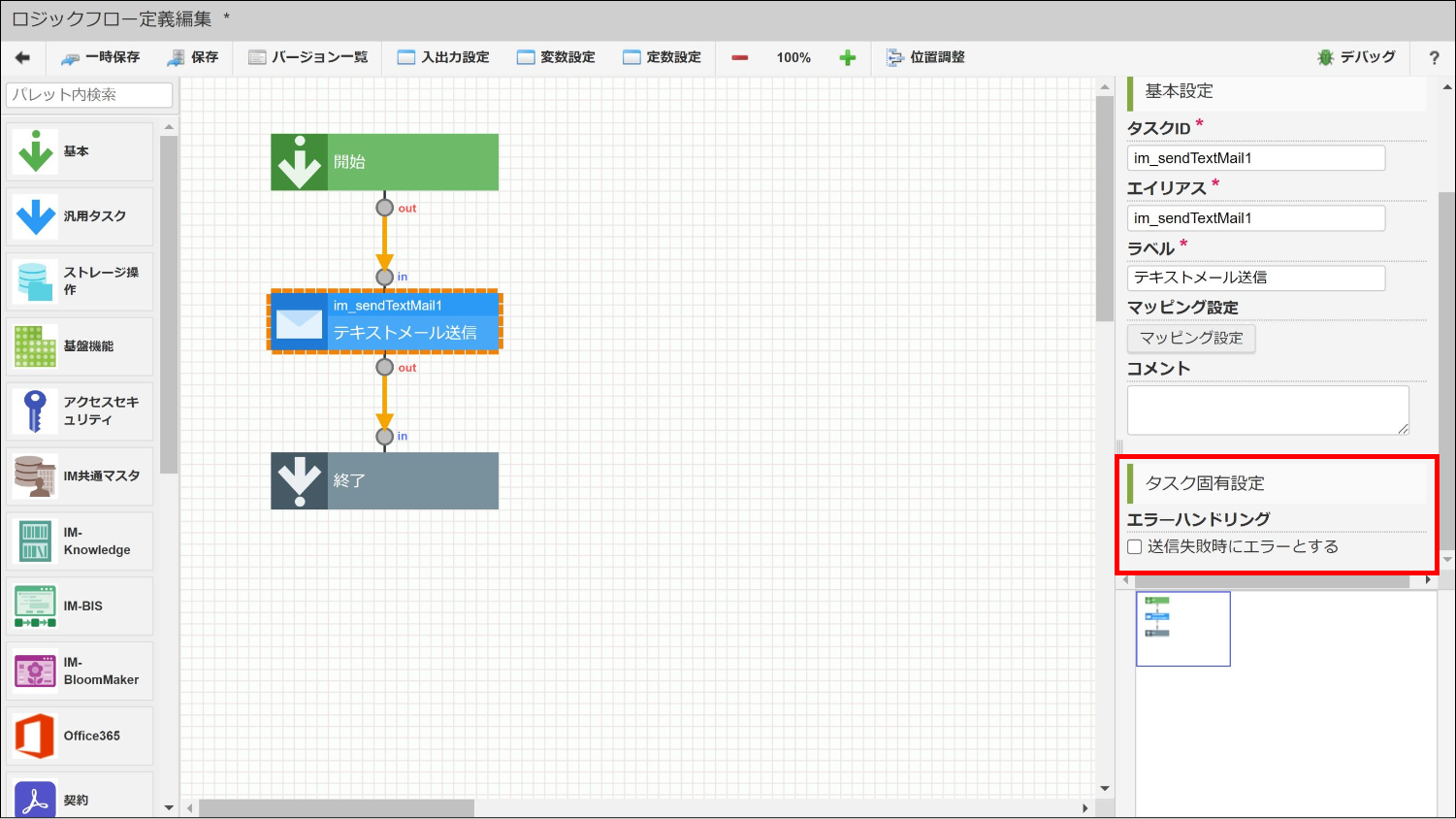
入力値
タスクが受け取る値です。
入力値の構造
入力値の構造を親子関係等が分かる形式で表記します。
exampleTask <object>
├─ item1 <string> *
├─ item2 <integer>
├─ item3 <string> *
├─ object1 <object>
│ ├─ child_item1<double> *
│ └─ child_item2 <string>
└─ list1 <string[]>
入力値の詳細
入力�値の説明を以下のように表形式で記載します。
| 項目名 | 説明 | 型 | 備考 |
|---|---|---|---|
| 英数字で構成されるパラメータ名 | 項目の簡単な説明 | 入力値の型 | 補足情報など |
| item1 | 項目例1 | string | 必須項目の例です。必須項目の場合は、項目名に「必須」のラベルが付きます。必須項目は必ずマッピングする必要があります。 |
| item2 | 項目例2 | integer | 任意項目の例です。 |
| item3 | 受け取る値が決まっている項目 | string | 指定する値の説明が記載されます。aaa:Aの場合bbb:Bの場合 |
| object1 | オブジェクト | object | オブジェクトの場合は、項目名がリンクになっています。クリックすると、オブジェクト配下の項目が記載された別表に遷移します。 |
| list1 | 配列 | string[] | 配列の場合は、「型」に[]をつけて表記されます。 |
object1
| 項目名 | 説明 | 型 | 備考 |
|---|---|---|---|
| child_item1 | オブジェクト配下の項目例1 | double | オブジェクト配下の項目はこのように別表に記載されます。 |
| child_item2 | オブジェクト配下の項目例2 | string |
タスクの入力値は、タスクをダ�ブルクリックして開く「マッピング設定」画面で確認できます。
「マッピング設定」の右側に表示される値が当該タスクの入力値です。
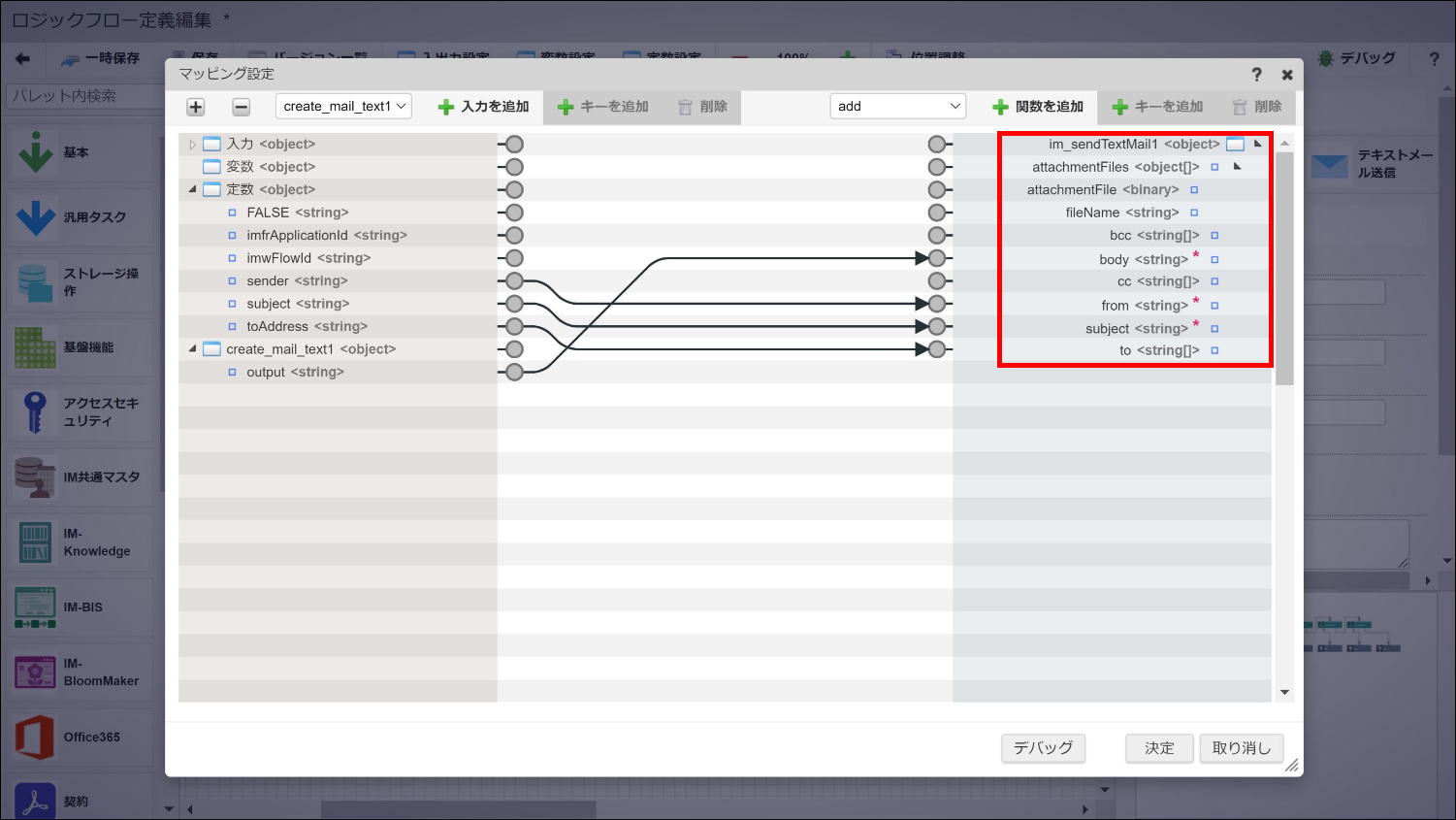
出力値
タスクが返却する値です。
別のタスクの入力値や、ロジックフローの返却値として利用できます。
出力値の構造
出力値の構造を親子関係等が分かる形式で表記します。
exampleTask <object>
├─ item1 <string>
├─ item2 <integer>
├─ item3 <string>
├─ object2 <object>
│ ├─ child_item1<double>
│ └─ child_item2 <string>
└─ list1 <string[]>
出力値の詳細
出力値の説明を以下のように表形式で記載します。
| 項目名 | 説明 | 型 | 備考 |
|---|---|---|---|
| 英数字で構成されるパラメータ名 | 項目の簡単な説明 | 出力値の型 | 補足情報など |
| item1 | 項目例1 | string | |
| item2 | 項目例2 | integer | |
| item3 | 出力される値が決まっている項目 | string | 出力される値の説明が記載されます。 Aの場合: aaaBの場合: bbb |
| object2 | オブジェクト | object | オブジェクトの場合は、項目名がリンクになって��います。クリックすると、オブジェクト配下の項目が記載された別表に遷移します。 |
| list1 | 配列 | string[] | 配列の場合は、「型」に[]をつけて表記されます。 |
object2
| 項目名 | 説明 | 型 | 備考 |
|---|---|---|---|
| child_item1 | オブジェクト配下の項目例1 | double | オブジェクト配下の項目はこのように別表に記載されます。 |
| child_item2 | オブジェクト配下の項目例2 | string |
タスクの出力値は、任意のタスクの「マッピング設定」画面で確認できます。
当該タスクを入力として追加した際に、画面左側に追加される値が当該タスクの出力値です。
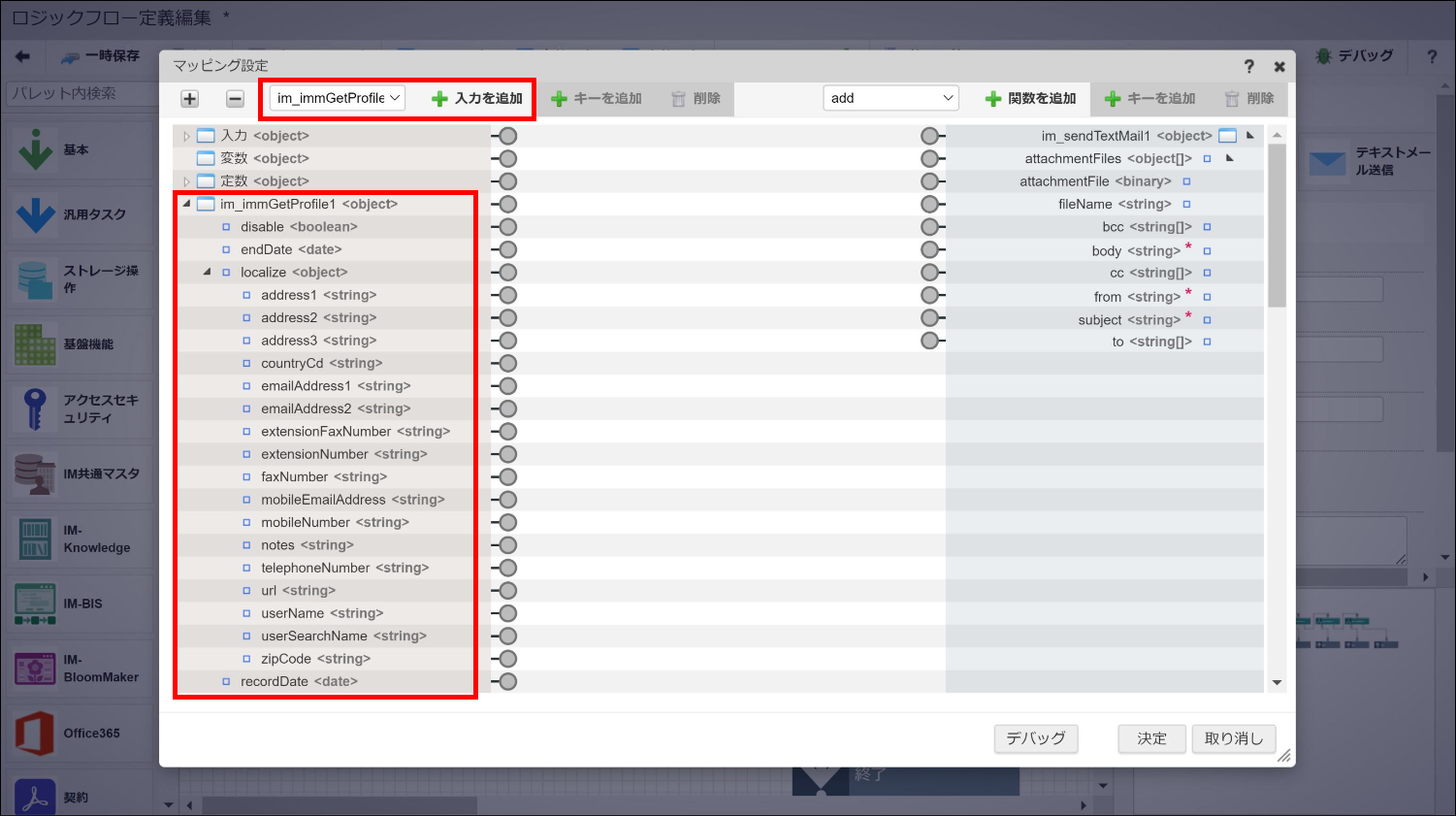
類似タスクとの使い分け
類似している別のタスクと使い分ける際の判断基準、差異を記載します。
- タスクXX(当該タスクの仕様書へのリンク)
- その仕様書で解説しているタスクではなく、タスクXXを利用した方がよいケース
- タスクXXとその仕様書で解説しているタスクとの相違点
サンプル
その仕様書で解説しているタスクを利用した簡単な実装例をご紹介します。サンプル資材を添付してありますので、インポートして使用可能です。
インポートは以下の手順で行ってください。
-
メニューの「管理」→「ローコード開発」→「アプリケーション一覧」から「アプリケーション一覧」画面を表示します。
-
画面左上のメニューから「インポート」を表示し、クリックします。

-
「インポートファイルのアップロード」画面が表示されます。
-
「ファイルを選択」からサンプル資材のzipファイルを選択し、 「アップロード」ボタンをクリックします。
-
アップロードされた資材の情報が表示されます。画面下部の「インポート」ボタンをクリックします。
-
「インポート結果」画面が表示されます。画面下部の「インポートしたアプリケーションの詳細画面を開く」ボタンからアプリケーション詳細画面に遷移できます。
-
インポートしたアプリケーションは「【サンプル】タスク仕様書」というカテゴリに登録されます。

このタスクを利用しているチュートリアル・Tips
このタスクを利用しているチュートリアルやTipsがあれば、リンクを掲載します。
- チュートリアルへのリンク
- チュートリアルの説明