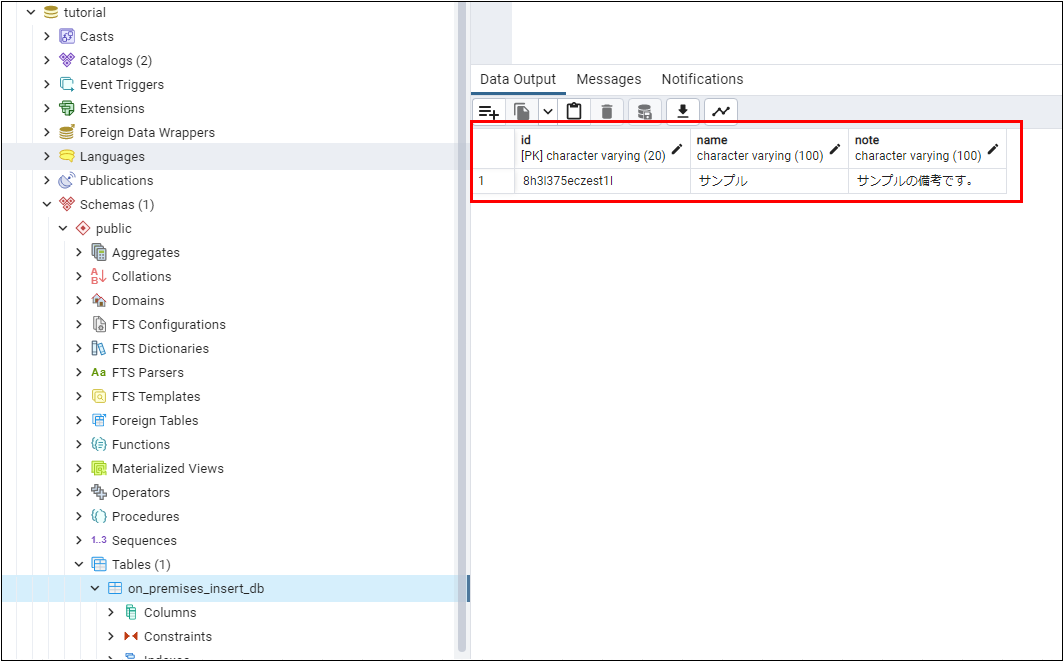ワークフローの承認時にオンプレミスのデータベースにデータを登録する
後処理の業務ロジックを利用して、承認した案件の内容をオンプレミスのデータベースに登録する方法を解説します。
概要
このチュートリアルでは、承認した案件の内容をオンプレミスのデータベースに登録するワークフローを作成します。
後処理の業務ロジック内で、SQL(オンプレミス連携)ユーザ定義のタスクを利用することでオンプレミスのデータベースとの連携を実現します。
事前準備
「Accel-Mart Quick システム管理者」ロールを持つユーザで実施してください。
-
「環境設定を行う」の手順に従ってオンプレミス連携エージェントの環境設定を行ってください。
データソース設定についてはデータソース種別「データベース」の設定を行ってください。 -
連携�先となるオンプレミスのデータベースに以下のテーブルを作成してください。
テーブル名: on_premises_insert_db
列名 データ型 主キー NOT NULL id VARCHAR(20) 〇 〇 name VARCHAR(500) 〇 note VARCHAR(500) 以下は上記テーブルのCREATE文です。
CREATE TABLE on_premises_insert_db (
id VARCHAR(20) NOT NULL,
name VARCHAR(500) NOT NULL,
note VARCHAR(500),
PRIMARY KEY (id)
);
ワークフローの作成
「Accel-Mart Quick アプリケーション管理者」ロールを持つユーザで実施してください。
「テンプレートを利用せずに簡単なフォームを作成する」を参考に、ワークフローを作成してください。 作成するルート定義とフォームは以下の通りです。
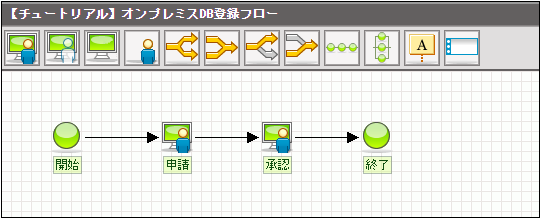
| ノード名 | 処理対象者 |
|---|---|
| 申請 | Accel-Mart Quick アプリケーション管理者 |
| 承認 | 申請者 |
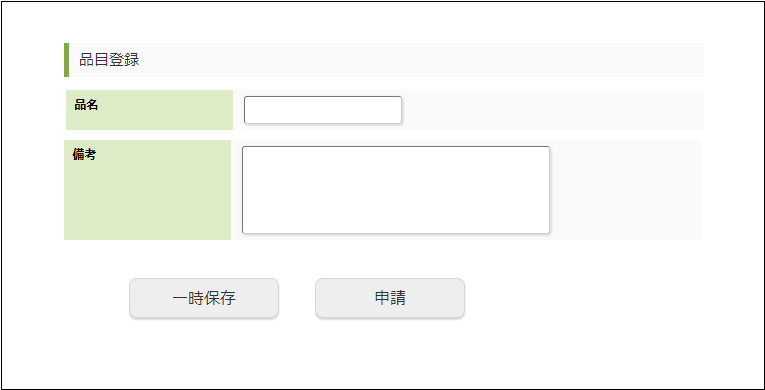
| ラベル・フィールド識別名 | フィールド識別ID | アイテム名 |
|---|---|---|
| 品名 | name | 文字列 |
| 備考 | note | 複数行文字列 |
業務ロジックの作成
オンプレミスのデータベースに案件内容のデータを登録する業務ロジックを作成します。
作成する業務ロジックでは、以下の処理を行います。
- 「SQL定義(オンプレミス)」を利用して、ワークフローで入力された品名・備考の情報を、オンプレミスのデータベースに登録します。
作成する業務ロジック
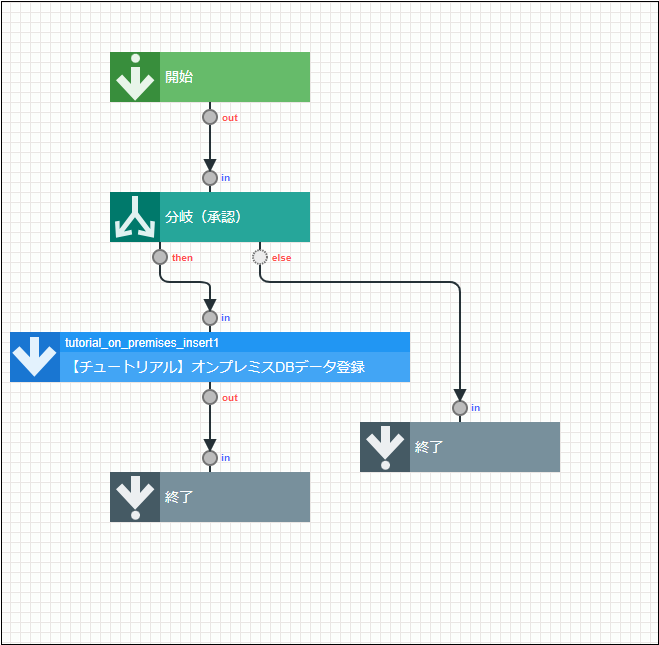
後処理の業務ロジックを新規作成する
-
「IM-BIS-フロー編集」画面の「業務ロジック」をクリックします。
 ヒント
ヒント「業務ロジック」が表示されない場合は、「定義の反映」をクリックしてください。
また、フォームを編集した場合も必ず「定義の反映」を実行してください。 -
「業務ロジック」画面が表示されます。
-
「後処理」の「新規作成」ボタンをクリックし、「業務ロジック登録 - 後処理」画面を開きます。
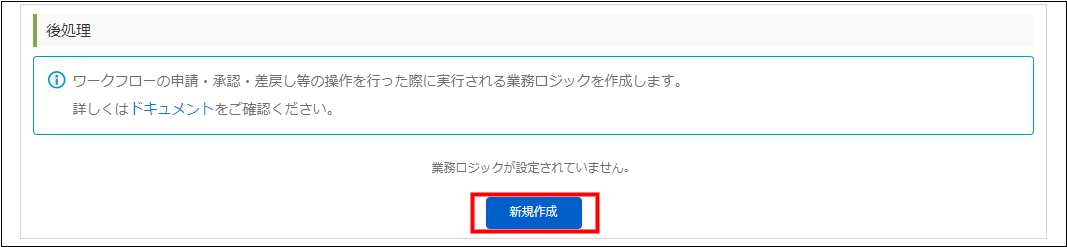
-
業務ロジック名を入力し、対象ノードを選択します。 今回は、「承認」ノードでの承認時にのみ業務ロジックを実行するようにしたいので、「承認」にのみチェックを入��れます。
対象ノード選択後、「登録」ボタンをクリックします。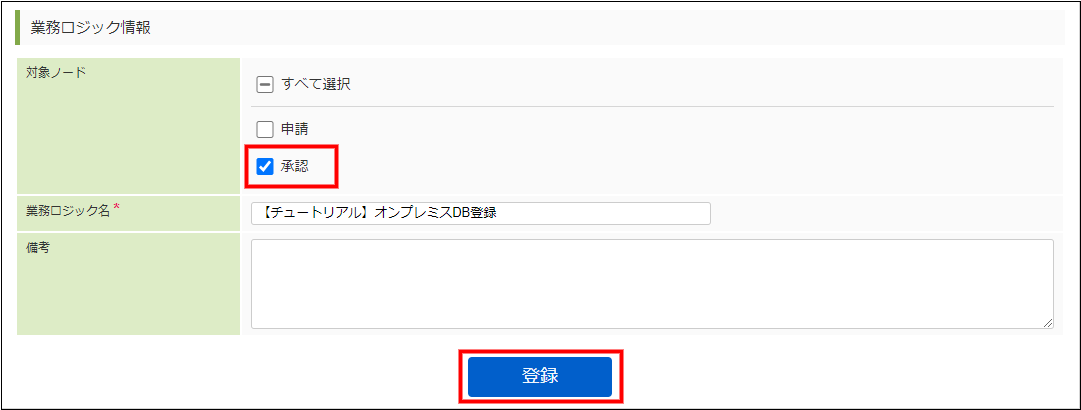
-
「ロジックフロー定義編集」画面が表示されます。
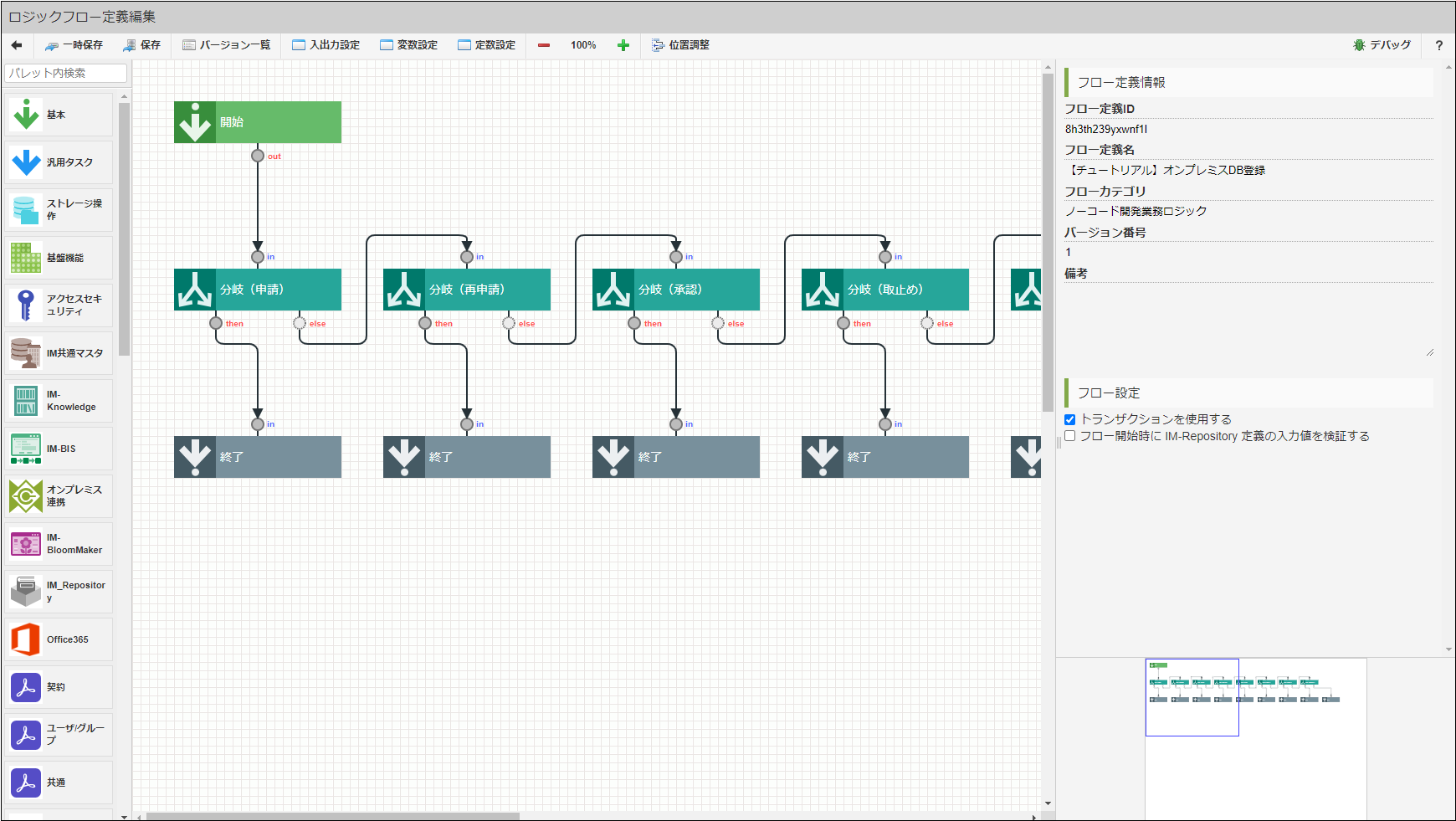 備考
備考作成される業務ロジックについて、詳細は「後処理(ワークフロー)」を参照してください。
SQL定義(オンプレミス連携)タスクを作成する
-
パレットの「ユーザ定義追加」カテゴリ内の「SQL定義(オンプレミス連携)新規作成」をクリックします。
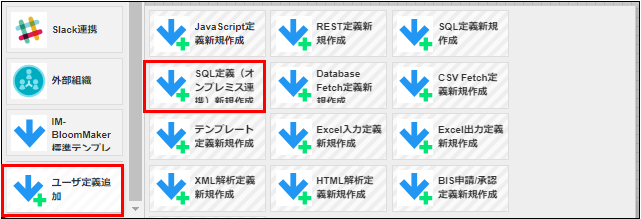
-
ユーザタスクの「ユーザ定義ID」に
tutorial_db_insertを入力します。 -
「ユーザ定義名 - 標準」に
【チュートリアル】オンプレミスDB登録を入力します。 -
ユーザカテゴリの「新規作成」をクリックし、以下を入力してユーザカテゴリを登録します。
- ユーザカテゴリID: tutorial
- ユーザカテゴリ名 - 標準: チュートリアル
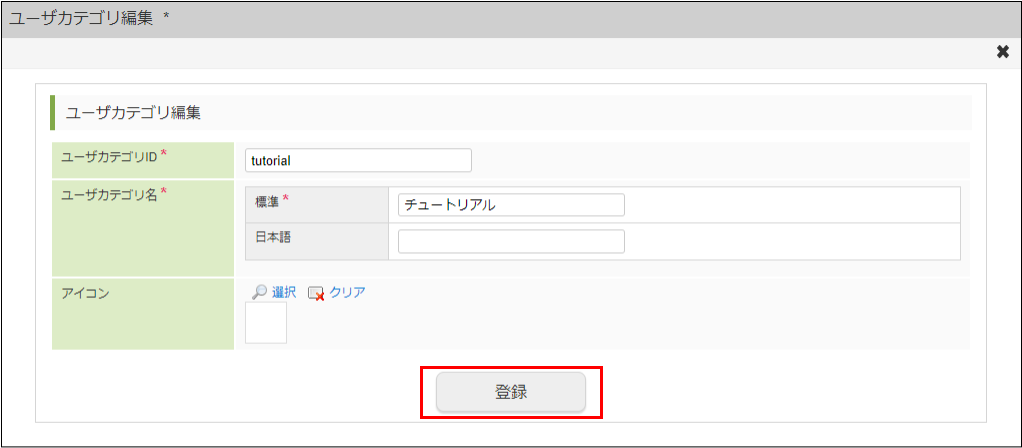
-
「SQL定義」の「データソース」の「検索」をクリックします。
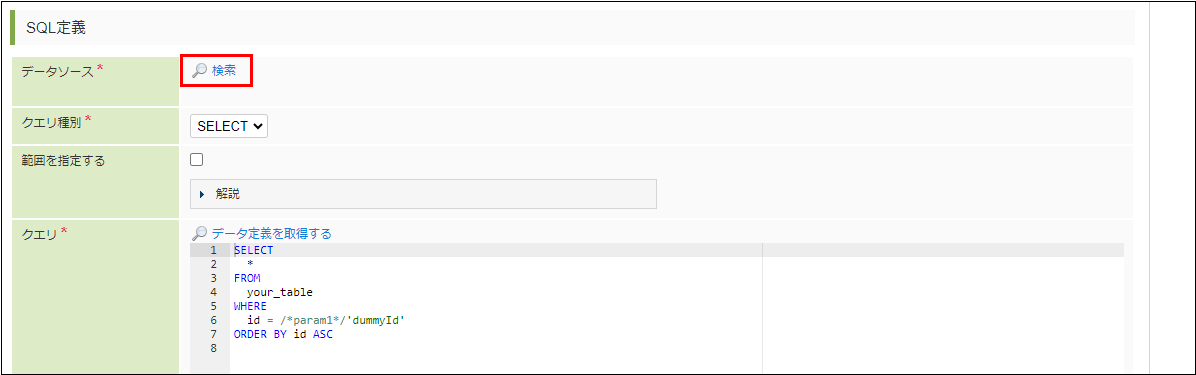
-
事前準備で設定した連携先データソースを指定し、「決定」ボタンをクリックします。
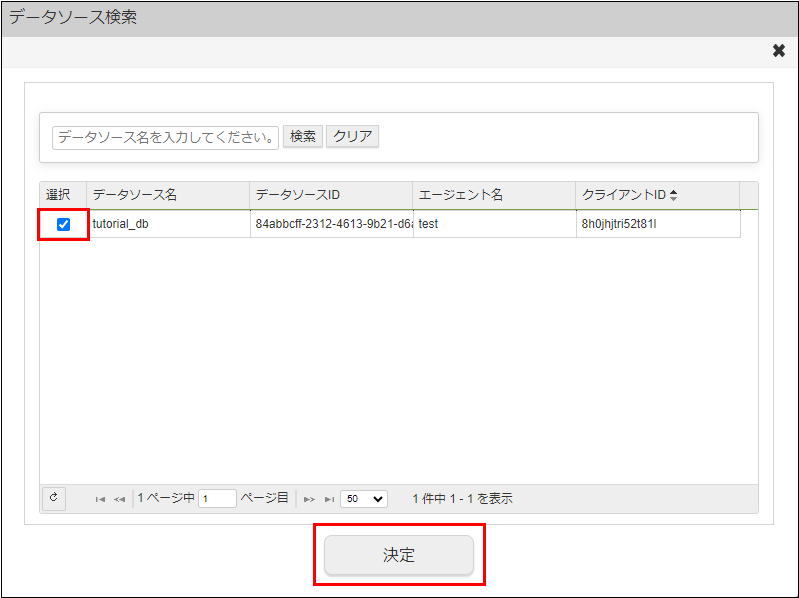
-
「クエリ種別」で「INSERT」を選択します。
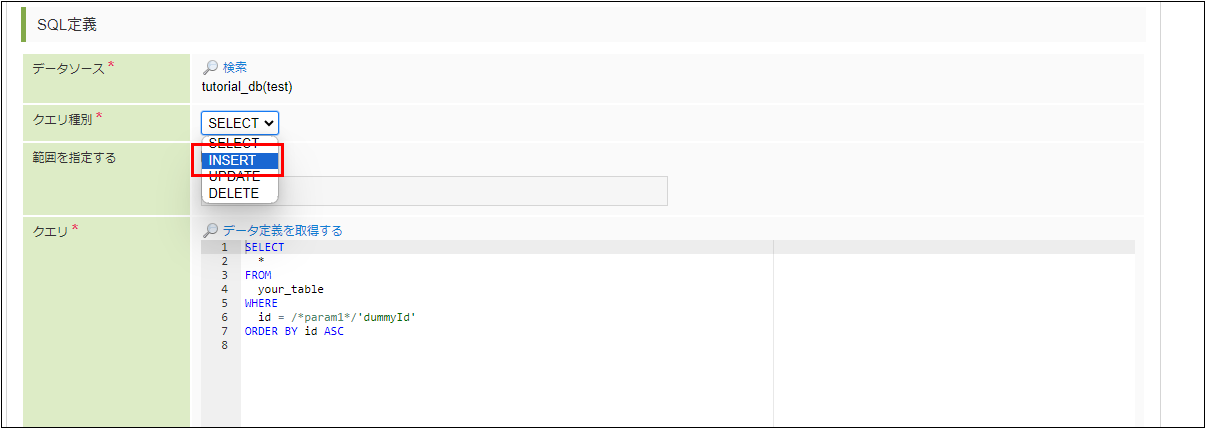
-
「テーブルからクエリを生成する」をクリックします。

-
連携先データベースのテーブル一覧が表示されますので、事前準備で作成した
on_premises_insert_dbを選択し、「クエリ生成」ボタンをクリックします。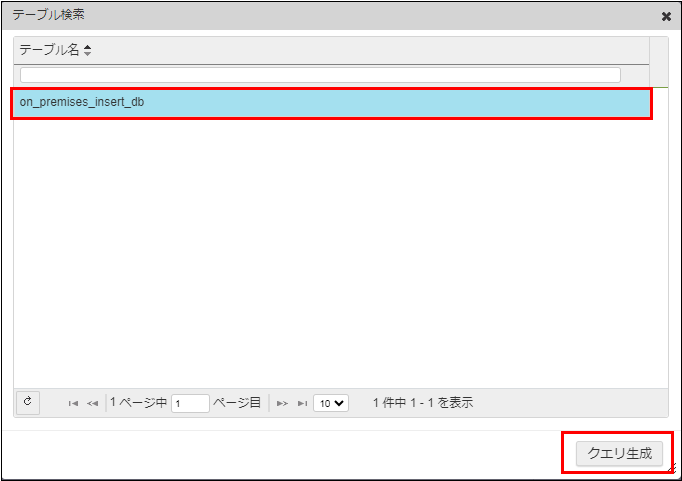
-
自動で「クエリ」、および「入力値」が更新されたことを確認し、「登録」ボタンをクリックします。
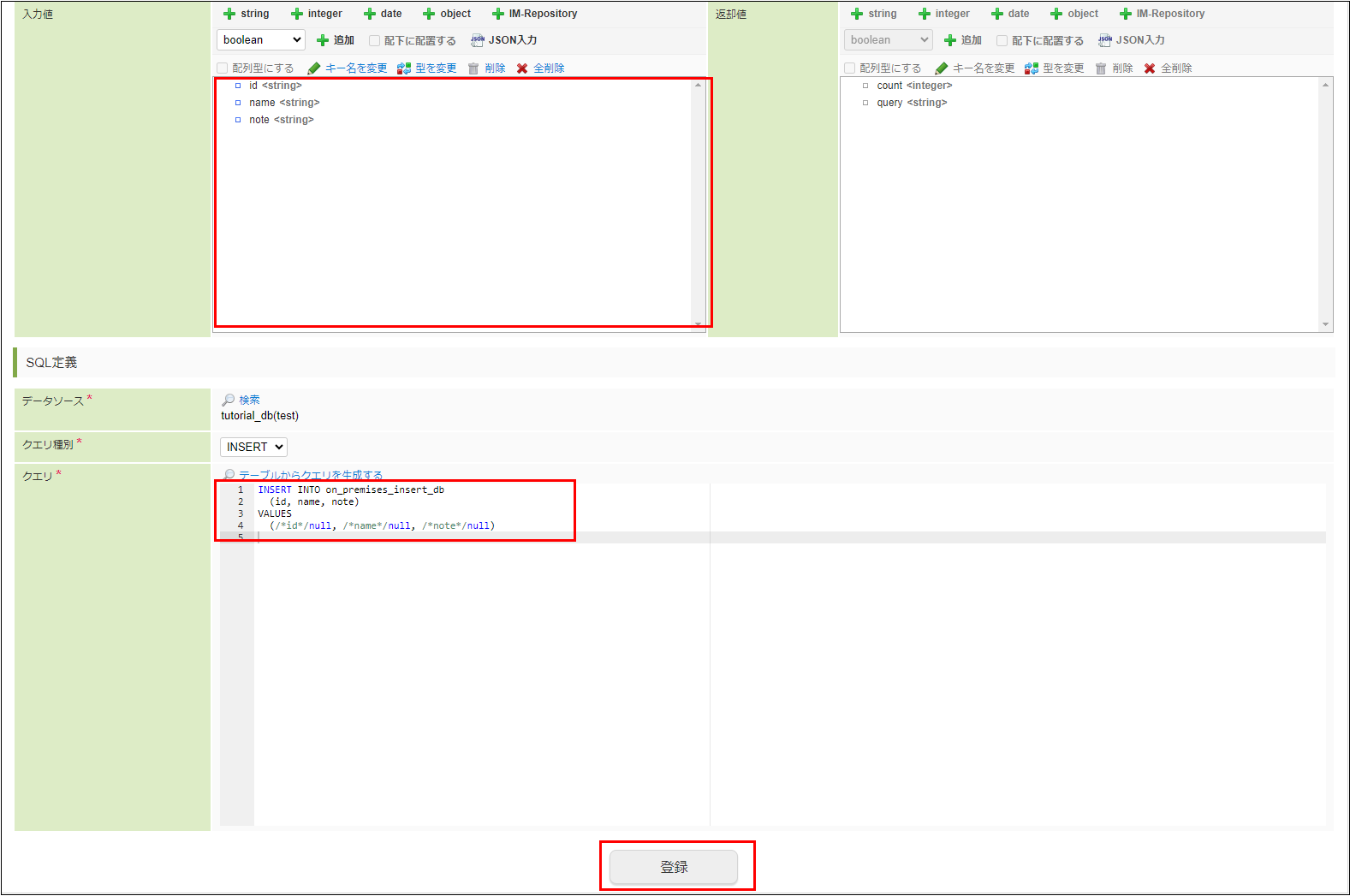
タスクを配置する
業務ロジックで使用するタスクを配置します。以下の図のように、タスクをつなぎ合わせてください。
今回は、初期設定されている分岐のうち、「分岐(承認)」しか使用しないため、不要な分岐は削除しています。
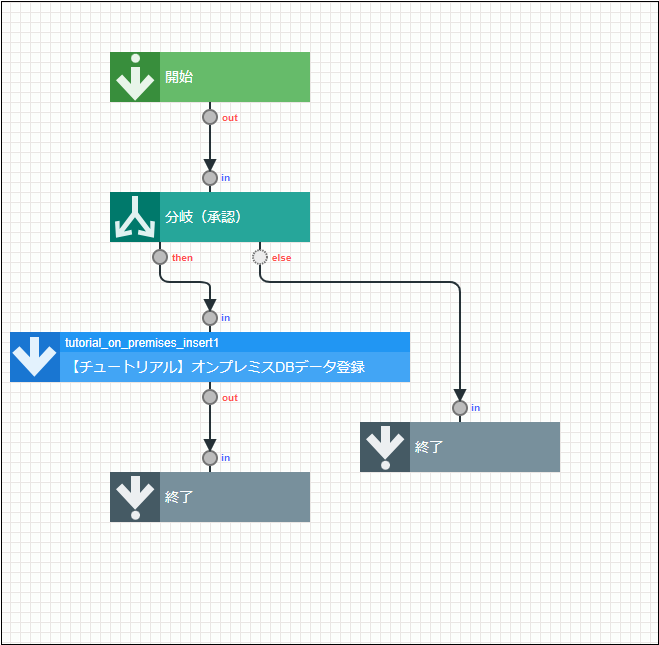
以下のユーザタスクを使用します。
- SQL定義(オンプレミス連携)「【チュートリアル】オンプレミスDB登録」
- 「SQL定義(オンプレミス連携)タスクを作成する」で作成したもの
タスクを配置する詳しい操作方法は「エレメントを配置する 」を参照してください。
タスクのマッピング設定をする
「【チュートリアル】オンプレミスDB登録(tutorial_db_insert1)」タスクのマッピング設定を行います。
マッピング設定の詳しい操作方法は「マッピング設定を行う」を参照してください。
-
データを登録する際の主キーとなる
idには「identifier」を利用して生成された一意なIDを利用します。
マッピング設定ダイアログ右上のセレクトボックスから「identifier」を選択し、「関数を追加」をクリックします。
-
以下の通りマッピングを行ってください。
始点 終点 identifier tutorial_db_insert1 - id<string>入力 - imwUserParameter - name<string>tutorial_db_insert1 - name<string>入力 - imwUserParameter - note<string>tutorial_db_insert1 - note<string>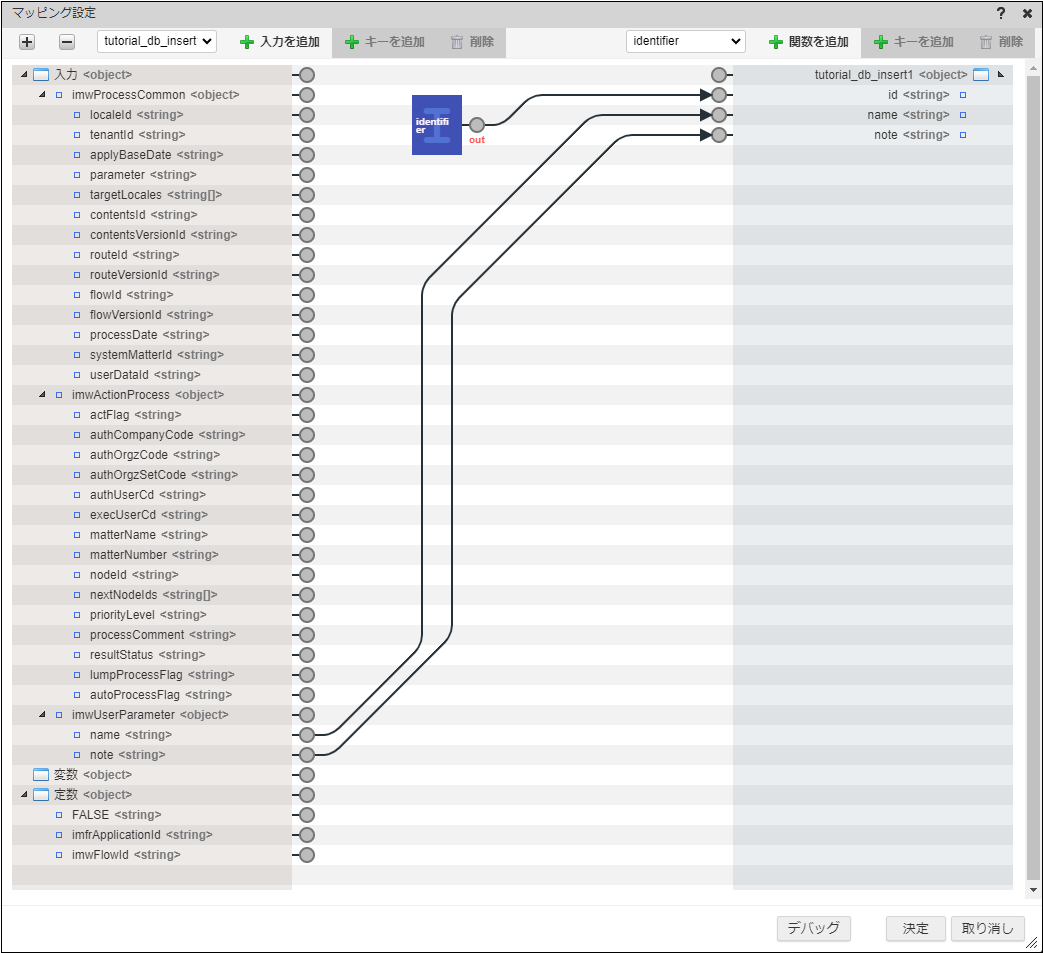
-
以上で業務ロジックの設定は全て完了です。業務ロジックを保存してください。
作成したワークフローを申請・承認する
作成したワークフローを申請してみましょう。
-
メニューの「申請」から、「申請一覧」画面を表示します。
-
作成したワークフローを選択します。
-
「品名」・「備考」の各項目を入力します。
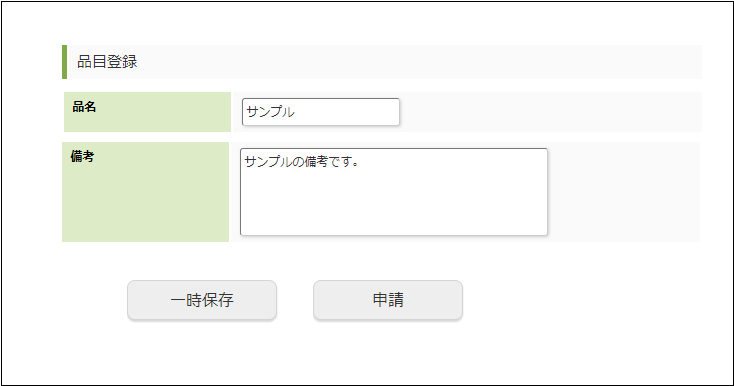
-
「申請」ボタンをクリックして、申請します。
-
メニューの「承認」から「案件一覧」画面を表示します。
-
申請した案件にマウスカーソルを重ねて、「処理」アイコンをクリックします。
-
「承認」ボタンをクリックして、承認します。
-
「承認」ノードの後処理が実行された結果、オンプレミスのデータベースにワークフローで入力された情報が登録されます。
品名、備考に入力したデータがオンプレミスのデータベースのon_premises_insert_dbテーブルに登録されたことを確認してください。
以下の画像は、オンプレミスのPostgreSQLに登録したデータを、pgAdmin 4を利用して確認した例です。