環境設定を行う
オンプレミス環境と Accel-Mart Quick の連携処理を行う方法を説明します。
エージェント登録を行う
-
メニューの「管理」→「外部システム連携設定」→「オンプレミス連携」から「オンプレミス連携」画面を表示します。
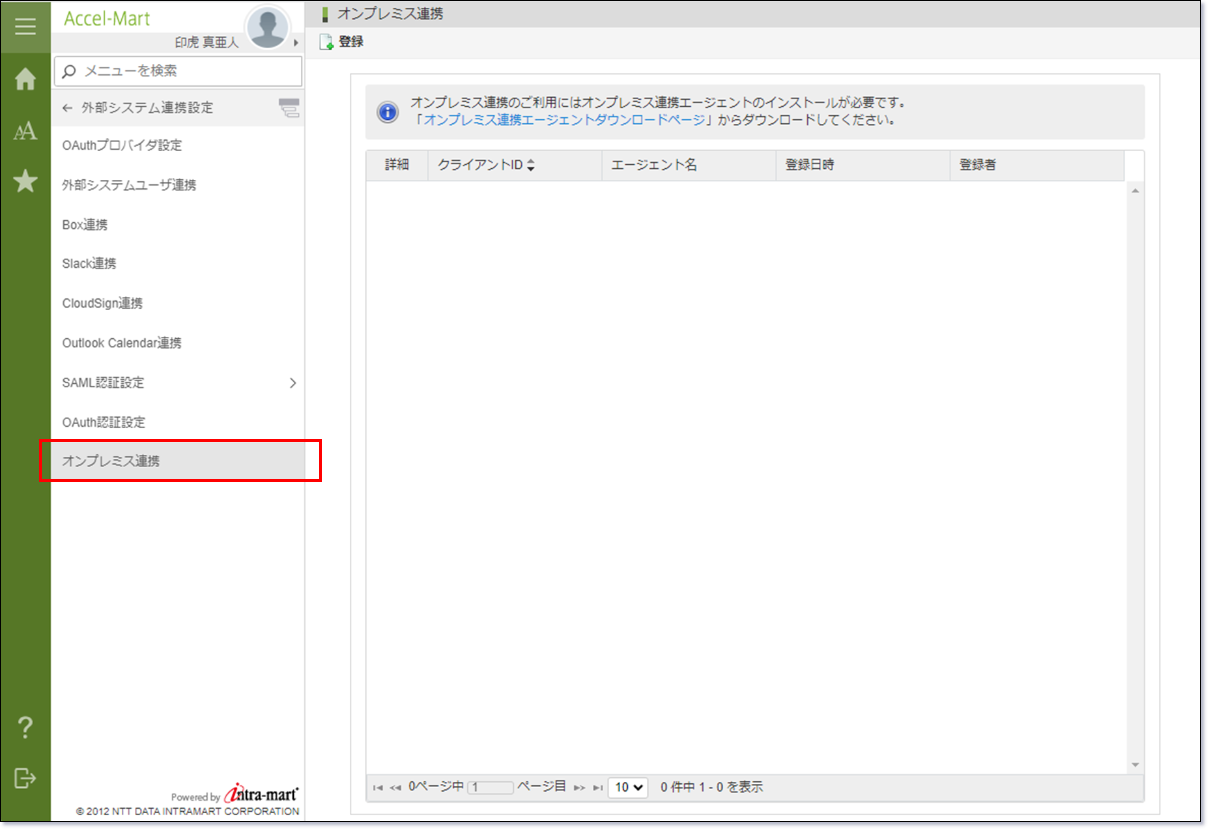
-
「登録」ボタンをクリックします。
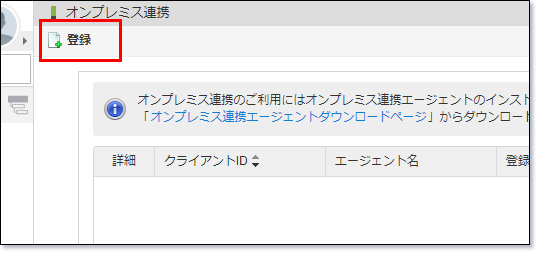
-
「エージェント名」を入力し「登録」ボタンをクリックします。
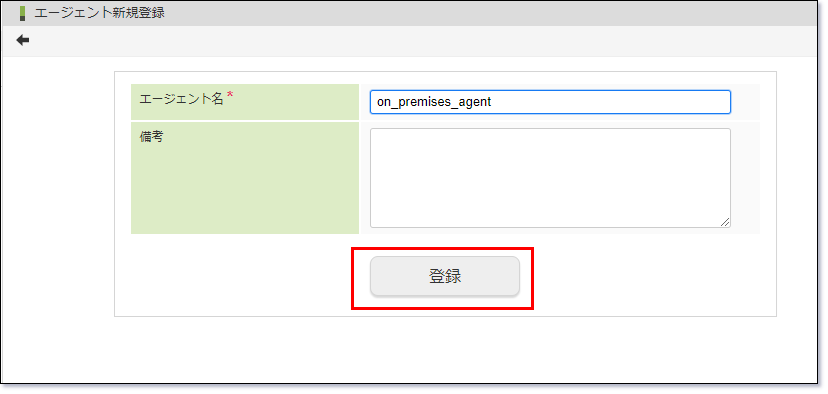
-
登録が完了すると「クライアントID」および「クライアントシークレット」が払い出されます。
後ほど使用するため「クライアントID」、「クライアントシークレット」を控えます。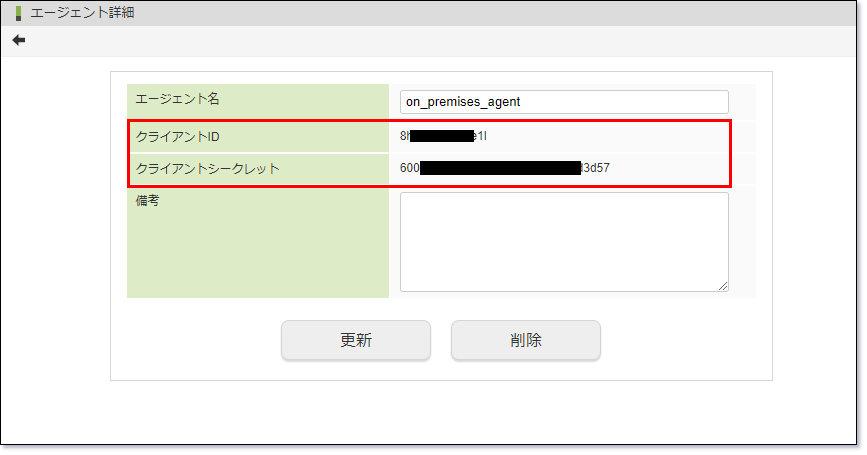
オンプレミス連携エージェントのインストーラをダウンロードする
「オンプレミス連携」画面の「オンプレミス連携エージェントダウンロードページ」リンクよりダウンロードページに遷移します。
規約に同意したうえで「オンプレミス連携エージェント」のインストーラ(accel-mart-quick-agent-X.X.X.msi)をダウンロードします。
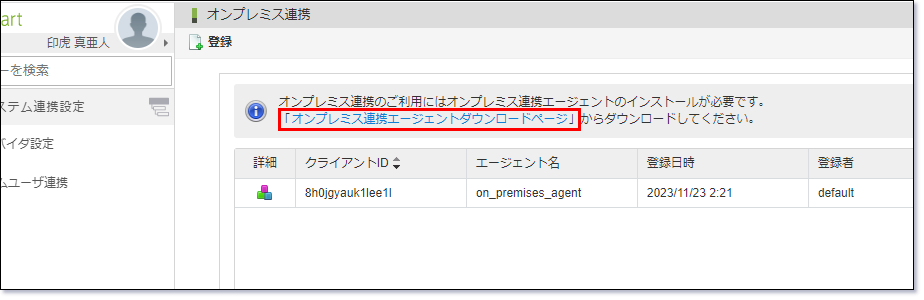
オンプレミス連携エージェントをインストールする
-
ダウンロードしたインストーラ(
accel-mart-quick-agent-X.X.X.msi)を実行します。注意本アプリのインストール/実行は管理者権限のあるユーザで実施してください。
-
インストールフォルダはデフォルトの設定(ユーザフォルダ配下)から変更しないでください。対象ユーザは「このユーザのみ」を選択してください。
注意インストールフォルダとして"C:\Program Files"配下などのシステムフォルダを選択しないでください。
本アプリケーションで使用するWindowsサービスプログラムの初期設定ファイルなどを作成できず、正常に動作しないためです。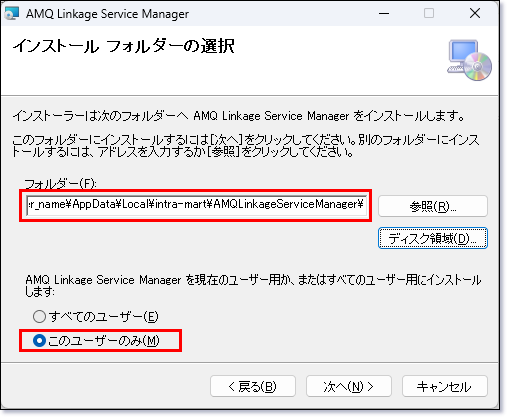
デスクトップアプリケーションをセットアップする
-
インストールが完了すると自動的に「Accel-Mart Quick オンプレミス連携エージェント」が起動します。

-
画面の「認証」タブにてAccel-Mart Quickへの接続情報の設定を行います。
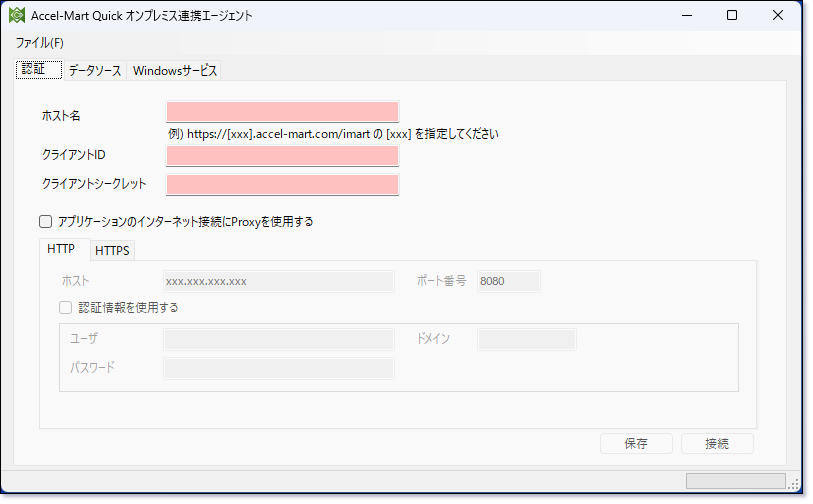
設定項目の説明
項目 説明 ホスト名 Accel-Mart Quickへお申し込みいただいた際に設定された「ホスト名」を設定してください。 クライアントID Accel-Mart Quickの「オンプレミス連携機能」-「エージェント登録」画面にて払いだされた「クライアントID」を設定してください。 クライアントシークレット Accel-Mart Quickの「オンプレミス連携機能」-「エージェント登録」画面にて払いだされた「クライアントシークレット」を設定してください。 プロキシの設定 LAN環境などで本アプリケーションを使用する場合、必要に応じて本アプリケーションがインターネットと通信する際に必要となるプロキシの設定を行ってください。 -
必要な情報をすべて入力すると、「接続」ボタンが活性化します。
「接続」ボタンをクリックし認証用のブラウザを起動します。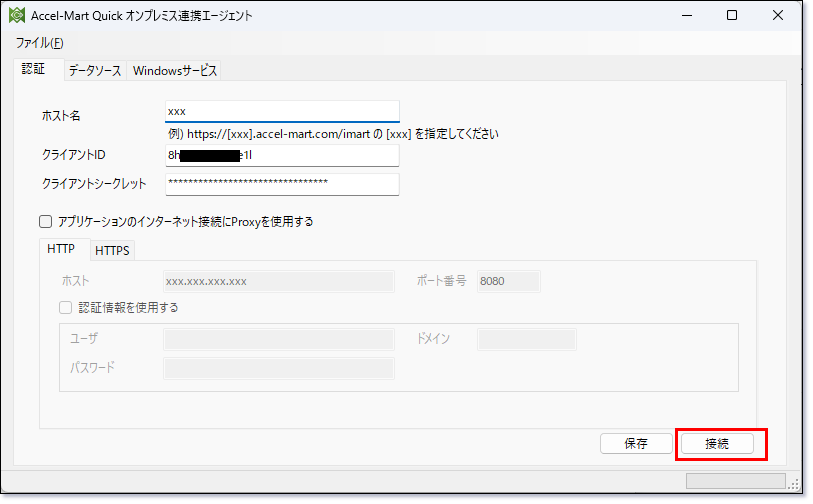
-
ブラウザの画面より、Accel-Mart Quickへログインします。
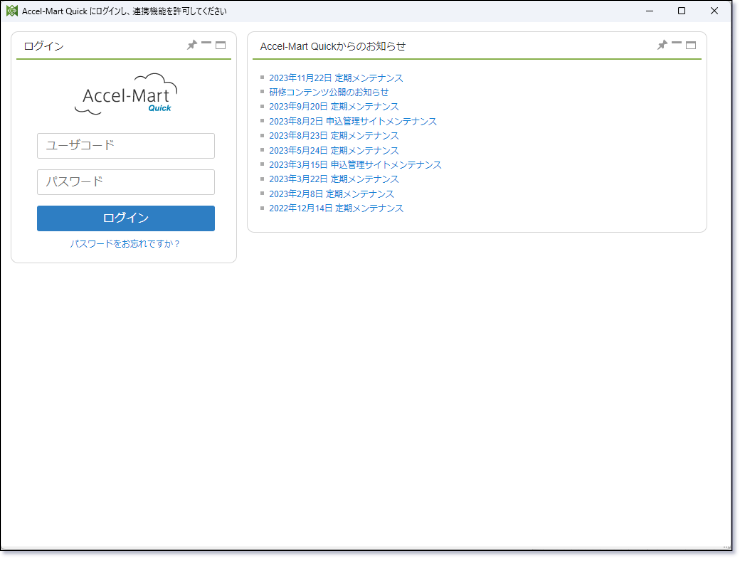
-
「許可する」をクリックし、オンプレミス連携エージェントの連携を許可します。
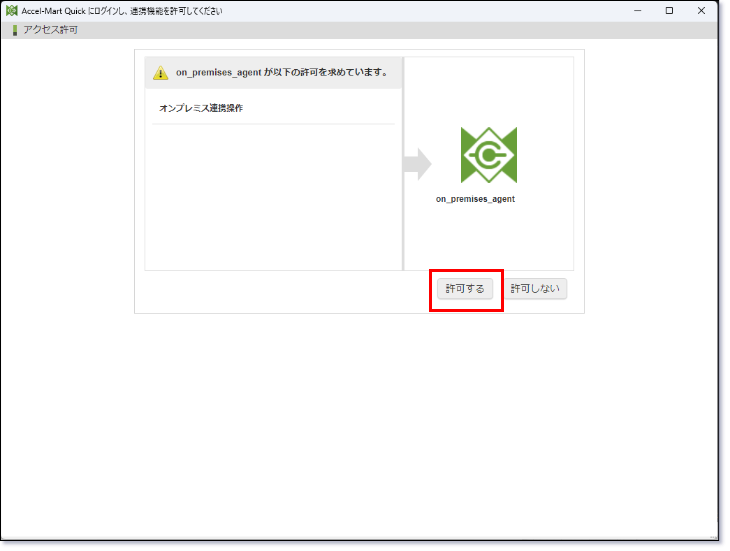
-
認証が完了します。
データソースを設定する
Accel-Mart Quick からアクセスできるデータソースの設定を行います。
Accel-Mart Quick との認証が完了後、「データソース」タブにてデータソース情報を登録可能となります。
データソース一覧の空白の行をクリックすると、データソース登録画面が開きます。
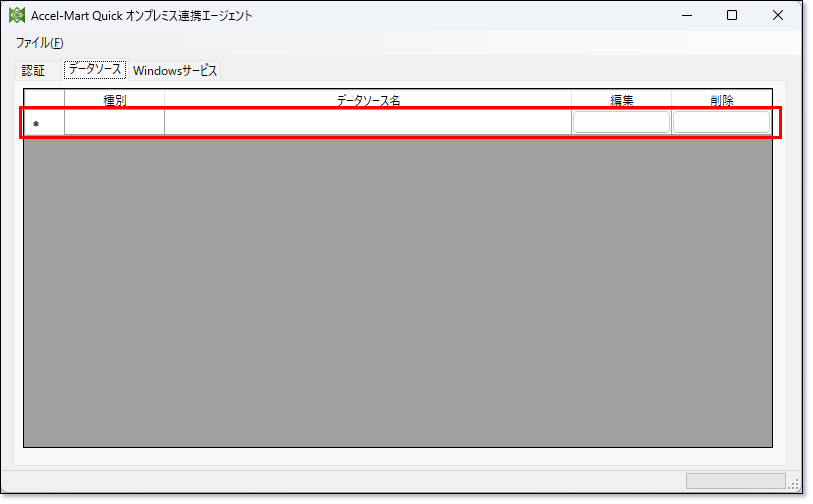
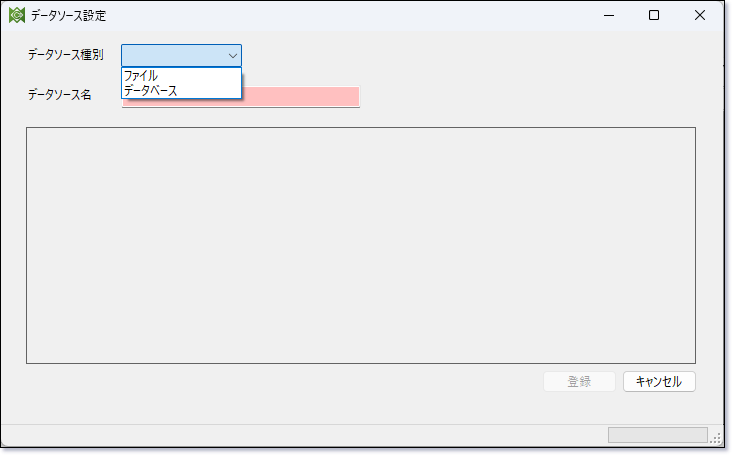
ファイルの連携を行う場合
下記の項目を入力し、「登録」ボタンをクリックします。
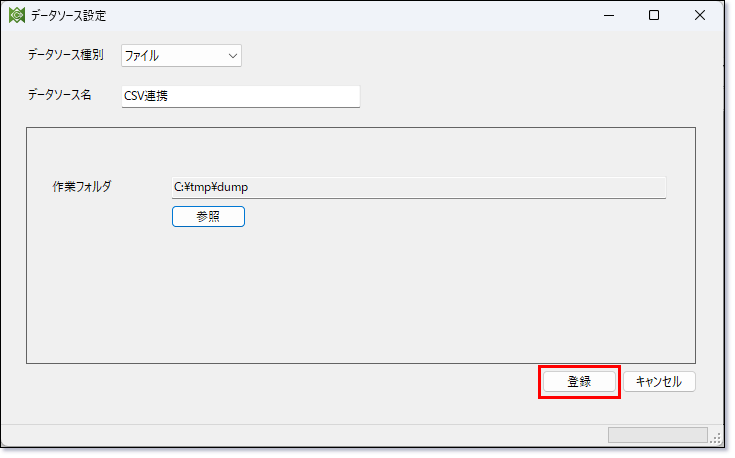
設定項目の説明
| 項目 | 説明 |
|---|---|
| データソース種別 | 「ファイル」を選択します。 |
| データソース名 | 任意の名称を設定します。 |
| 作業フォルダ | Accel-Mart Quickとのファイル連携で使用するフォルダを指定します。 |
作業フォルダに共有ファイルサーバ上のフォルダを指定する場合は、Windowsサービスの実行アカウントを共有ファイルサーバへアクセスが許可されているユーザ のアカウントへ変更する必要があります。 Windowsサービスの実行アカウントの変更方法は後述の「Windowsサービスの設定を行う」を参照してください。
共有フォルダのパスはUNC形式で指定してください。
ドライブレターで指定した場合、Windowsサービスから共有フォルダにアクセスできません。
データベースの連携を行う場合
下記の項目を入力し、「登録」ボタンをクリックします。
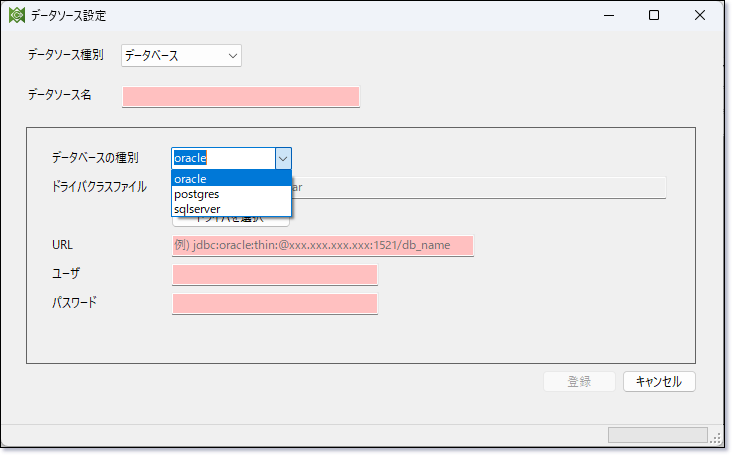
設定項目の説明
| 項目 | 説明 |
|---|---|
| データソース種別 | 「データベース」を選択します。 |
| データソース名 | 任意の名称を設定します。 |
| ドライバクラスファイル | 連携先データベースのJDBCドライバを選択します。 |
| URL | データベースへ接続するための接続文字列を設定します。 |
| ユーザ | データベースへ接続するためのユーザIDを設定します。 |
| パスワード | データベースへ接続するためのユーザのパスワードを設定します。 |
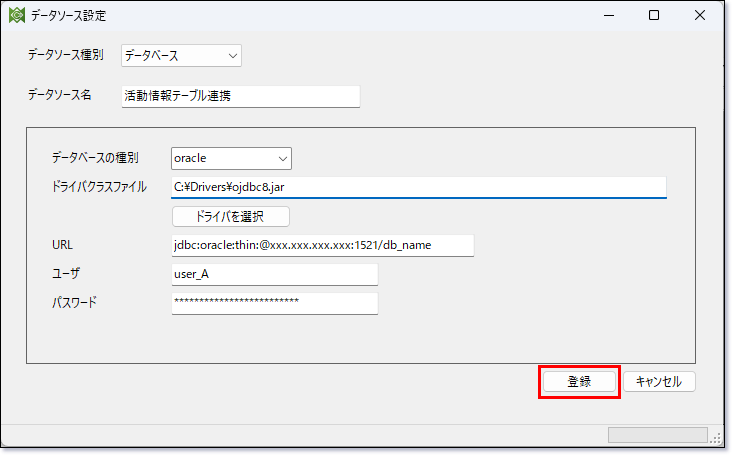
データベース連携を利用するには、連携先のオンプレミス環境データベースに対応しているJDBCドライバが必要となります。
下記のリンクより、各データベースソフトウェアベンダが配布しているJDBCドライバをダウンロードし、「オンプレミス連携エージェント」のデータソース登録にて、対応するJDBCドライバを設定してください。
- Oracle Database
連携先データベースのバージョンに対応した JDBC 4.3 のJDBCドライバを使用してください。 - Microsoft SQL Server
JDBC 4.3 のJDBCドライバを使用してください。 - PostgreSQL
最新の JDBC 4.2 のJDBCドライバを使用してください。
データソースの登録時にAccel-Mart Quickと設定内容が同期されます。
種別や名称、内部で付与されるIDなど、オンプレミス環境へタスクの依頼を行う際のデータソースを指定するために必要な最小限の情報が同期されます。
パスワードなどの情報は送信されません。
データソースの変更、削除を行う
データソース一覧画面の「編集」「削除」列に表示されているボタンをクリックします。
「編集」ボタンの場合はデータソース設定画面が開きます。「削除」ボタンの場合は削除確認のダイアログが表示されます。
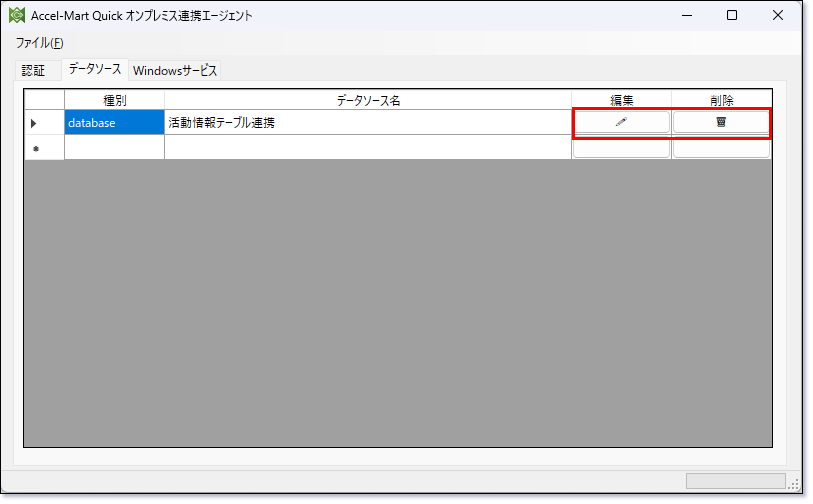
Windowsサービスの設定を行う
データソース登録の完了後、「Windowsサービス」タブからWindowsサービスの登録を行います。
ネットワーク上の共有ファイルサーバ上へファイルの書き込み/読み取りを行う場合には以下の「ユーザ」、「ドメイン」、「パスワード」に、共有ファイルサーバへのアクセス権限を持つユーザの情報を設定してください。
ユーザの指定がない場合はWindowsサービスの起動ユーザとしてLocal Systemが設定されます。
サービス登録後にユーザ情報を変更する場合は、サービスの削除および再登録が必要です。
設定画面に「Windowsサービスの実行ユーザ」が存在しない場合、「オンプレミス連携エージェントをアップデートする」の手順を実施し、エージェントを最新にアップデートしてください。
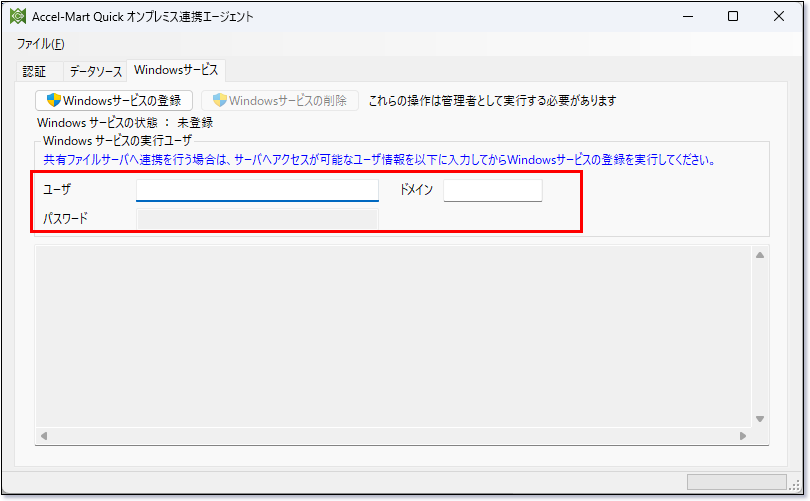
「Windowsサービスの登録」ボタンをクリックすると、Windowsサービス「AMQ Linkage Service」が登録および開始されます。
「AMQ Linkage Service�」は Accel-Mart Quick のロジックフロー上で設定したファイル連携タスクやデータベース連携タスクをバックグラウンドで処理するWindowsサービスです。
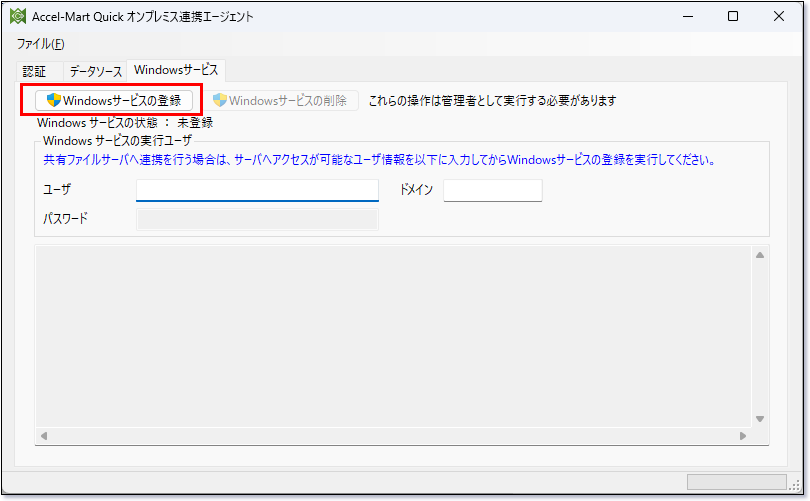
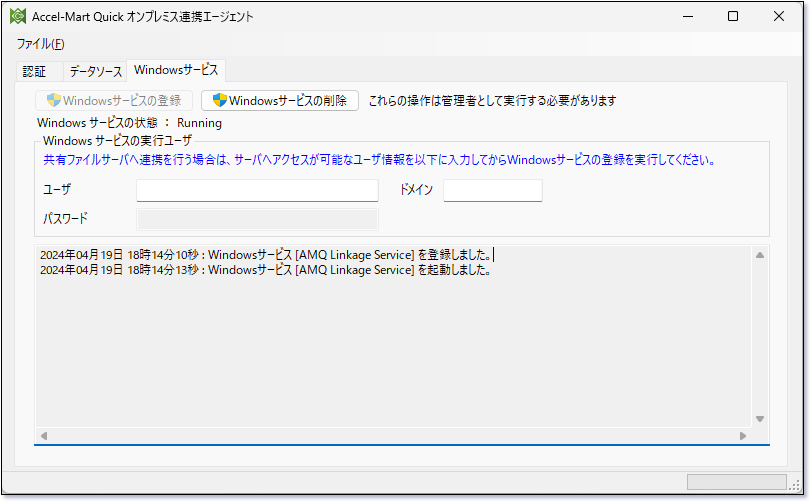
Windowsサービスの実行ユーザに指定されている「ユーザ」、「ドメイン」、「パスワード」に誤りがないかご確認ください。
「Windowsサービスの削除」ボタンを押下すると、Windowsサー�ビス「AMQ Linkage Service」を停止し、削除します。