Webデータベースを作成する
このチュートリアルでは、備品管理アプリケーションを例に、ノーコードで簡単にWebデータベースを作成し、業務データを管理する方法を解説します。
「Accel-Mart Quick ワークフロー管理者」ロールを持つユーザで実施してください。
アプリケーションを登録する
-
メニューの「管理」→「ノーコード開発」→「Webデータベース作成」から、「アプリケーション登録」画面を表示します。
-
「アプリケーションID」と「アプリケーション名」を入力します。
-
「登録」ボタンをクリックします。
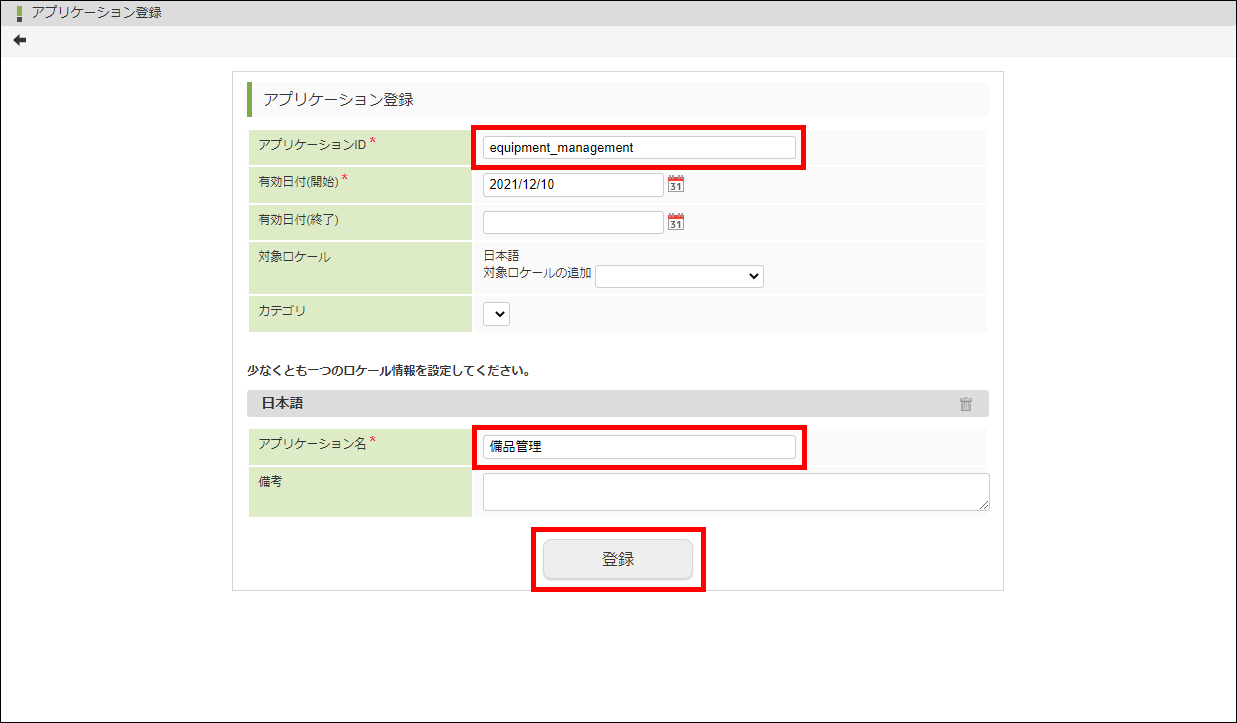
入力フォームを作成する
作成したアプリケーションに対して、入力フォームを設定します。
フォーム作成画面右上の「ツールキット」からドラッグ&ドロップでアイテムを配置できます。
ヘッダーを設定する
フォームにヘッダーを設定します。
-
「ヘッダーとフッター」をクリックし、「ヘッダーとフッター」ダイアログを表示します。
-
「ヘッダー設定」のチェックボックスを有効にします。
-
「タイトル名」に「備品登録」と入力します。
-
「戻るリンクを表示」のチェックボックスを有効にします。
-
「設定」ボタンをクリックします。
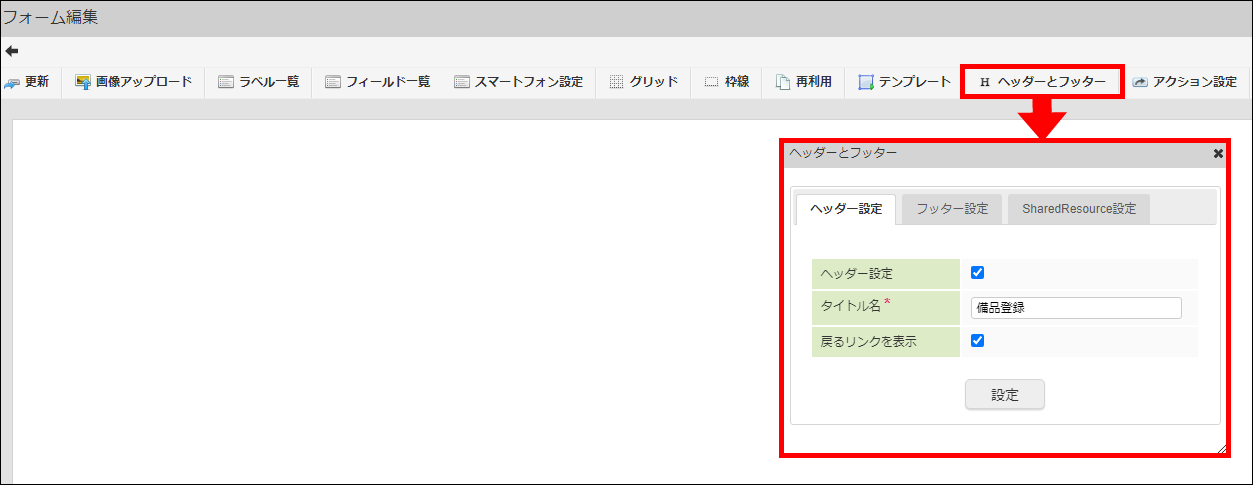
-
フォームにヘッダーを設定できました。
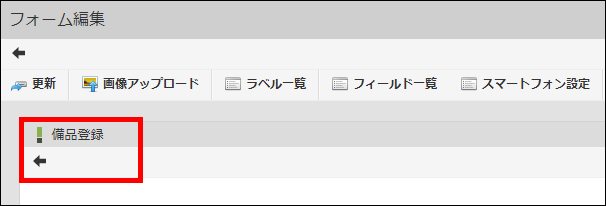
ツールキットのアイテムを配置する
ツールキットのアイテムを利用して、画面で表示されるタイトルや入力項目を設定します。
-
「ツールキット」をクリックし、配置できるアイテムの一覧を表示します。
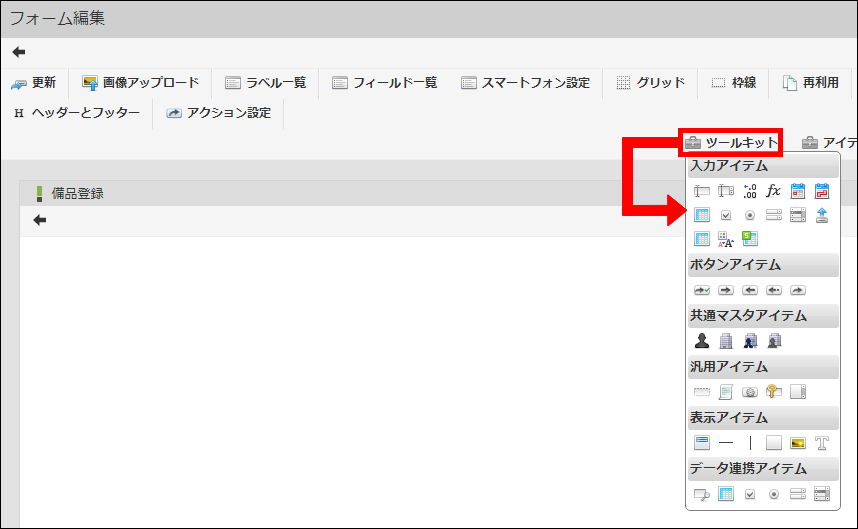 ツールキット
ツールキット作成する画�面の項目となる部品を格納したパレットです。
画面のすべての項目はこのツールキットというパレットからドラッグ&ドロップで配置します。
利用できるアイテムの詳細は「ツールキットで利用できるアイテム(Webデータベース)」を参照してください。 -
「表示アイテム」から「見出し」を選択し、ドラッグ&ドロップで配置します。
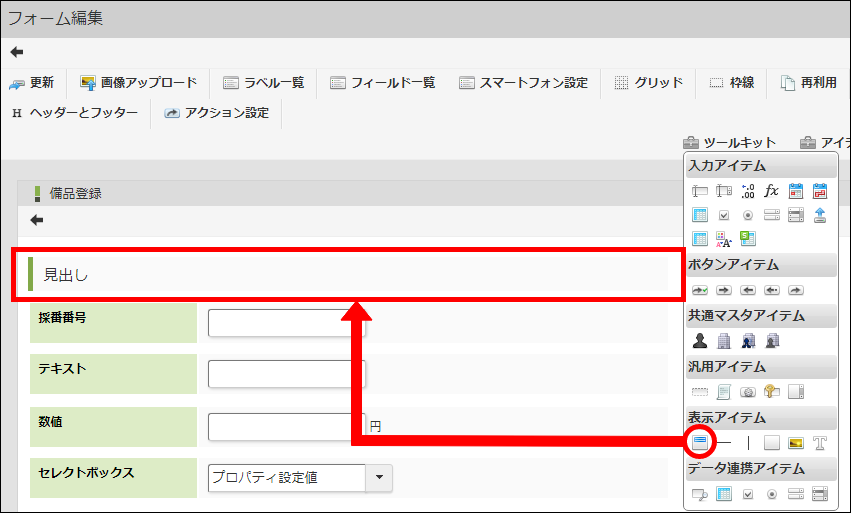
-
同様に「入力アイテム」から「文字列」「複数行文字列」「数値」「セレクトボックス」、「汎用アイテム」から「採番」を図のように配置します。
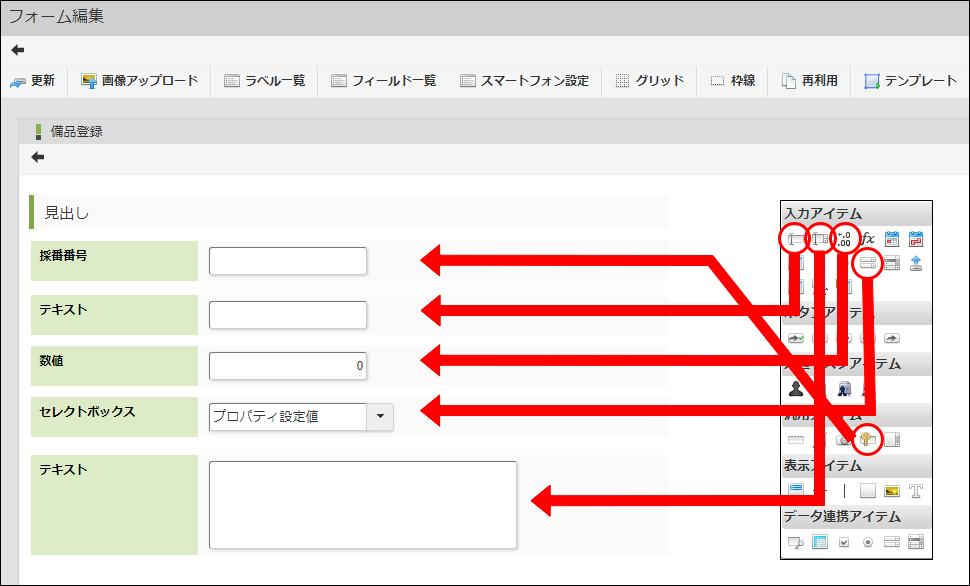
-
同様に「ボタンアイテム」から「ボタン(登録)」を配置します。
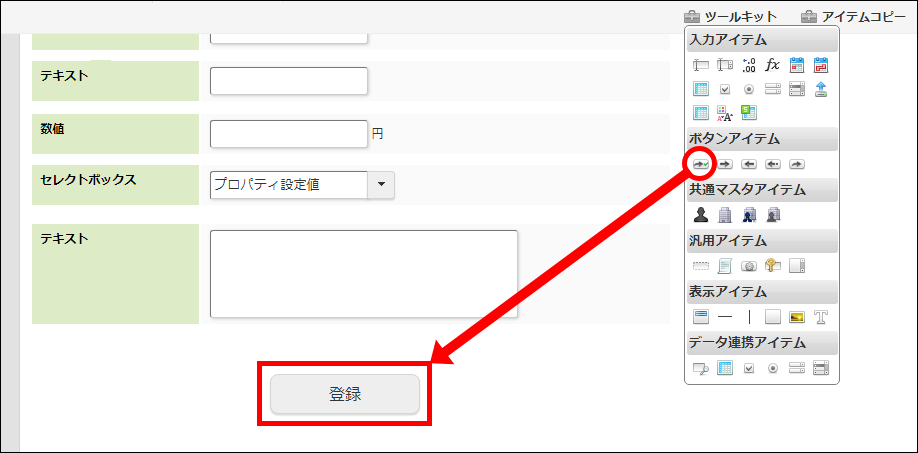 ボタン(登録)
ボタン(登録)フォームの入力内容をWebデータベースに登録するためのアイテムです。
-
画面で表示されるタイトルや入力項目を配置できました。
アイテムのプロパティを設定する
配置したアイテムの見た目、および、識別するための項目を設定します。
-
「見出し」をダブルクリックし、「プロパティ」を表示します。
-
「ラベル」に「備品情報」と入力します。
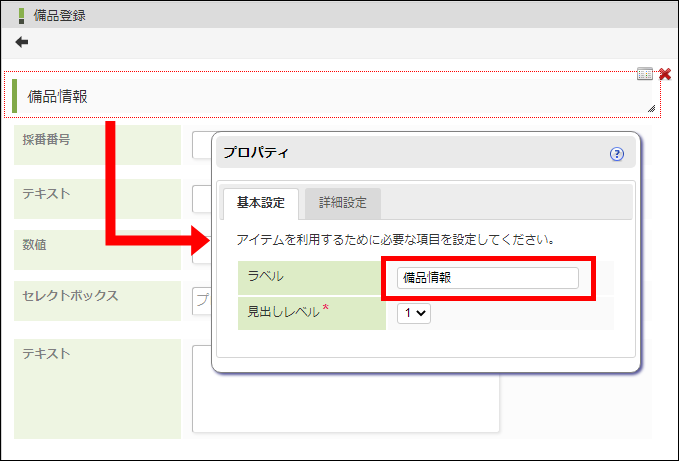 ラベル
ラベルほとんどのアイテムに設定できる項目です。
多くがアイテム自体の左や上に表示されます。
必須項目ではないため、レイアウトによっては削除して表示させないこともできます。 -
「プロパティ」の外側をクリックしてアイテムの「プロパティ」を閉じます。
-
同様の手順で配置したアイテムの「ラベル」を図のように入力します。
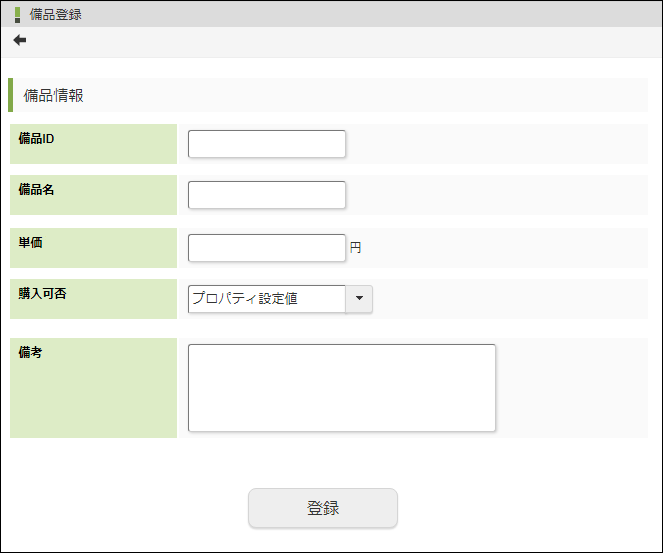
-
配置したアイテムの見た目を設定できました。
-
次に配置したアイテムを識別するための項目を設定します。「備品ID」をダブルクリックします。
-
「プロパティ」-「詳細設定」を表示します。
-
「フィールド識別ID」に「id」、「フィールド識別名」に「備品ID」と入力します。
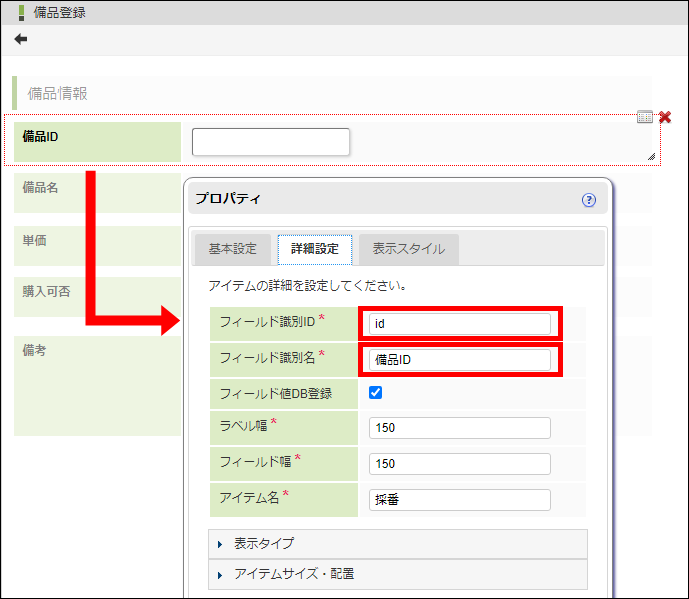 フィールド識別ID、フィールド識別名
フィールド識別ID、フィールド識別名Webデータベースで入力フォームの各項目を識別するID、および、名前です。
「Webデータベースを設定する」で利用します。
データを参照する際に使われるため、どのようなデータが格納されているか推測できる値にすることを推奨します。 -
同様に各アイテムのプロパティを以下の通り設定します。
アイテム タブ 設定項目 設定値 備品名 基本設定 入力チェック - 必須入力チェック チェックを入れます 詳細設定 フィールド識別ID name フィールド識別名 備品名 単価 基本設定 [後]ラベル 円 入力チェック - 必須入力チェック チェックを入れます 最小入力値 1 詳細設定 フィールド識別ID price フィールド識別名 単価 フィールド初期値 空白(デフォルトで「0」となっているため削除します) 購入可否 基本設定 入力チェック - 必須入力チェック チェックを入れます データの定義 表示値 - 送信値 可 - 1 不可 - 0 詳細設定 フィールド識別ID propriety フィールド識別名 購入可否 備考 詳細設定 フィールド識別ID remarks フィールド識別名 備考 -
最後に「更新」をクリックして、フォームの設定内容を保存します。
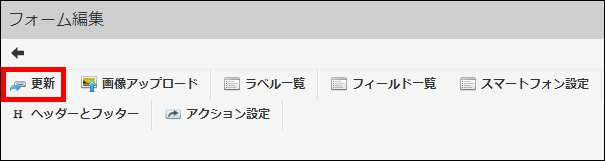 更新
更新作成した画面(フォーム)を保存するためのボタンです。
セッションが切れた際などには保存内容が消えてしまう場合があるため、長時間の編集の場合にはこまめにクリックして画面を保存してください。 -
画面左上の「戻る」ボタンをクリックします。
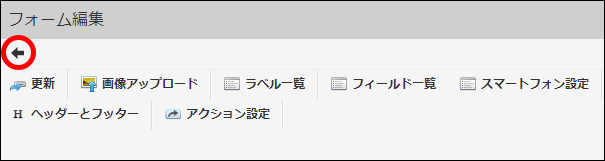
-
これで、入力フォームを作成できました。

Webデータベースを設定する
Webデータベースを利用するために必要な設定をします。
テーブルを設定する
Webデータベースで扱うデータを保存するテーブルを登録します。
-
画面左上の「戻る」ボタンをクリックし、アプリケーション設定を表示します。
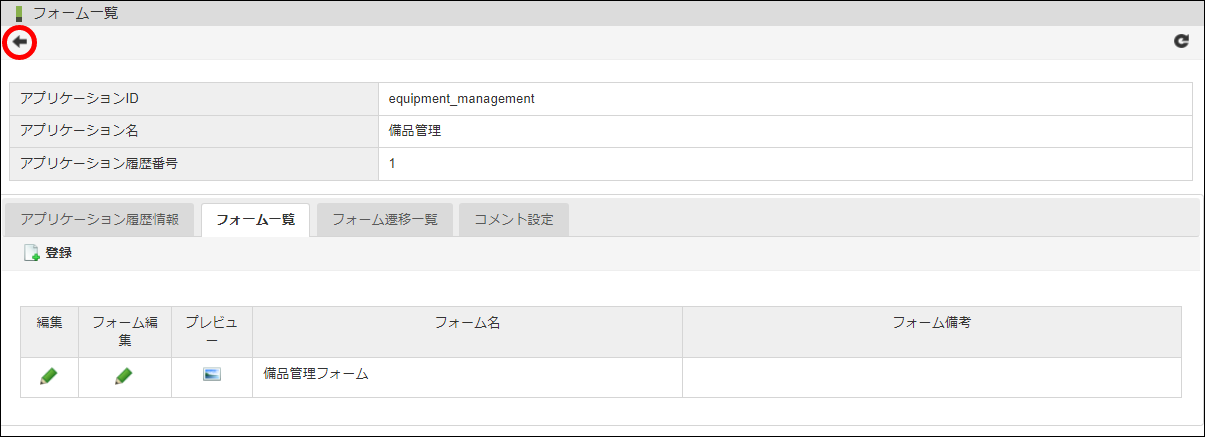
-
「テーブル設定」タブを��クリックし、「テーブル設定」画面を表示します。
-
「登録」ボタンをクリックします。

-
入力フォームの項目が反映されたテーブルが自動生成されます。
-
画面左上の「登録」ボタンをクリックします。
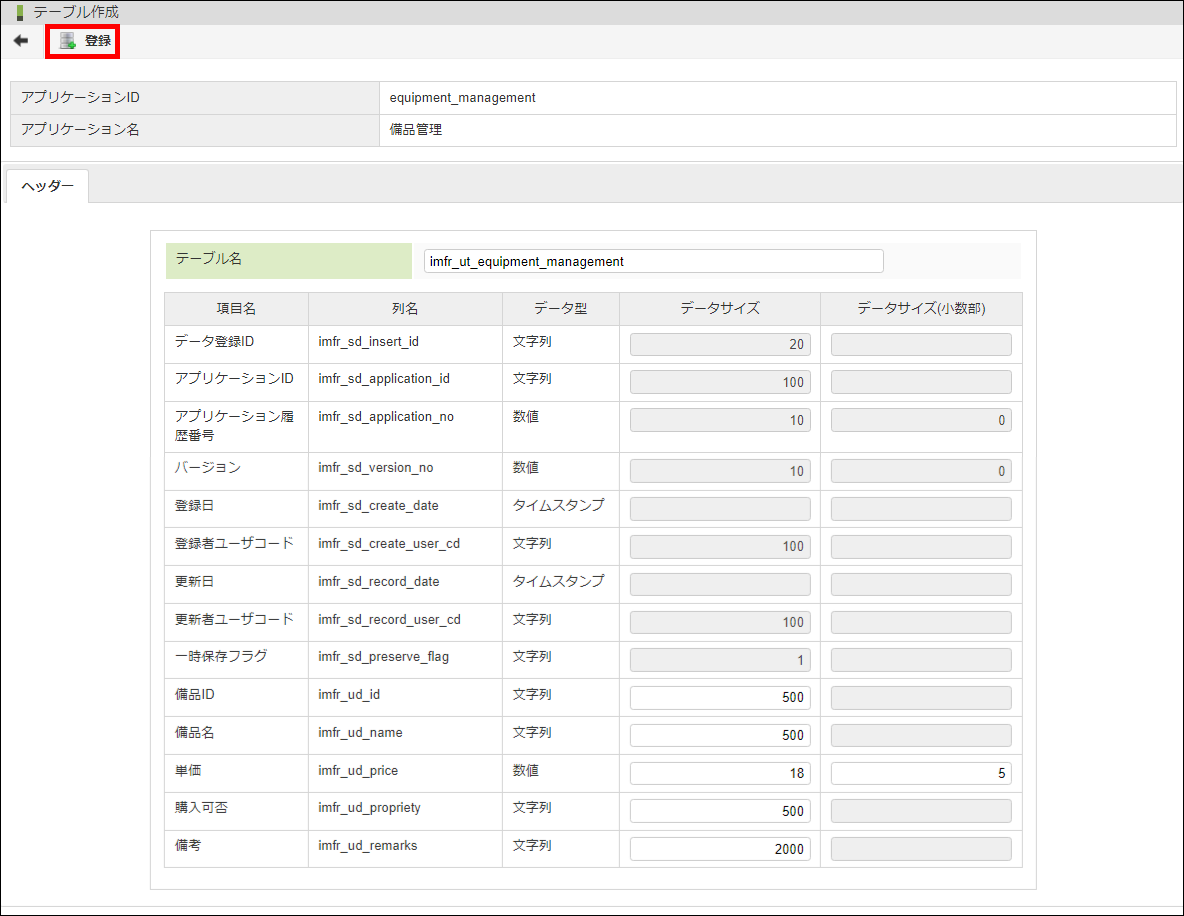 備考
備考入力フォームで設定したフィールド識別名は「項目名」、フィールド識別IDは「列名」に使われます。
備考入力フォームで設定した項目については、テーブル設定でデータサイズを変更できます。
-
テーブルを設定できました。
権限を設定する
Webデータベースを参照・操作できる対象を設定します。
-
「権限設定」タブをクリックし、「権限設定」画面を表示します。
-
ロール左側の「+(プラス)」をクリックします。

-
「追加」ボタンをクリックします。

-
「ロール検索」画面で「検索」ボタンをクリックします。
-
「Accel-Mart Quick 利用者」をダブルクリックします。
-
「決定」ボタンをクリックします。
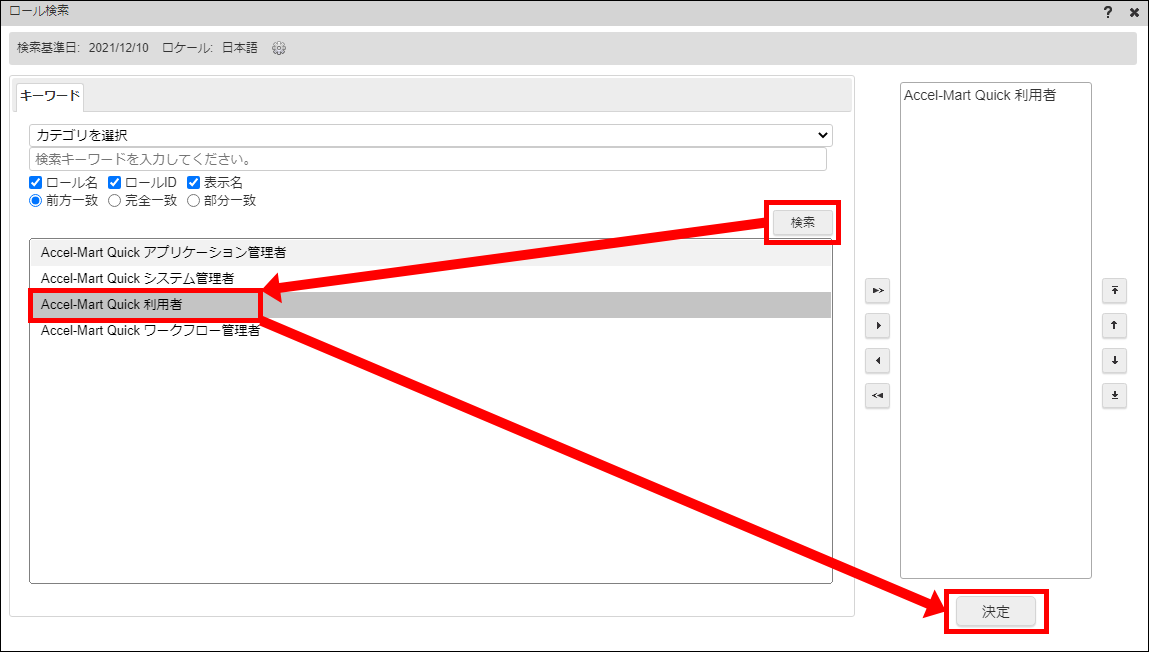
-
権限のドロップダウンリストから「登録・更新・削除可能」を選択します。
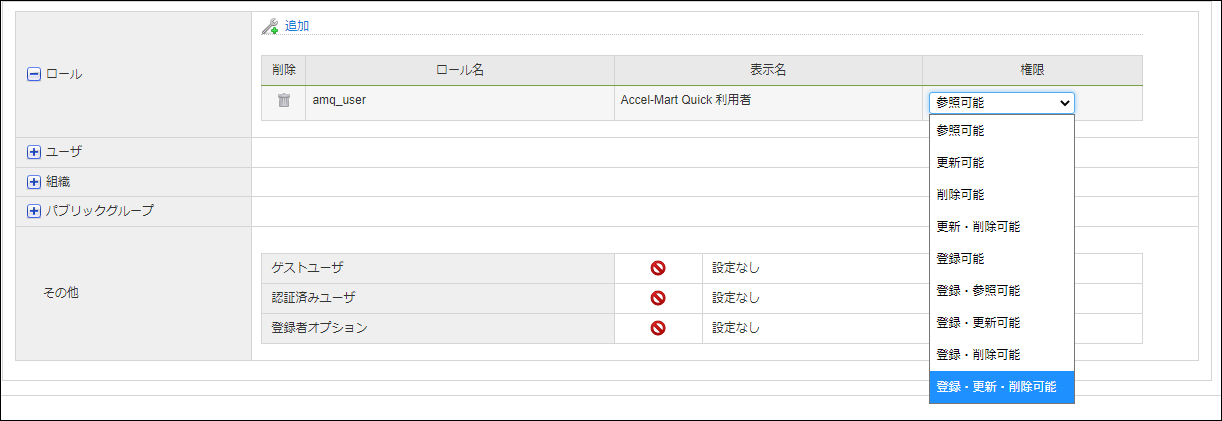 「登録・更新・削除可能」の権限
「登録・更新・削除可能」の権限「登録・更新・削除可能」の権限を付与すると、Webデータベースでのデータ一括登録機能を利用できます。
データ一括登録機能の使い方は「Webデータベースにデータを一括登録する」を参照してください。注意権限設定で「登録画面」、「一覧画面」のアクセスに必要な権限が付与されていない場合、Webデータベースを作成しても「登録画面」、「一覧画面」を表示できません。
それぞれ以下の権限が必要です。- 登録画面: 「登録可能」を含む権限
- 一覧表示画面: 「参照可能」、「更新可能」、「削除可能」のいずれかを含む権限
-
備品管理アプリケーションに対する権限を設定できました。

メニューを設定する
Webデータベースの画面へのリンクをメニューに追加します。
-
「メニュー設定」タブをクリックし、「メニュー設定」画面を表示します。
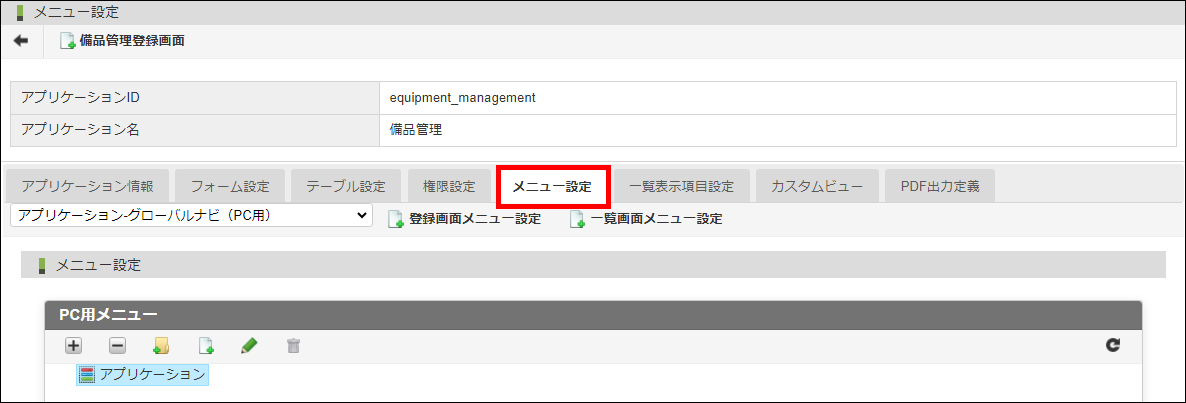
-
をクリックします。
-
メニューフォルダの情報を以下の通り設定します。
設定項目 設定値 メニューフォルダID equipment_management メニューフォルダ名 備品管理 -
「新規作成」ボタンをクリックします。

-
「登録画面メニュー設定」ボタンをクリックします。
-
「登録画面メニュー設定」ダイアログで以下の通り設定します。
言語 表示名 日本語 登録 英語 Register 中国語(中華人民共和国) 登记 -
「登録」ボタンをクリックします。
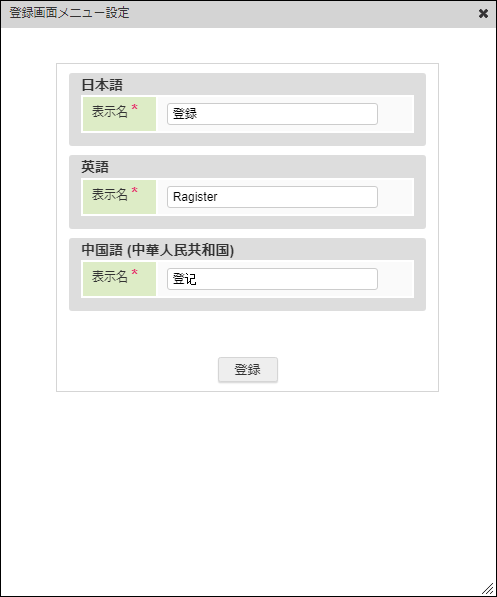
-
登録されたメニューを「備品管理」フォルダにドラッグし、緑色のチェックアイコンが表示された状態で離します。

-
「登録」メニューが備品管理フォルダに格納されました。
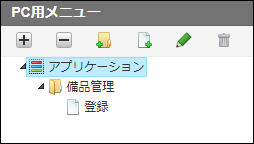
-
「一覧画面メニュー設定」ボタンをクリックします。
-
「一覧画面メニュー設定」ダイアログで以下の通り設定します。
言語 表示名 日本語 一覧 英語 List 中国語(中華人民共和国) 一览 -
「登録」ボタンをクリックします。
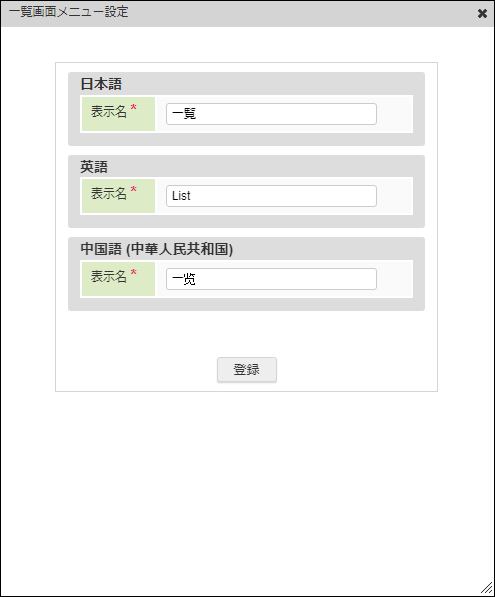
-
「登録」メニューと同様に「備品管理」フォルダに「一覧」メニューを格納します。
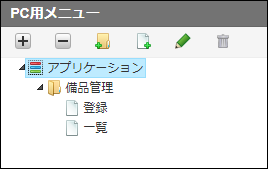
-
備品管理アプリケーションのメニューを設定できました。
一覧に表示する項目を設定する
Webデータベースの一覧画面に表示する項目を設定します。
-
「一覧表示項目設定」タブをクリックし、「一覧表示項目設定」画面を表示します。
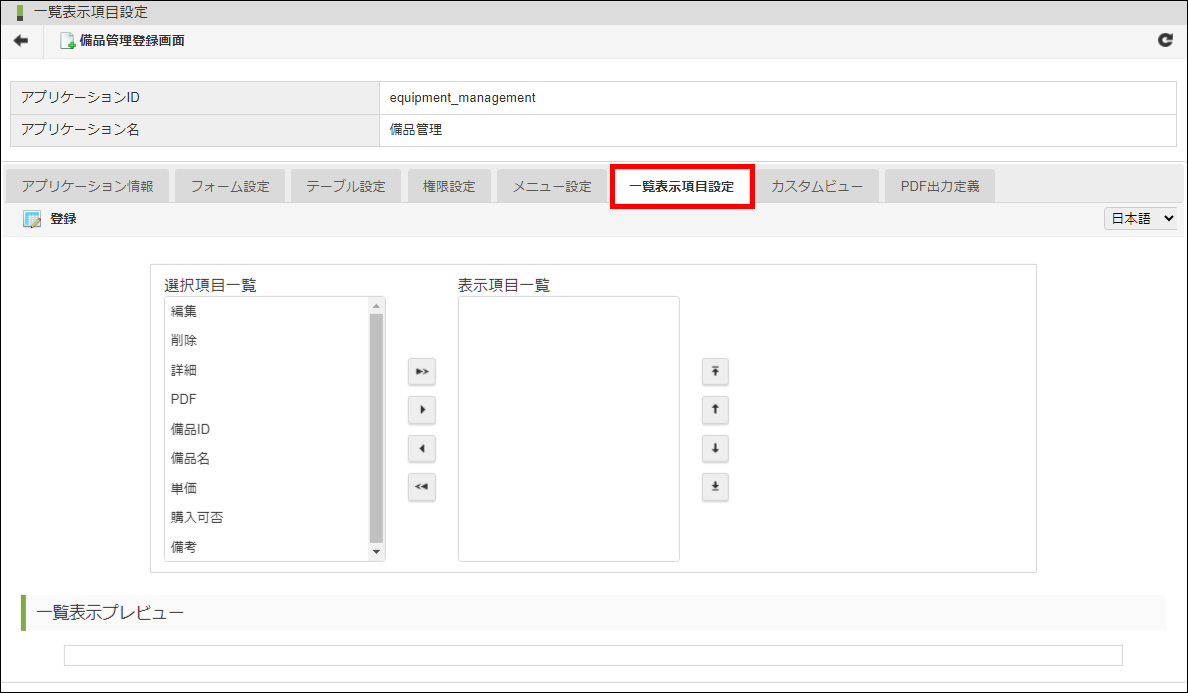
-
をクリックし、全ての選択項目を表示項目に設定します。
-
「登録」ボタンをクリックします。
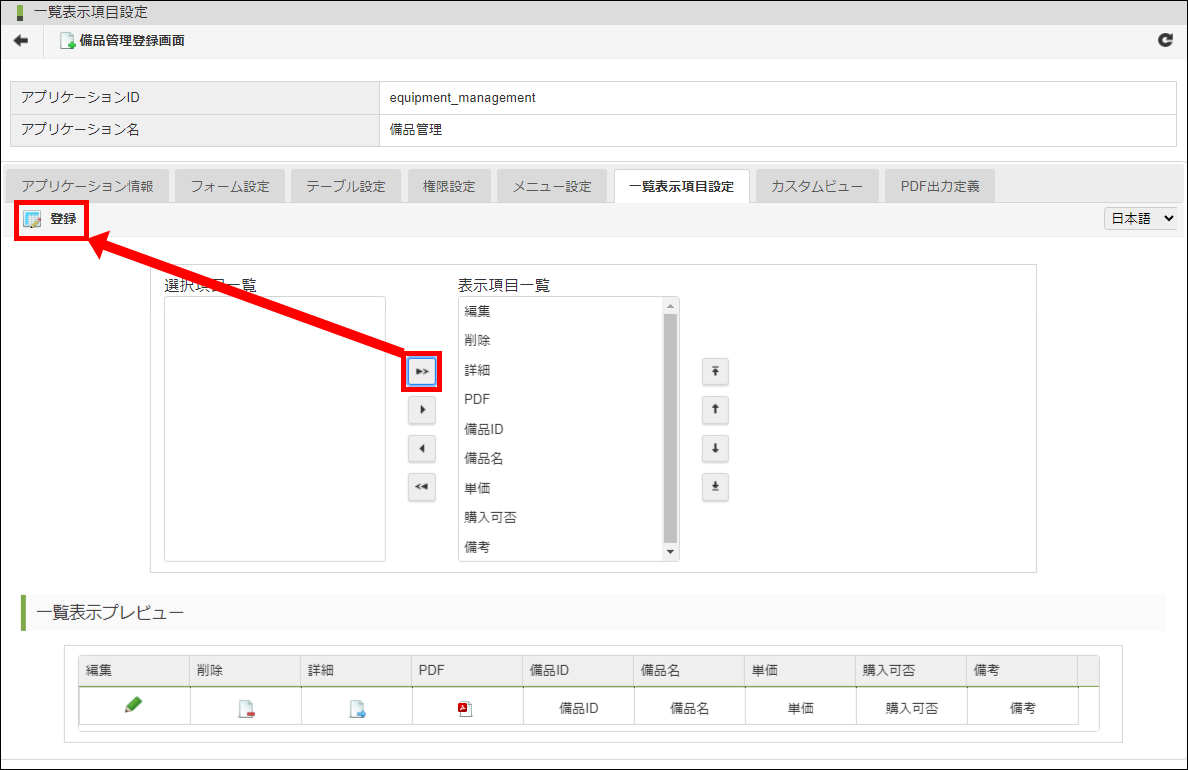
-
Webデータベースの設定が完了し、「備品管理登録画面」、および、「備品管理一覧画面」にアクセスできるようになりました。
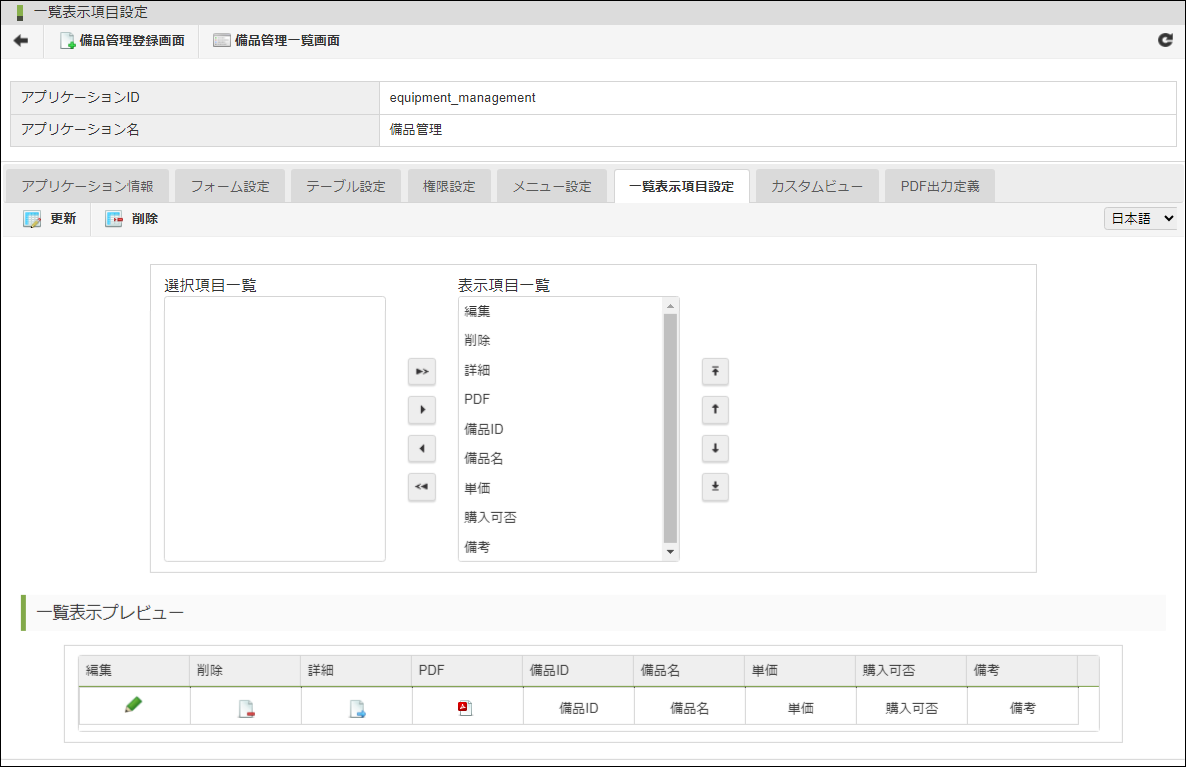
データを登録・編集・削除する
作成したWebデータベースにはデータの登録画面と一覧画面が設定されています。
各画面には登録したメニューまたはアプリケーション一覧の「編集」からアクセスできます。
-
Webデータベース設定後に表示される「備品管理一覧画面」をクリックします。

-
画面左上の「登録」ボタンをクリックします。
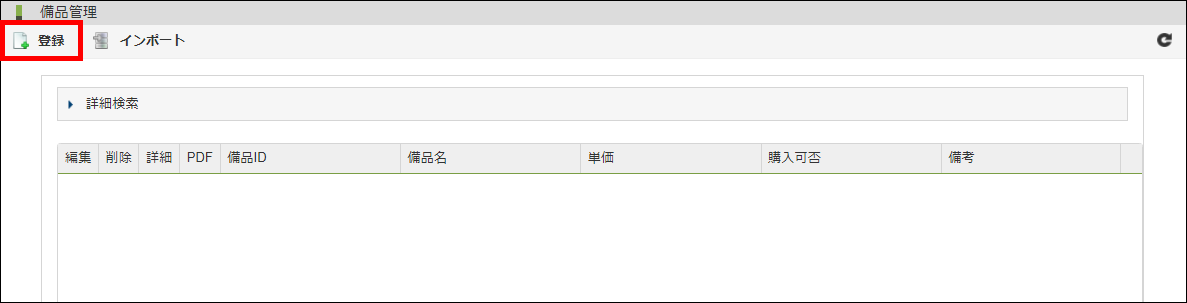
-
フォームに任意の値を入力します。
-
「登録」ボタンをクリックします。
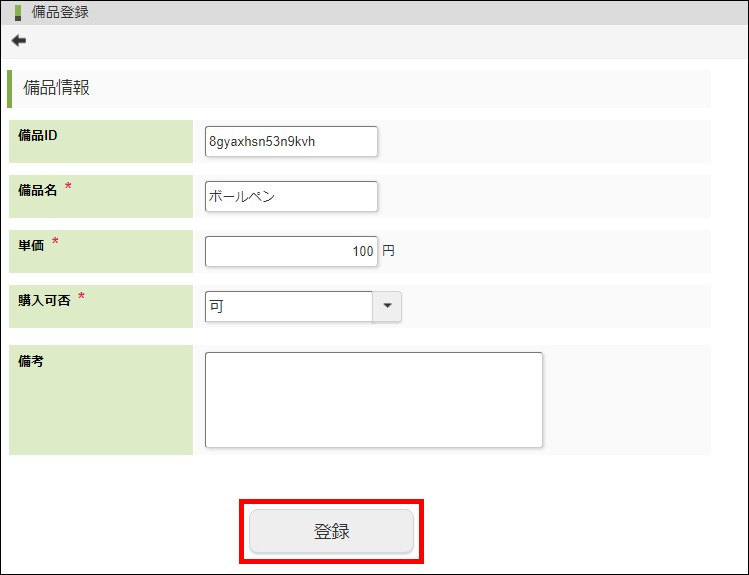
-
備品情報が登録されました。
-
「編集」ボタンをクリックします。
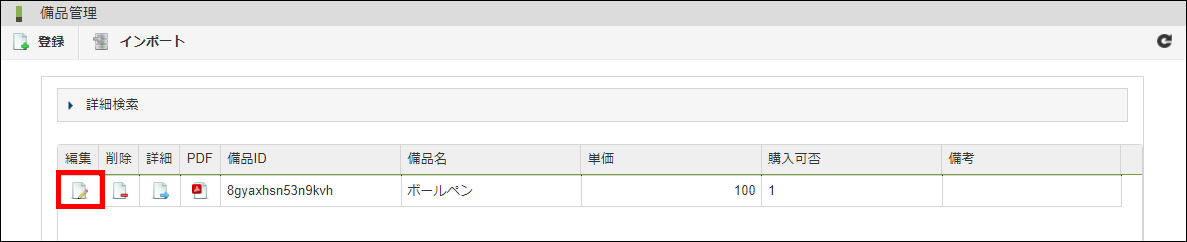
-
フォームの入力値を変更します。
-
「更新」ボタンをクリックします。
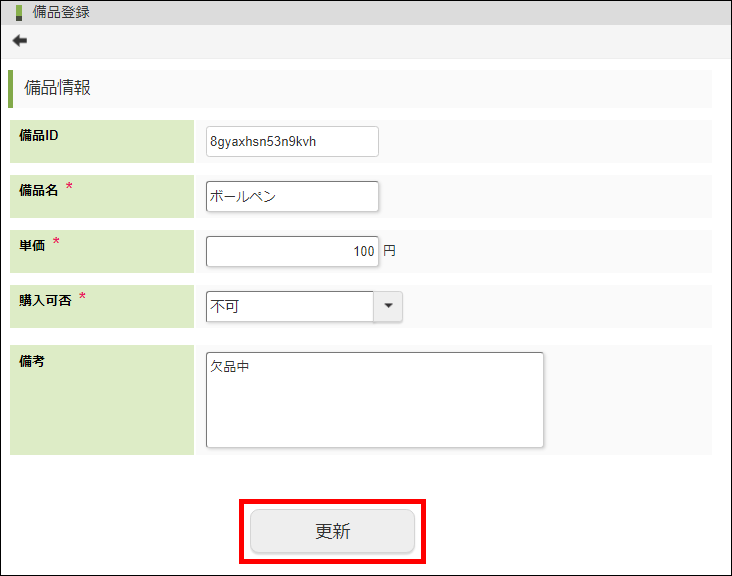
-
備品情報が編集されました。
-
「削除」ボタンをクリックします。
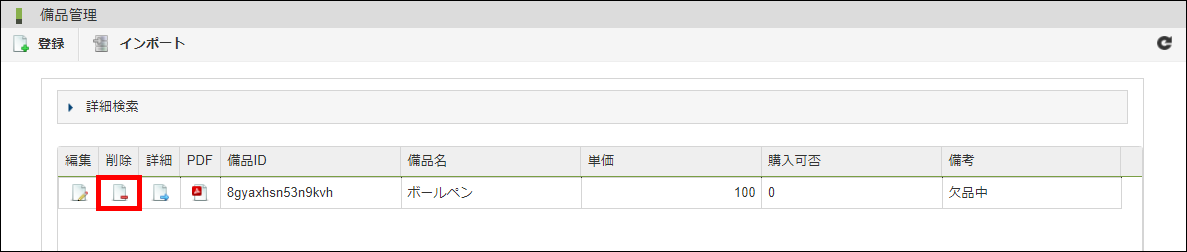
-
「削除確認」ダイアログで「決定」ボタンをクリックします。
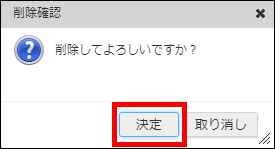
-
備品情報が削除されました。
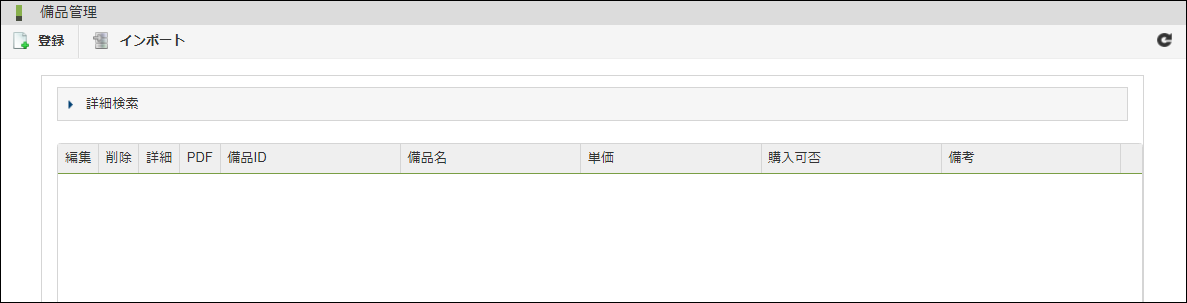
このチュートリアルで作成したWebデータベースの場合、「メニュー」→「アプリケーション」→「備品管理」からも登録画面、および、一覧画面にアクセスできます。