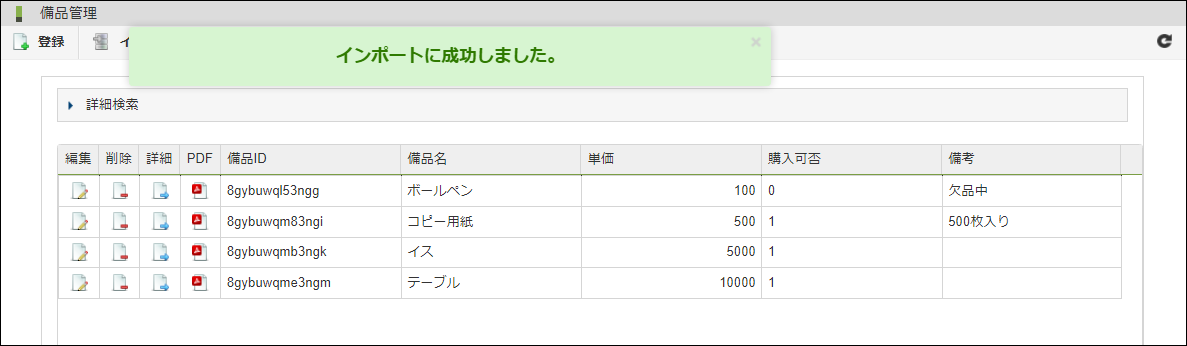Webデータベースにデータを一括登録する
このチュートリアルでは、作成済みのWebデータベースにExcelを用いてデータを一括��登録する手順を解説します。
例として「Webデータベースを作成する」で作られるWebデータベースを使用します。
注記
「Accel-Mart Quick ワークフロー管理者」ロールを持つユーザで実施してください。
Excelファイルを取得する
-
メニューの「管理」→「ノーコード開発」→「Webデータベース一覧」から、「備品管理」アプリケーションの
ボタンをクリックします。
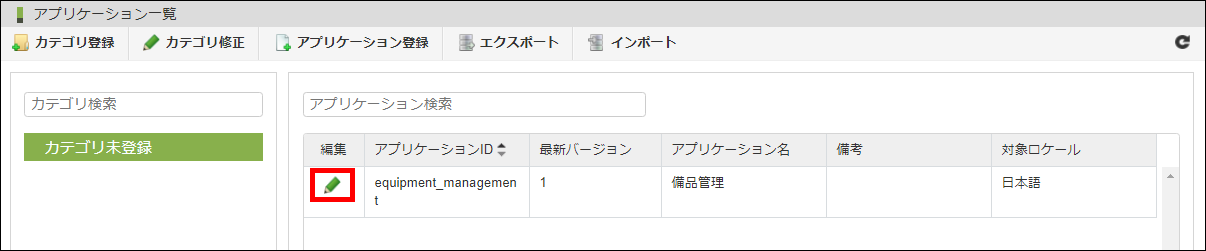
-
「備品管理一覧画面」ボタンをクリックします。
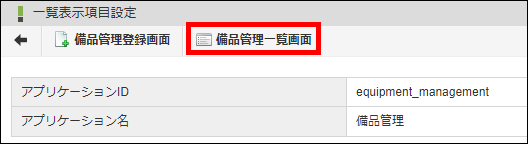
-
別タブで「備品管理」画面が開かれます。
-
「インポート」ボタンをクリックします。
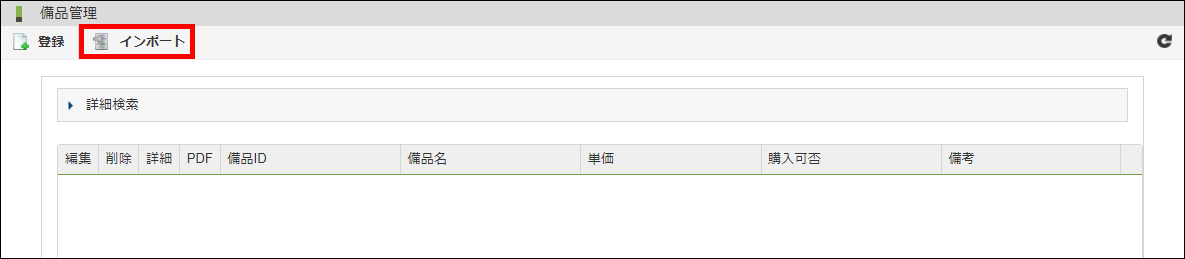 備考
備考「インポート」ボタンは以下の場合に表示されます。
- 対象のWebデータベースに対して登録・更新・削除可能の権限を持つユーザで操作している
- 出力対象の項目が存在する
備考出力対象の項目とは、以下を指します。
- 入力アイテム
- 文字列
- 複数行文字列
- 数値
- 関数
- 日付
- 期間
- チェックボックス
- ラジオボタン
- セレクトボックス
- リストボックス
- 共通マスタアイテム
- ユーザ選択
- 組織選択
- 組織・役職選択
- 所属組織選択
- 汎用アイテム
- 採番
- データ連携アイテム
- 一覧選択
- チェックボックス
- ラジオボタン
- セレクトボックス
- リストボックス
-
「新規登録用テンプレートのダウンロード」ボタンをクリックします。

-
任意の場所にExcelファイルを保存します。
Excelファイルを編集する
-
取得したExcelファイルを開き、追加したいデータの情報を入力します。
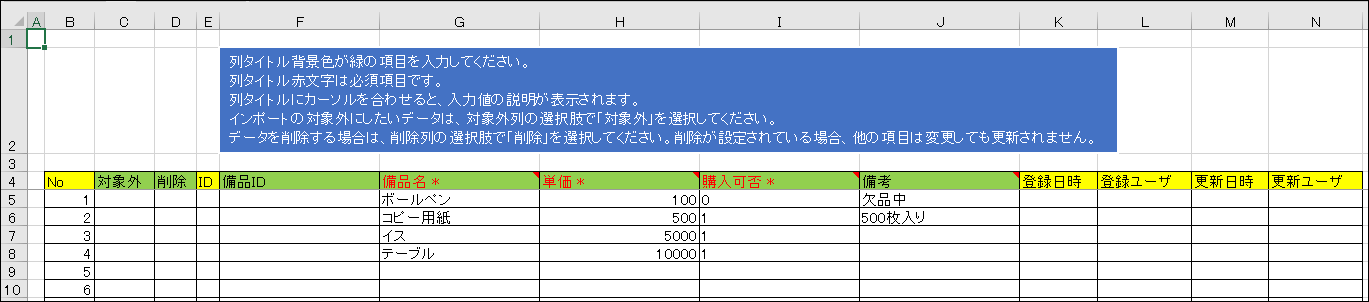 注意
注意データを入力する際は、以下の点に注意してください。
- 列タイトル背景色が緑の項目を入力してください。
- 列タイトルが赤文字の場合、必須項目です。
- 列タイトルにカーソルを合わせると、入力値の説明が表示されます。
- インポートの対象外にしたいデータは、対象外列の選択肢で「対象外」を選択してください。
- データを削除する場合は、削除列の選択肢で「削除」を選択してください。削除が設定されている場合、他の項目を変更してもWebデータベースは更新されません。
注記「Webデータベースを作成する��」で作成したWebデータベースでは、「購入可否」のデータを「表示値:可、送信値:1」のように定義しています。
Excelファイルでデータの購入可否を設定する際は送信値(「1」または「0」)を入力してください。 -
Excelファイルを保存します。
Excelファイルをインポートする
-
「編集済のファイルを選択」ボタンをクリックし、編集したExcelファイルを選択します。
-
プレビューで問題がなければ「インポート」ボタンをクリックします。
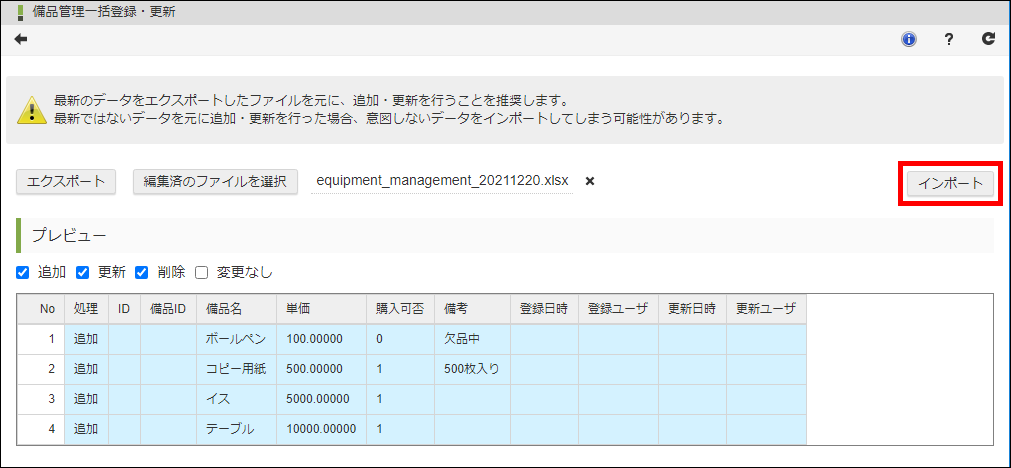
-
Excelファイルに入力したデータがインポートされました。
登録されたデータを確認する
「備品管理一覧画面」でデータが登録されたことを確認できます。