ワークフローでWebデータベースのデータを参照する
Webデータベース機能で登録したデータはワークフローのフォームで利用できます。
このチュートリアルでは、作成済みのWebデータベースのデータを参照するワークフローの作成手順を解説します。
例として「Webデータベースを作成する」で作られるWebデータベースを使用します。
「Accel-Mart Quick ワークフロー管理者」ロールを持つユーザで実施してください。
ワークフローを作成する
Webデータベースのデータを参照するワークフローを作成します。
ワークフローの名前を登録する
作成するワークフローの名前を登録します。
ここで登録した名前は、申請するフローを選択する画面で表示されます。
-
メニューの「管理」→「ノーコード��開発」→「ワークフロー設定」から、「IM-BIS-更新履歴」画面を表示します。
-
「新規登録」ボタンをクリックします。

-
「IM-BIS-新規登録」画面が開かれるので、ルート作成方法に「新規にルートを作成する」を選択します。
-
BIS名に「【チュートリアル】備品購入申請フロー」を入力します。
-
「登録」ボタンをクリックします。
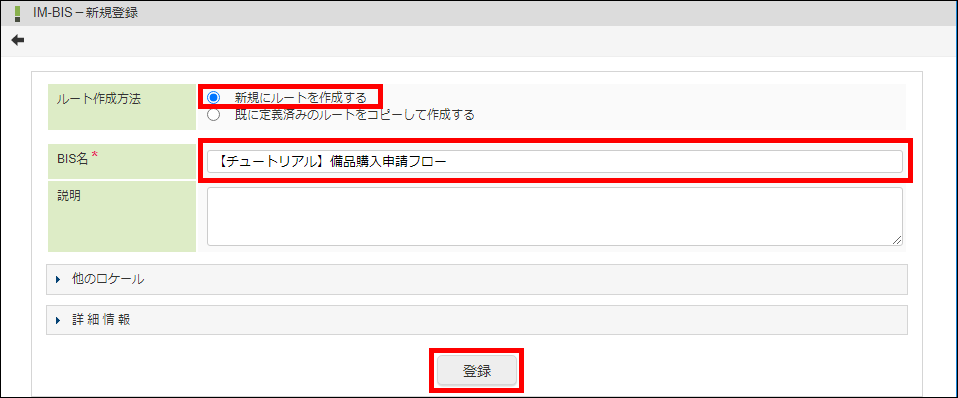
-
「ルート定義 - バージョン - 新規作成」画面が開かれます。
ルート定義を設定する
ルート定義を設定します。
ルートとはワークフローを申請する際に通る経路のことをいいます。
-
一番左の「承認」アイコンを図のようにドラッグ&ドロップで配置します。
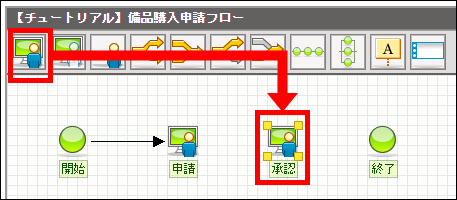
-
配置した各アイコン同士を接続するために、アイコンの右上にマウスを重ねて「+(プラス)」を表示します。
-
「+(プラス)」から次の「承認」までドラッグして�、アイコン同士を図のように接続します。
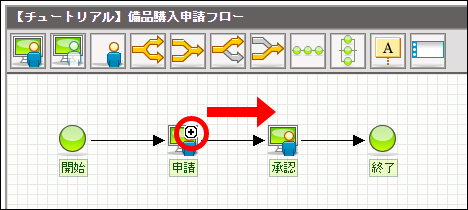
-
「申請」アイコンをクリックします。
-
「ノード名」に「申請者」と入力します。
-
入力後にフォーカスアウトすると、ルート図上の名称の表示が変わることが確認できます。
-
「申請者」の「処理対象者」の下にある「検索」をクリックします。
-
ロールの虫眼鏡アイコンをクリックします。
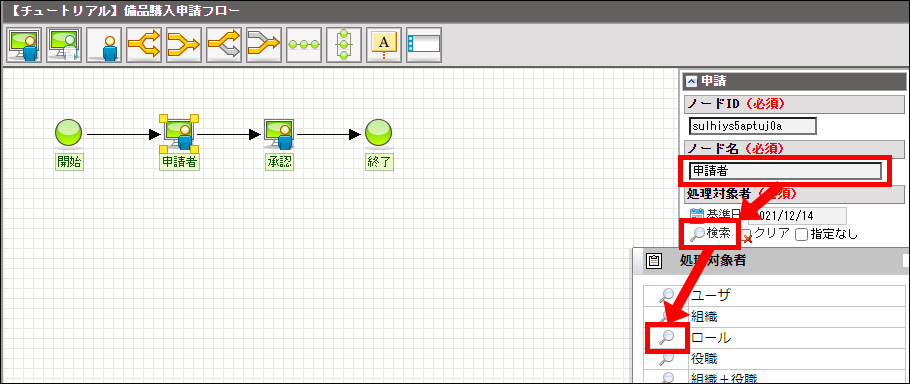
-
「ロール検索」画面が開かれるので、「検索」ボタンをクリックしてロールを表示します。
-
「Accel-Mart Quick 利用者」を選択して、「決定」ボタンをクリックします。
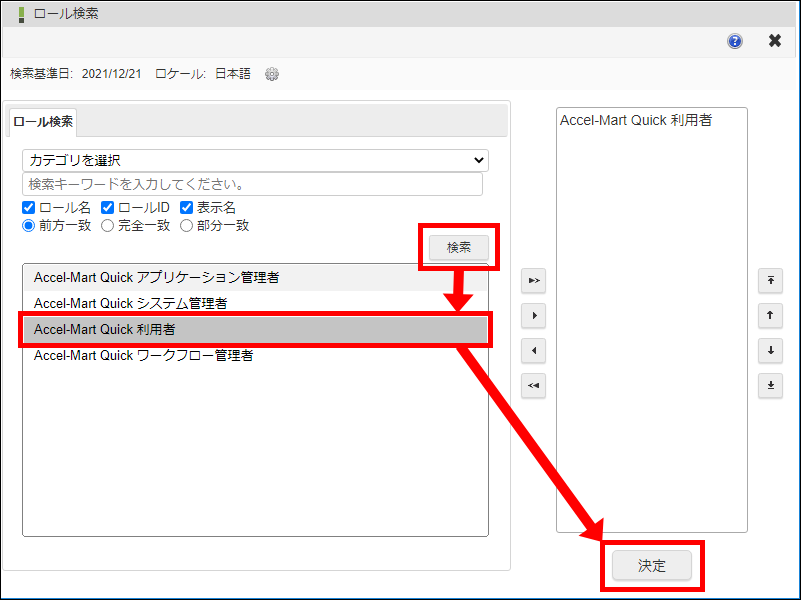
-
これで、「Accel-Mart Quick 利用者」がこのフローを申請できるようになりました。
-
同様の手順で、「承認」をクリックして、ノード名を「承認者」に変更します。
-
「承認者」の「処理対象者」に「Accel-Mart Quick 利用者」を設定します。
-
これで、「Accel-Mart Quick 利用者」がこのフローを承認できるようになりました。
-
「登録」ボタンをクリックして、ルート定義を登録します。

-
「IM-BIS-フロー編集」画面が開かれます。
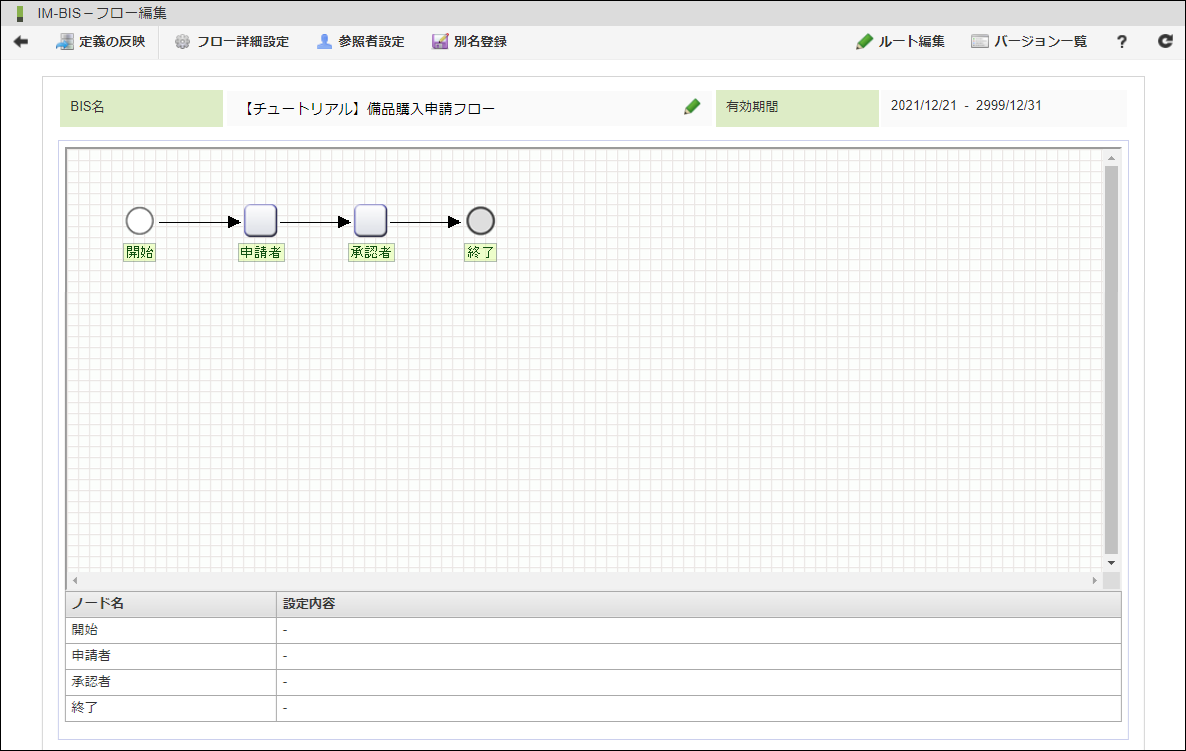 処理対象者
処理対象者申請経路(ルート)で申請や承認を行えるユーザの条件を表します。
このチュートリアルでは、ロールを指定していますが、組織や役職、申請者の所属組織の役職など複雑な条件を指定できます。
申請フォームを作成する
「申請者」で申請するための画面を設定します。
-
「申請者」アイコンをダブルクリックして、「フォーム-登録」画面を表示します。
-
フォーム名に「備品購入申請書フォーム」と入力し、「登録」ボタンをクリックします。
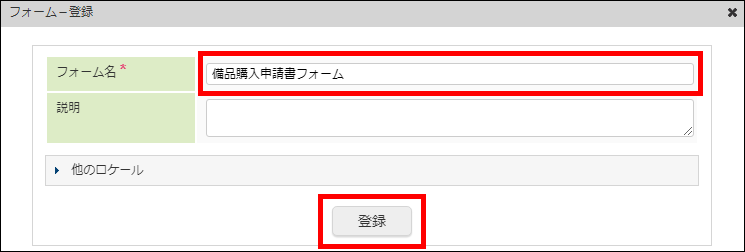
-
「フォーム編集」画面が開かれます。
ツールキットのアイテムを配置する
ツールキットのアイテムを利用して、画面で表示されるタイトルや入力項目を設定します。
-
「ツールキット」をクリックし、配置できるアイテムの一覧を表示します。
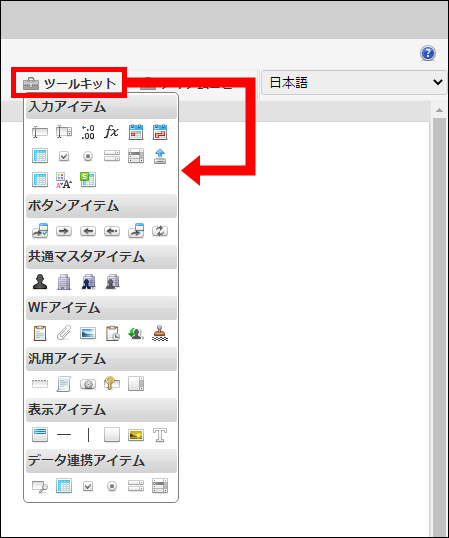 ツールキット
ツールキット作成する画面の項目となる部品を格納したパレットです。
画面のすべての項目はこのツールキットというパレットからドラッグ&ドロップで配置します。
利用できるアイテムの詳細は「ツールキットで利用できるアイテム(ワークフロー)」を参照してください。 -
「表示アイテム」から「見出し」を選択し、ドラッグ&ドロップで配置します。

-
同様に「データ連携アイテム」から「一覧選択」、「入力アイテム」から「数値」「関数」「セレクトボックス」を図のように配置します。
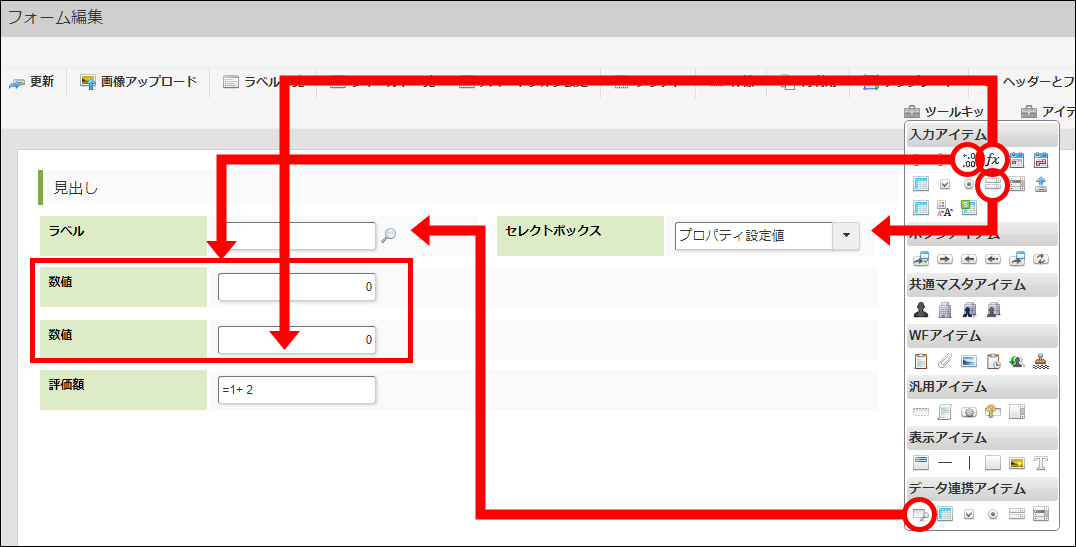 データ連携アイテム
データ連携アイテムWebデータベースのデータを参照する際に使用するアイテムです。
今回使用した「一覧選択」以外に、以下のアイテムがあります。- 明細テーブル
- チェックボックス
- ラジオボタン
- セレクトボックス
- リストボックス
-
同様に「ボタンアイテム」から「ボタン(処理モーダル)」「戻る」を配置します。
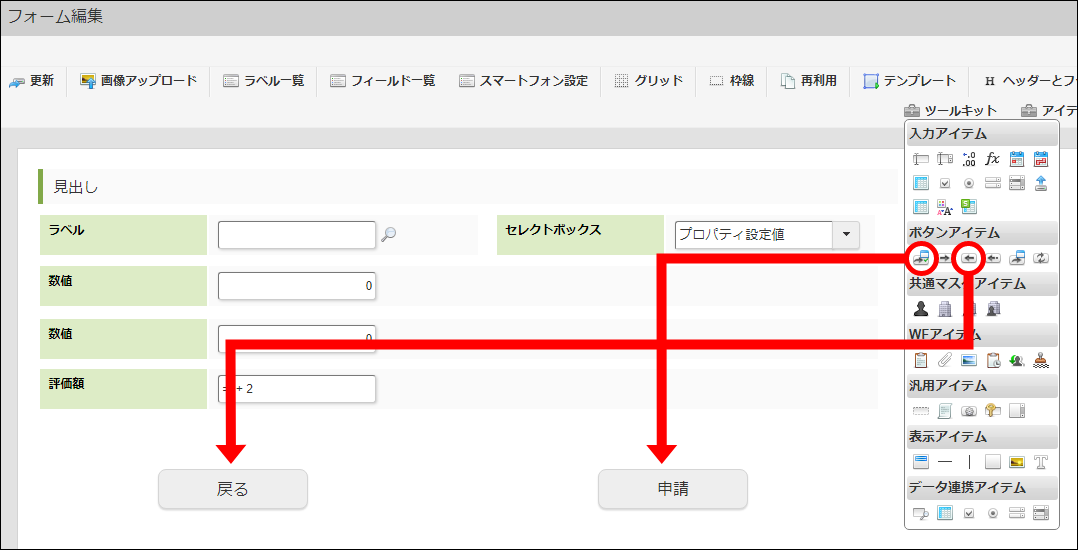
-
画面で表示されるタイトルや入力項目を配置できました。
アイテムのプロパティを設定する
配置したアイテムの見た目、および、入力時に使われる項目を設定します。
-
「見出し」をダブルクリックし、「プロパティ」を表示します。
-
「ラベル」に「備品購入情報」と入力します。

-
「プロパティ」の外側をクリックしてアイテムの「プロパティ」を閉じます。
-
同様の手順で配置したアイテムの「ラベル」を図のように入力します。
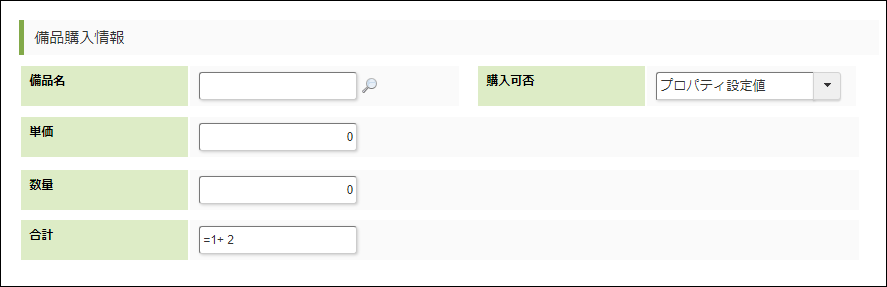
-
配置したアイテムの見た目を設定できました。
-
次にフォーム入力時に使われる項目を設定します。「購入可否」をダブルクリックし、「プロパティ」を表示します。
-
「基本設定」タブの「先頭に空白行を挿入」からチェックを外します。
-
「入力チェック」-「必須入力チェック」にチェックを入れます。
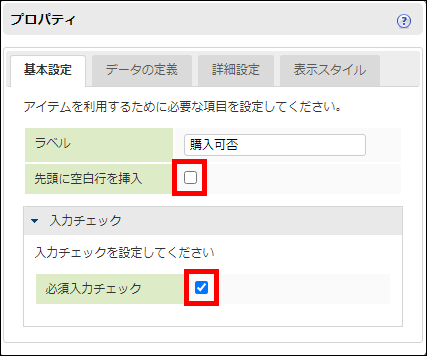
-
「データの定義」タブで以下の通り表示値と送信値を設定します。
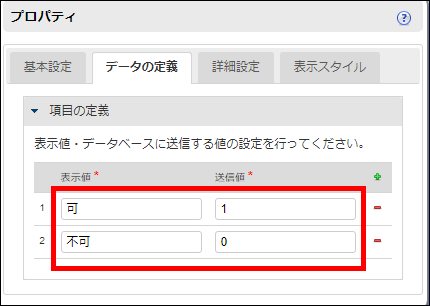
-
「詳細設定」タブの「フィールド識別ID」に「propriety」と入力します。
-
「フィールド識別名」に「購入可否」と入力します。
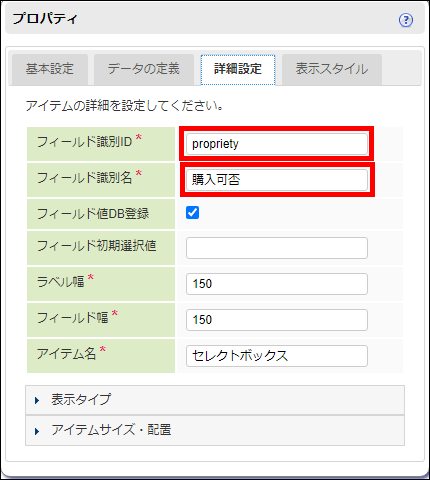
-
同様に各アイテムのプロパティを以下の通り設定します。
アイテム タブ 設定項目 設定値 単価 基本設定 [後]ラベル 円 入力チェック - 必須入力チェック チェックを入れます 詳細設定 フィールド識別ID price フィールド識別名 単価 数量 基本設定 [後]ラベル 円 入力チェック - 必須入力チェック チェックを入れます 詳細設定 フィールド識別ID quantity フィールド識別名 数量 合計 基本設定 [後]ラベル 円 式 quantity * price 入力チェック - 必須入力チェック チェックを入れます 最大入力値 99999999 詳細設定 フィールド識別ID sum フィールド識別名 合計
データ取得の設定をする
データ連携アイテムである「備品名」からWebデータベースに登録されたデータを取得します。
-
「備品名」の「プロパティ」-「データソース」を表示します。
-
「値の取得元を選択してください」の虫眼鏡アイコンをクリックします。
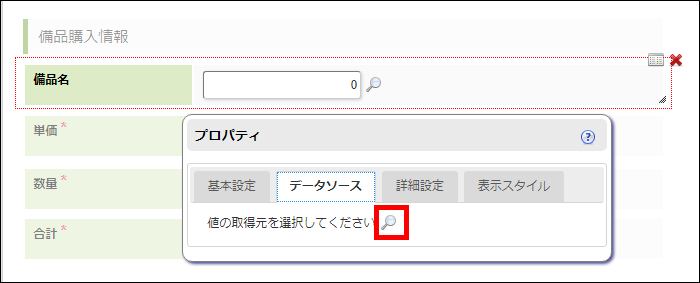
-
「データソース一覧」画面左上の「クエリ登録」ボタンをクリックします。
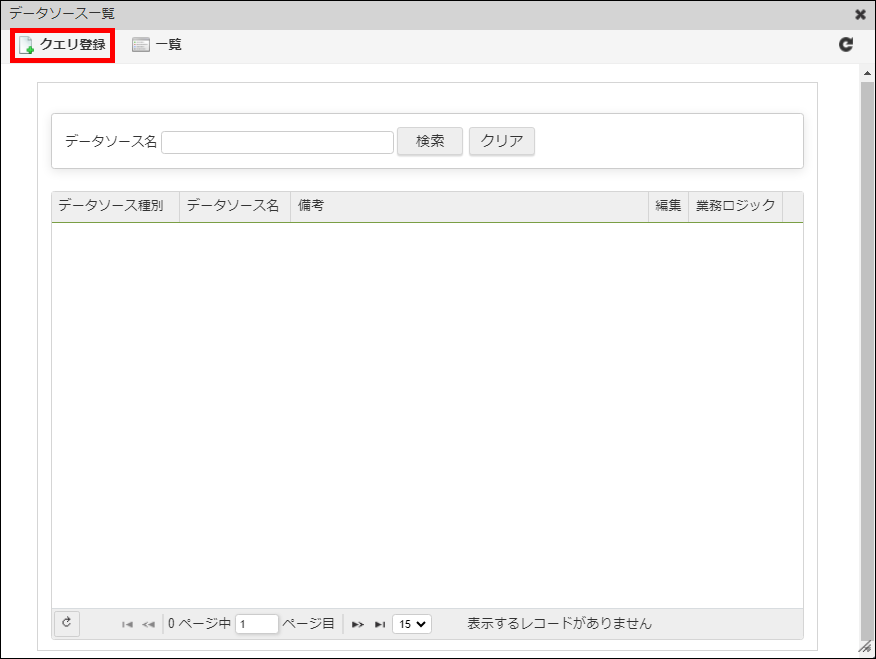
-
登録するクエリは、フォーム画面で選択した購入可否の値に応じて、備品選択時に表示する一覧を取得します。
「クエリ名」に「購入可否に応じた備品情報を取得」と入力します。 -
「登録」ボタンをクリックします。
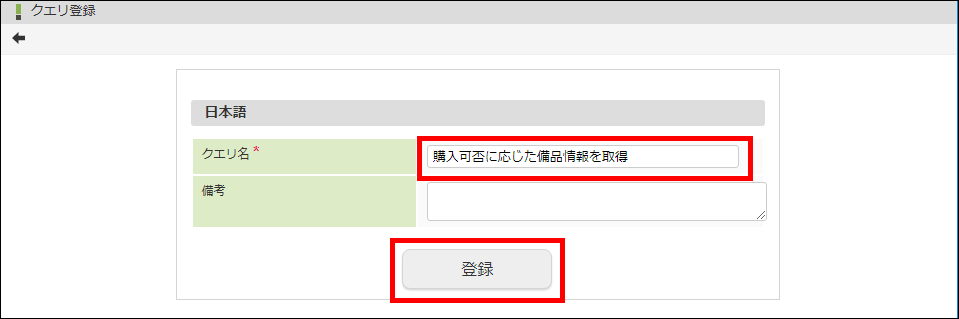
-
「クエリ詳細編集」画面で「クエリビルダを開く」ボタンをクリックします。
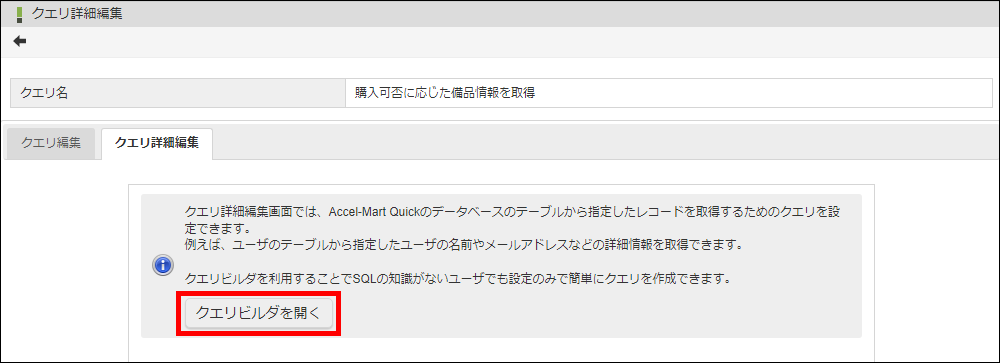
-
「データを取得するテーブル」で「備品管理」を選択します。
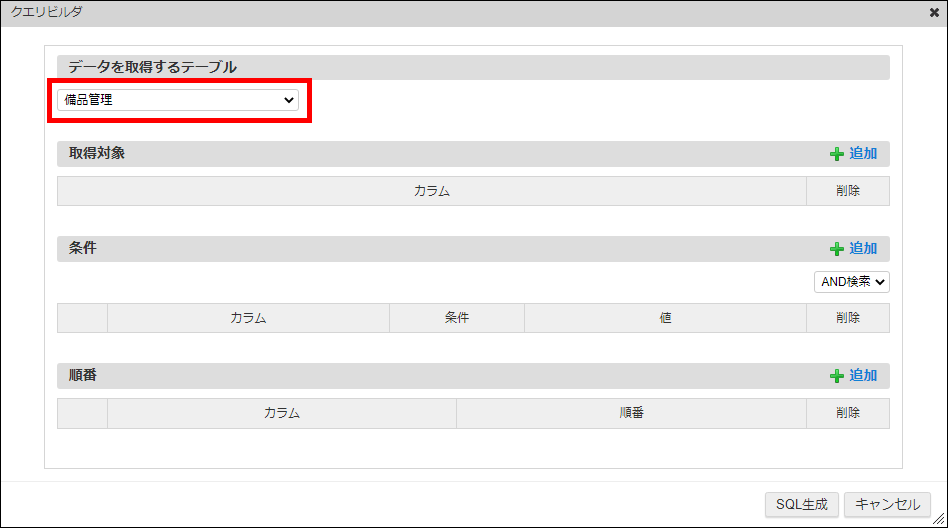
-
「取得対象」の「追加」ボタンをクリックします。
-
「カラム」で「備品名」を選択します。

-
同様に、「取得対象」の「カラム」に「単価」、および、「備考」を追加します。
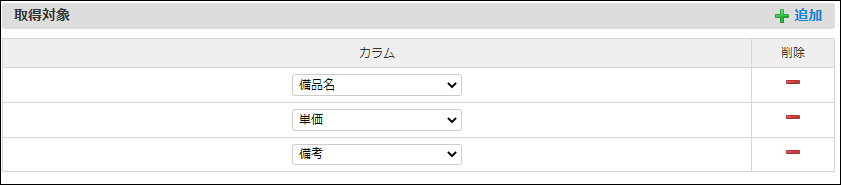
-
「条件」の「追加」ボタンをクリックします。
-
「カラム」で「購入可否」を選択します。
-
「条件」で「完全一致」を選択します。
-
「条件値」の「変数値にする」にチェックを入れます。

-
「SQL生成」ボタンをクリックします。
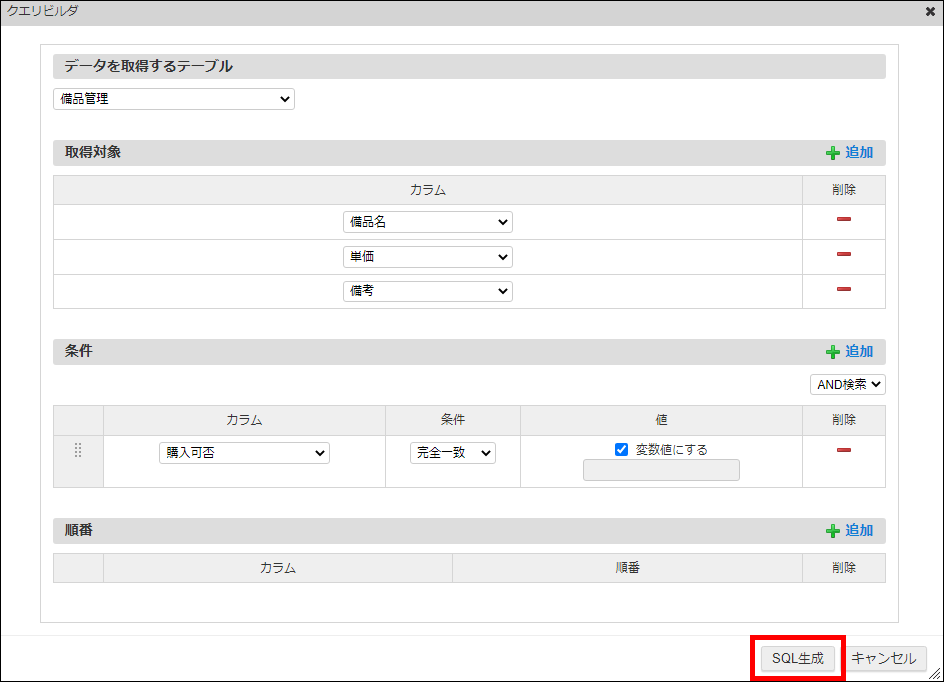
-
「クエリ詳細編集」画面で「テスト実行値」に「1」を入力します。
-
「テスト実行」ボタンをクリックします。
-
登録済みのデータが取得されることを確認できたら、「登録」ボタンをクリックしま�す。
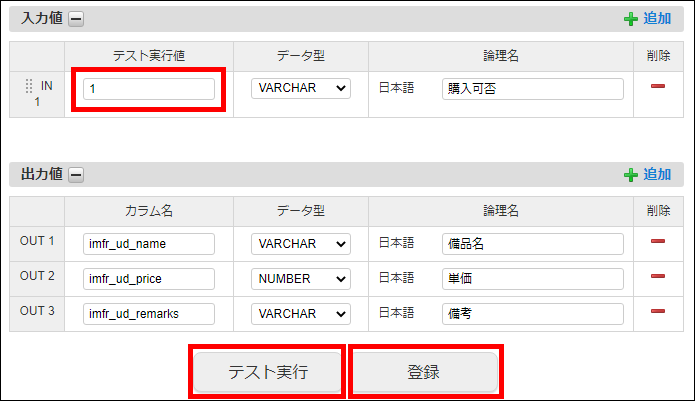
-
「データソース一覧」画面を閉じます。
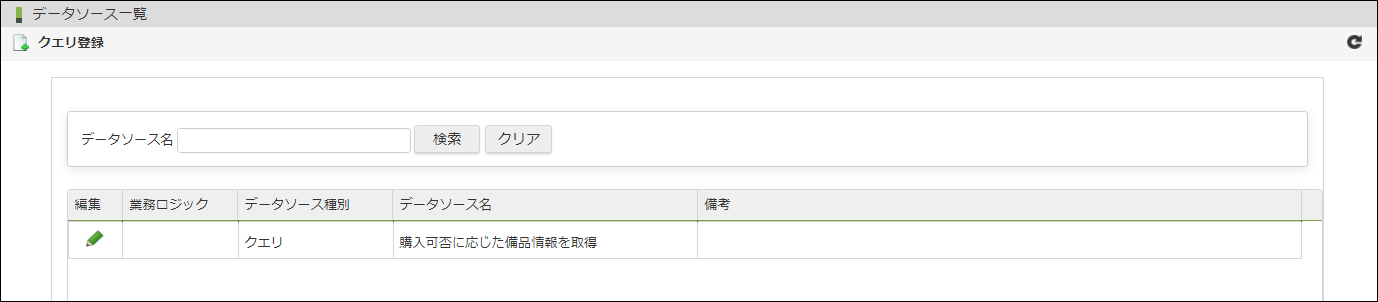
-
「データソース一覧」で登録したクエリをクリックし、「データソース名」に反映します。
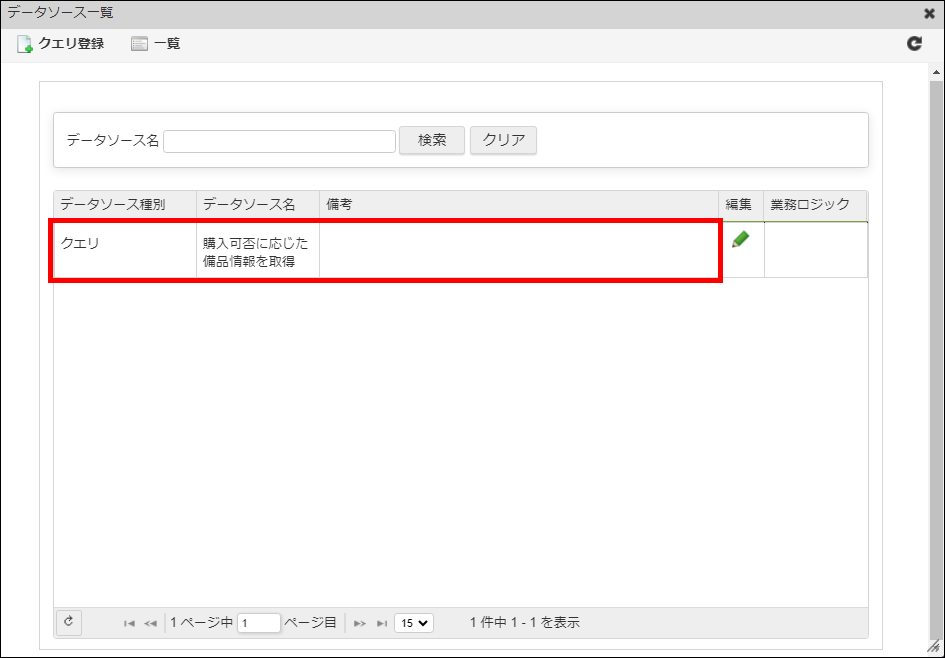
-
「パラメータ設定」で「購入可否」のフィールド識別ID「propriety」を入力し、「購入可否」の送信値がパラメータとして使われるようにします。
ヒントパラメータ設定に固定値を設定し、常に同じ結果を得ることもできます。
以下の場合、常に「1」というパラメータが使われます。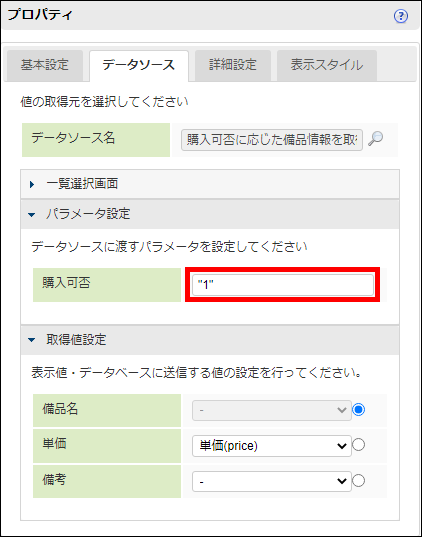 注意
注意「パラメータ設定」で固定値を使用する場合、値の前後にダブルクォーテーションを追加する必要があります。
-
「取得値設定」で「備品名」を選択します。
-
「単価」に「単価(price)」を設定します。
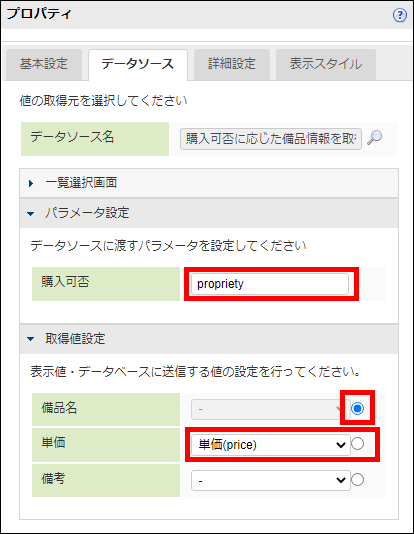 備考
備考取得値設定のラベルは、選択したデータソースから取得されるデータの項目です。
このチュートリアルでは、クエリビルダで取得対象として設定した「備品名」、「単価」、「備考」が表示されます。
ラ��ベル右側のプルダウンで、取得した値を表示させるフォーム内アイテムを選択できます。
このチュートリアルでは、「備品名」に設定したクエリで取得されたデータのうち、選択されたデータの「単価」をフォーム上の「単価」に反映します。 -
「基本設定」タブの「入力チェック」-「必須入力チェック」にチェックを入れます。
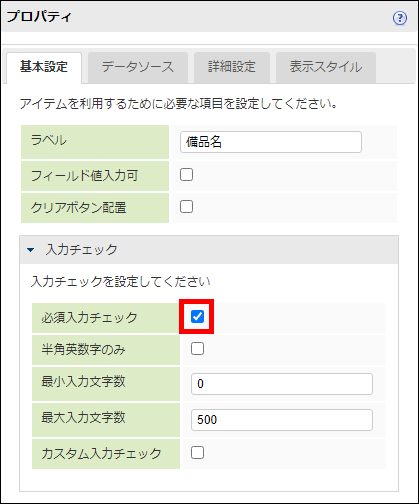
-
「詳細設定」タブの「フィールド識別ID」に「name」と入力します。
-
「フィールド識別名」に「備品名」と入力します。
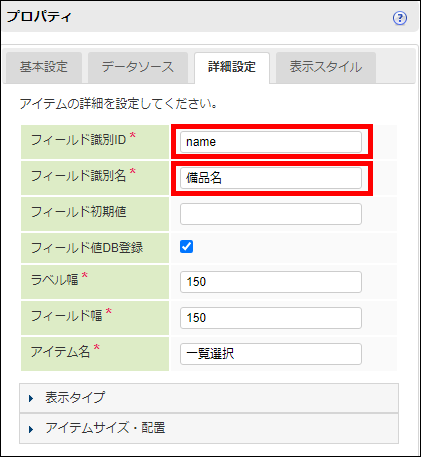
-
最後に「更新」をクリックして、フォームの設定内容を保存します。
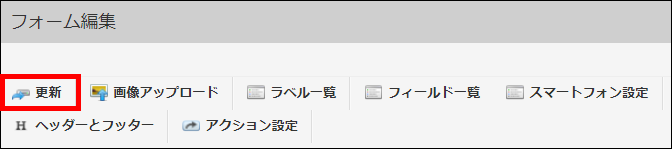
-
画面を閉じます。
-
これで、入力フォームを作成できました。
申請画面の画面設定を他の画面と共有する
ここまでの手順で作成した画面を、「承認者」の承認時にも参照できるように設定します。
画面はノードごとに異なる内容を設定できますが、「共有」することで申請する際に入力した内容を保持した画面を承認する際に表示できます。
-
「申請者」アイコンを右クリックして、「共有」をクリックします。
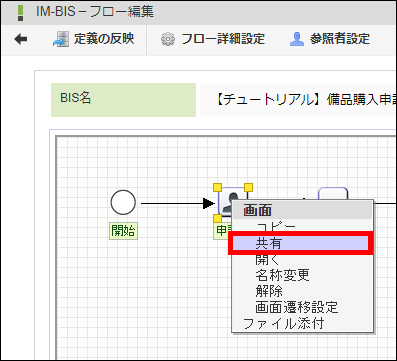
-
「承認者」アイコンを右クリックして、「貼り付け」をクリックします。
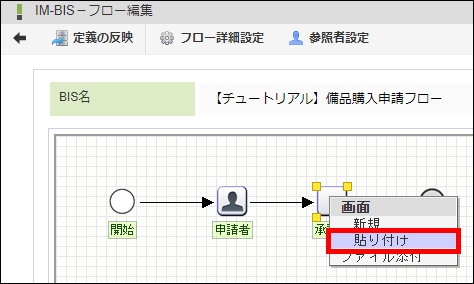 共有
共有フローで同じ画面を申請や承認などで共通して設定するための機能です。
この機能で設定された画面は共通の内容となるため、1つのノードで変更した内容は、共有を設定した他のノードにも反映されます。 -
最後に「定義の反映」をクリックしたら、ワークフローは完成です。
 定義の反映
定義の反映フローの作成の最後に必要な処理を実行します。
この処理を行わないと、申請や承認したときにエラーが発生する場合があります。
また、作成後に変更した場合も必ず最後に「定義の反映」を実行するようにしてください。
ワークフローを申請する
作成したワークフローの申請画面で、Webデータベースのデータを参照できることを確認します。
-
メニューの「申請」から、「申請一覧」画面を表示します。
-
「【チュートリアル】備品購入申請フロー」を選択します。
-
「備品購入申請書」画面が表示されます。
-
「備品名」の虫眼鏡アイコンをクリックします。
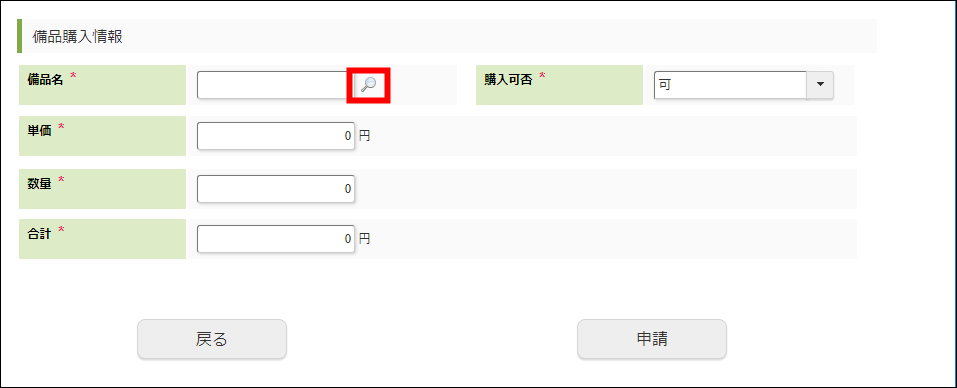
-
Webデータベースに登録した備品から、購入可能な備品一覧が表示されます。
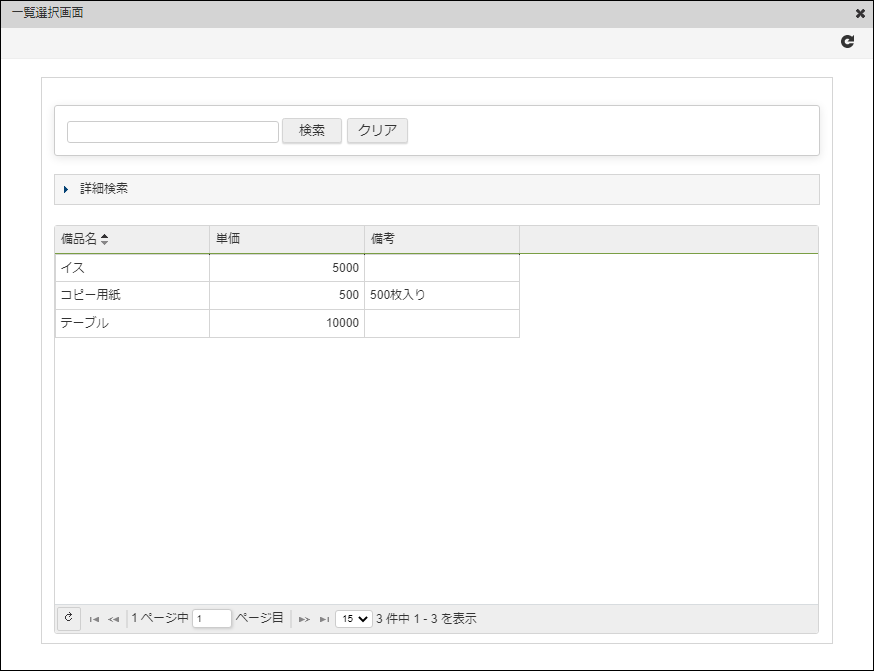
-
入力したい備品をクリックすると、フォームに備品名と単価が反映されます。
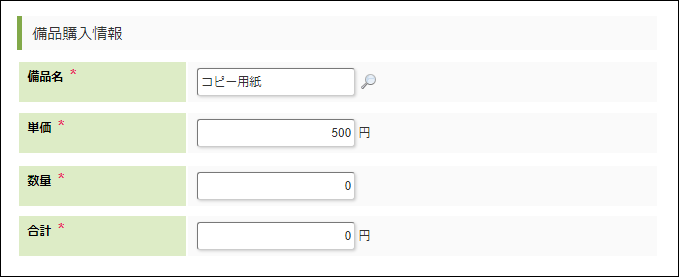
-
「数量」に任意の値を入力します。
-
「申請」ボタンをクリックします。
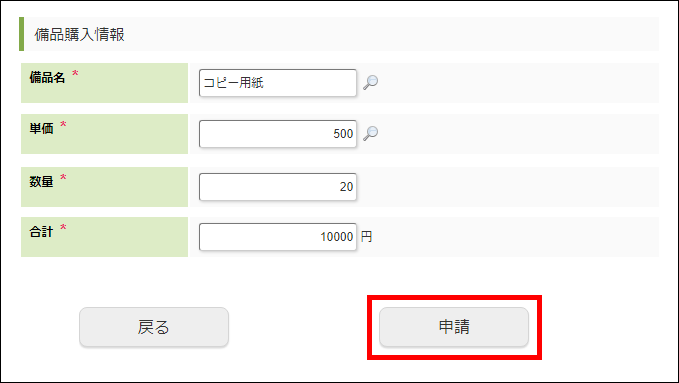
-
「【チュートリアル】備品購入申請フロー-申請者」ダイアログが開かれるので、「申請」ボタンをクリックします。
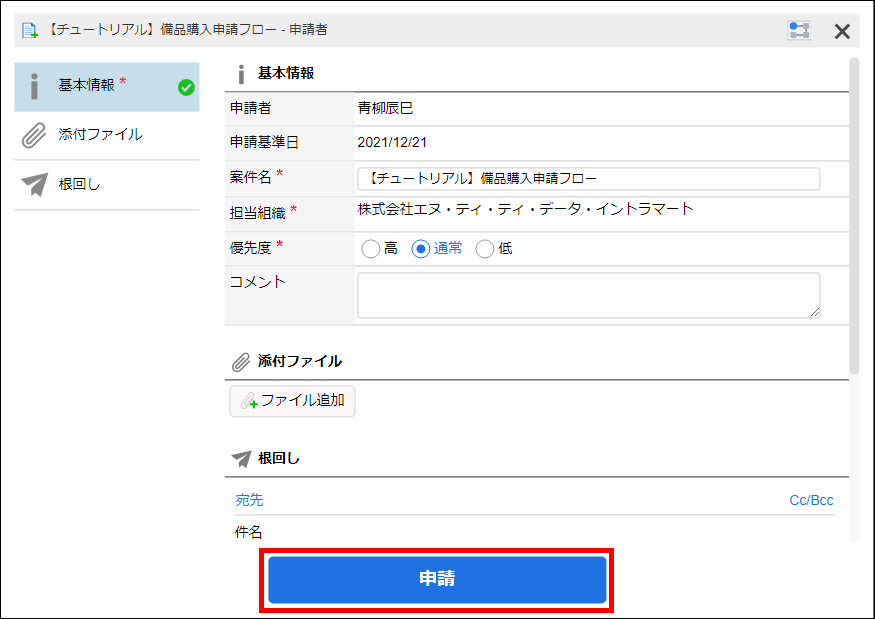
-
ワークフローが申請され、処理が開始されます。
-
このように、ワークフローの申請画面でWebデータベースのデータを参照できます。