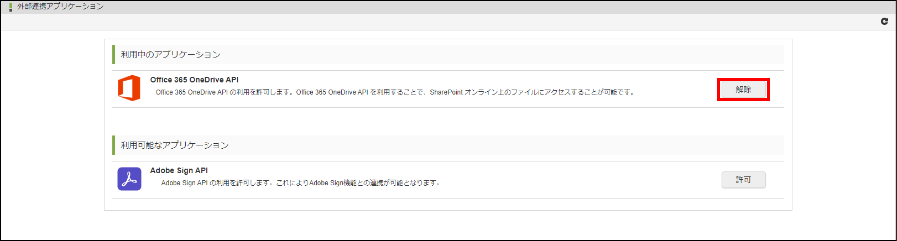Office 365連携を行う
Office 365(Microsoft 365)との連携に必要な設定について解説します。
概要
Office 365連携はOAuth2.0を利用し、Accel-Mart Quick上でOffice 365のリソースの利用を可能にする機能です。
例えば、以下のようなことができます。
- Office 365のSharePoint Onlineの OneDrive API をAccel-Mart Quick上から利用可能にする
OAuth2.0では、認可サーバ、リソースサーバ、クライアントの3つの役割が定義されています。
Office 365連携は例として以下のような構成で構築します。
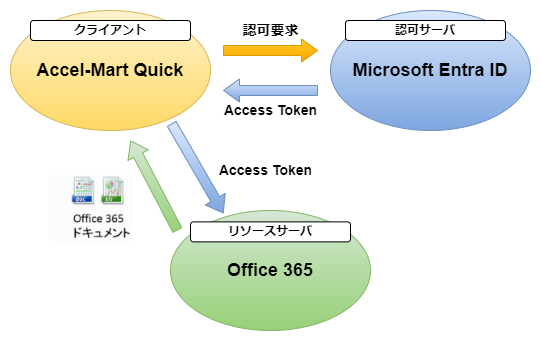
アクター
このドキュメントでは以下のように定義します。
- Accel-Mart Quick システム管理者
- Microsoft Azure 管理者
- Microsoft Azure環境の管理者
- Office 365 管理者
- Office 365環境の管理者
Office 365の準備
Office 365連携に必要な関連サービスの準備を行います。
この項目はOffice 365 管理者が実施する作業です。
すでに構築が完了している項目は省略可能です。
Office 365、Microsoft Azureについての詳細はMicrosoft社のドキュメントを参照してください。
Office 365の利用を開始する
以下のURLより、Office 365サブスクリプションアカウントを取得してください。
ここで取得したアカウントをOffice 365 管理者ユーザとします。
ここで取得したOffice 365のテナント名 は、Microsoft Azure管理者、Accel-Mart Quick システム管理者が行う環境構築の際に利用します。
Office 365のテナント名とは以下のように@の右側の部分を指します。
<ユーザID>@<Office 365のテナント>.onmicrosoft.com
Office 365にユーザを登録する
Office 365でユーザを作成します。
Accel-Mart Quickからの連携先として必要な分のOffice 365ユーザを登録してください。
-
以下のURLよりOffice 365ポータル�に Office 365 管理者ユーザ でサインインし、管理センターを表示します。
-
アプリ「管理」をクリックします。
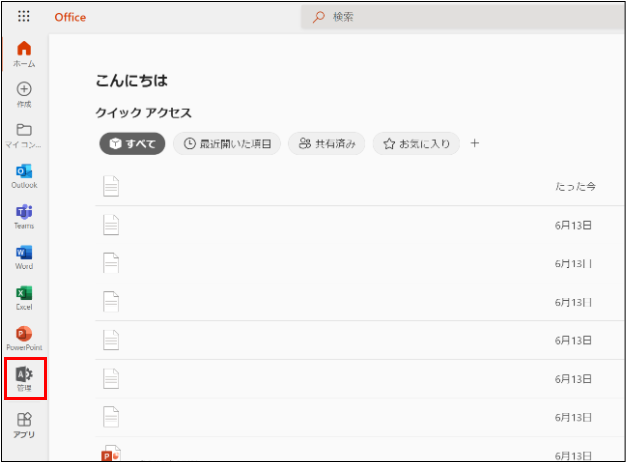
-
サイドメニューの「ユーザ」→「アクティブなユーザ」の「ユーザの追加」よりAccel-Mart Quickとの連携に利用するユーザを作成します。
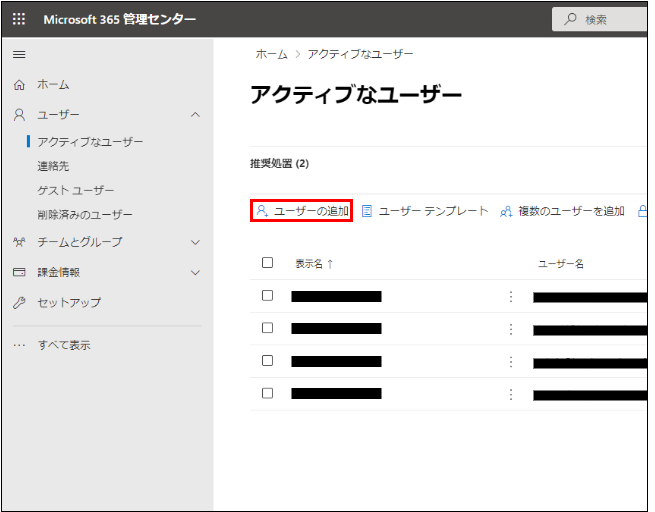
Microsoft Azureの準備
Office 365 連携に必要な関連サービスの準備を行います。
本項の内容はMicrosoft Azure 管理者向けの作業です。
「Office 365の利用を開始する」で取得したOffice 365サブスクリプションアカウントをMicrosoft Azure管理者とします。
すでにMicrosoft Azureアカウントを保持しており、そのアカウントをMicrosoft Azure管理者 として扱う場合は、「すでに存在する Microsoft Azure 管理者ユーザから Office 365 の組織のディレクトリを参照可能にする」を行ってください。
ディレクトリにアプリケーションを設定する
アプリケーションを登録する
Microsoft Azureの管理ポータルからOffice 365連携に必要な情報をアプリケーションとして登録します。
-
以下のURLからMicrosoft Azureの管理ポータルにMicrosoft Azure 管理者ユーザでサインインします。
-
サイドメニューから「Microsoft Entra ID」をクリックします。
-
現在のディレクトリがOffice 365の組織のディレクトリではない場合は「テナントの管理」から「テナントの切り替え」を行います。
-
サイドメニューの「管理」→「アプリの�登録」をクリックします。
-
「新規登録」をクリックします。
-
以下を入力または選択して「登録」をクリックします。
- 名前に任意の名称を入力
- サポートされているアカウントの種類に「任意の組織ディレクトリ内のアカウント(任意の Azure AD ディレクトリ - マルチテナント)」を選択
- リダイレクト URI に「Web」を選択し、Accel-Mart QuickのベースURL(
https://(ホスト名).accel-mart.com/imart)を入力
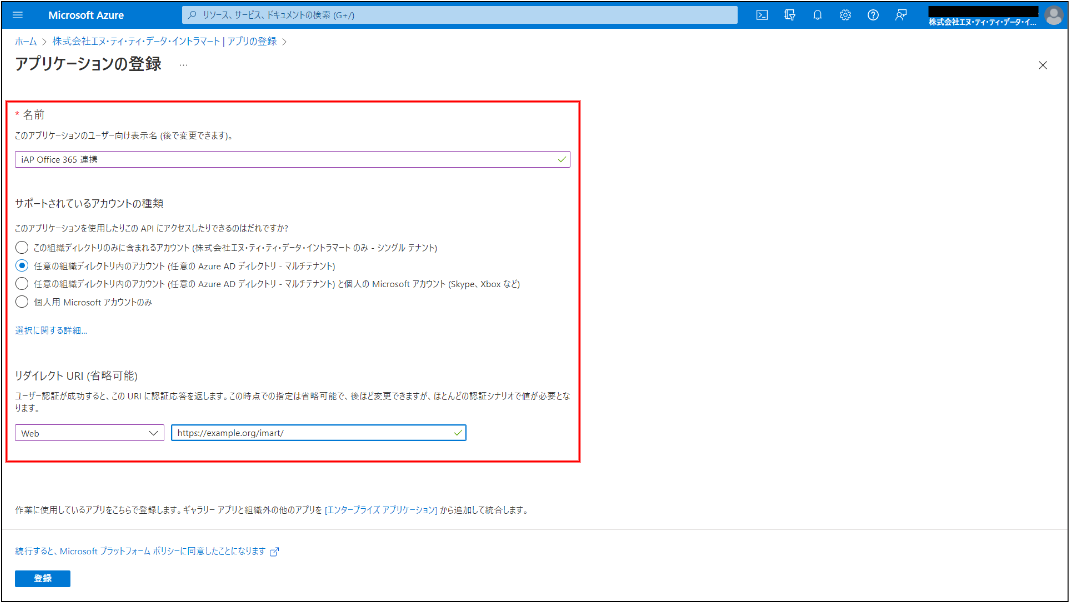
-
以上でアプリケーションの登録は完了です。
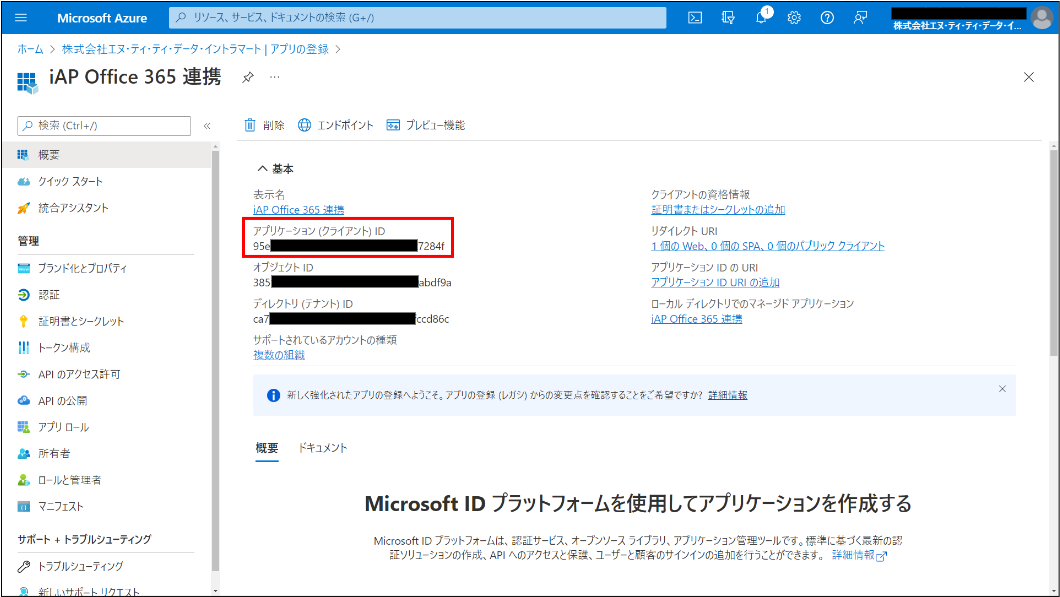 ヒント
ヒントAccel-Mart Quick システム管理者がOAuthプロバイダ設定を行う際に上記のアプリケーションIDをクライアントIDとして利用します。
アプリケーションを設定する
Microsoft Azureの管理ポータルから登録したアプリケーションの構成を変更します。
-
先程登録したアプリの「管理」→「認証」をクリックします。
-
「リダイレクト URI」の値を ベースURL + /oauth/redirect に変更して「保存」をクリックします。
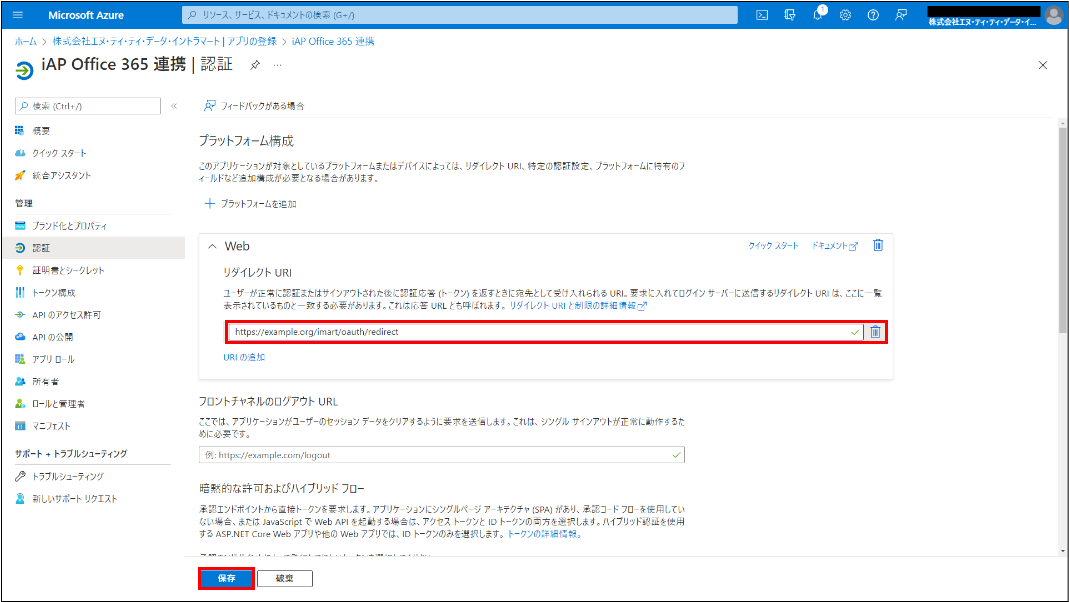
-
「管理」→「APIのアクセス許可」をクリックします。
-
「アクセス許可の追加」をクリックします。
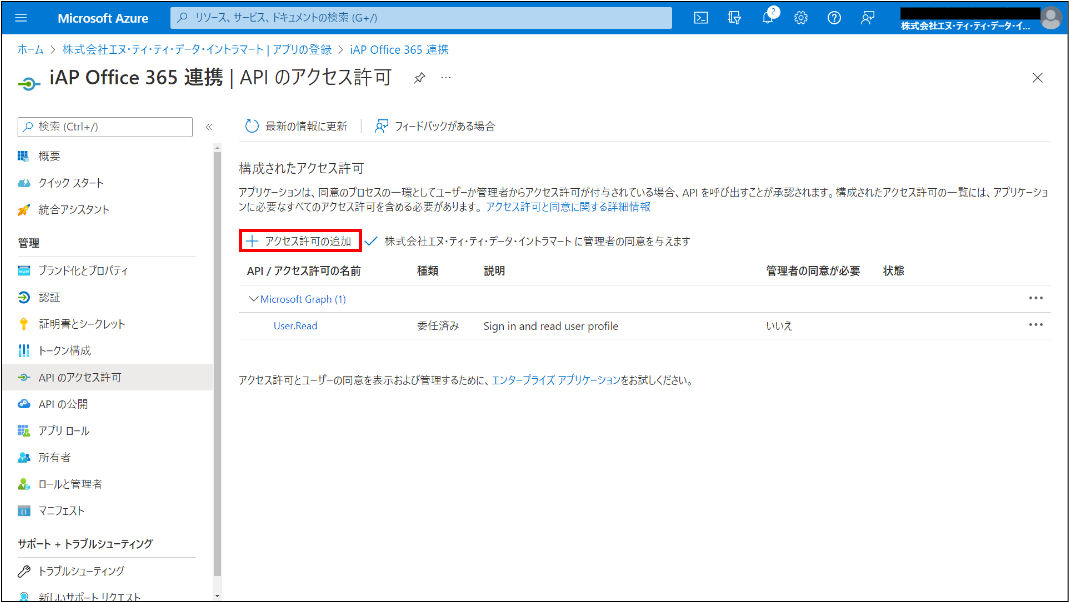
-
「 SharePoint 」をクリックします。
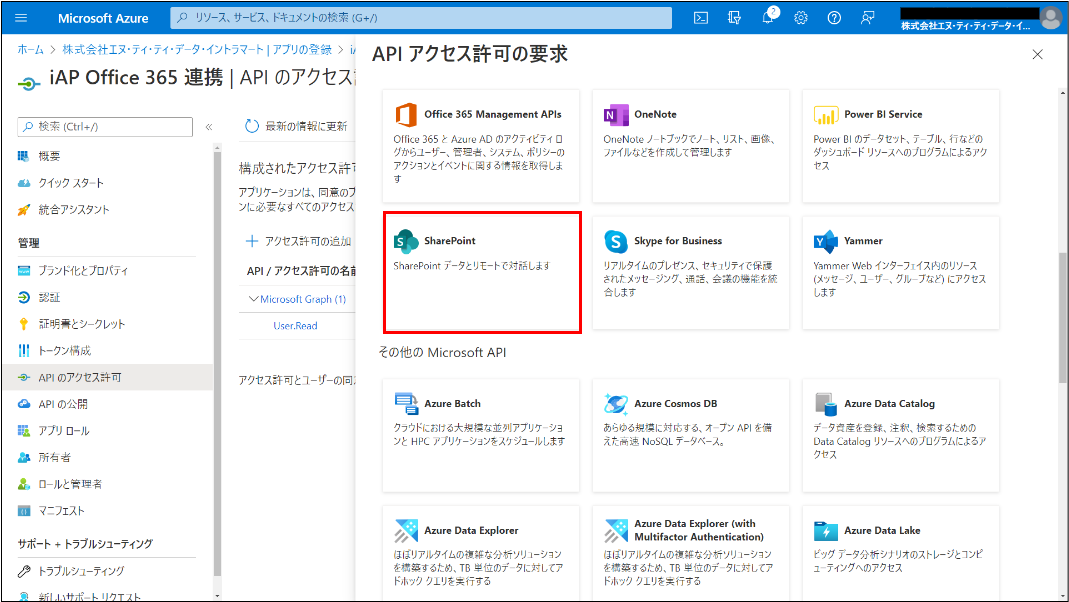
-
「アプリケーションに必要なアクセス許可の種類」の「委任されたアクセス許可」をクリックします。
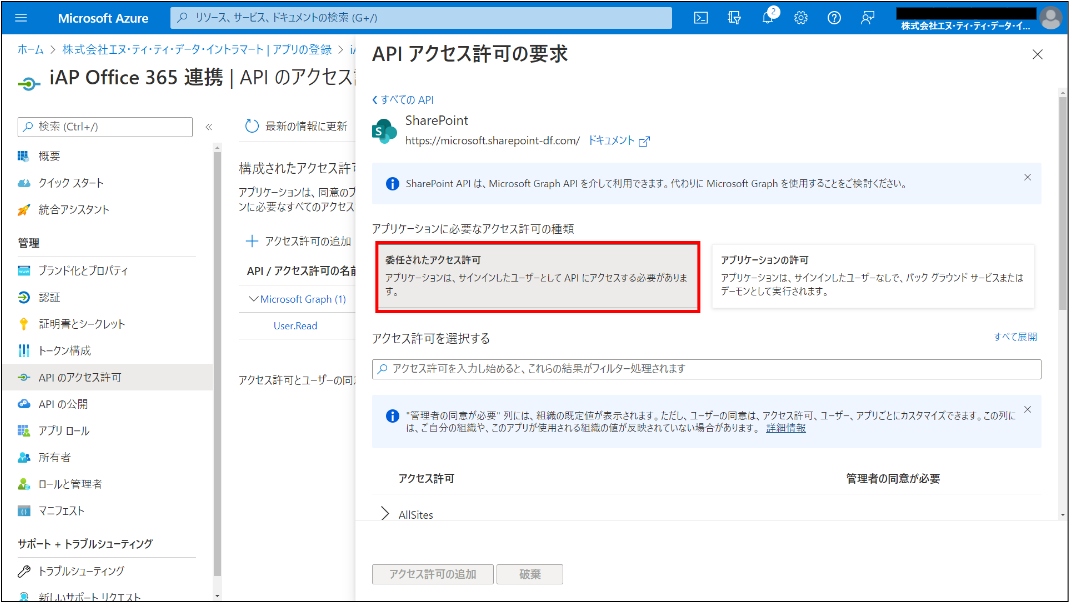
-
「AllSites」をクリックし、「AllSites.Write」を選択し、「アクセス��許可の追加」をクリックします。
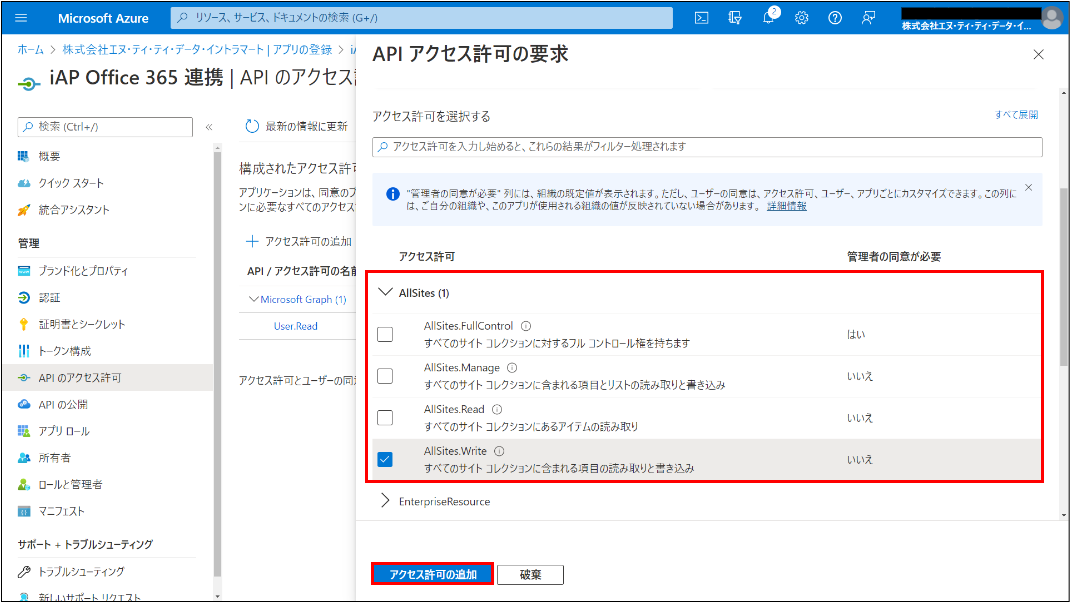 備考
備考「API アクセス許可の要求」の「委任されたアクセス許可」におけるOffice 365SharePoint Onlineの許可設定についての詳細は Microsoft社 の以下のドキュメントを参照してください。
- Microsoft Graph permissions reference :
-
「管理」→「証明書とシークレット」をクリックします。
-
「クライアント シークレット」の「新しいクライアント シークレット」をクリックします。
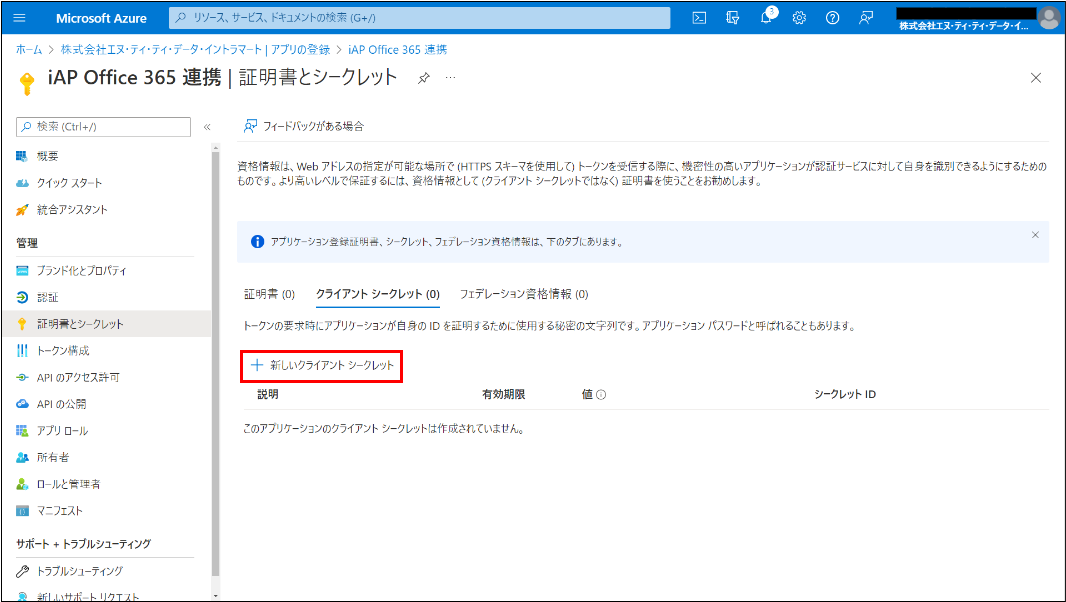
-
Accel-Mart Quickからアクセスする際に必要なクライアントシークレットを生成します。
以下を入力または選択して「追加」をクリックします。- 説明にクライアントシークレットの説明を入力
- 有効期限にクライアントシークレットの有効期限を選択
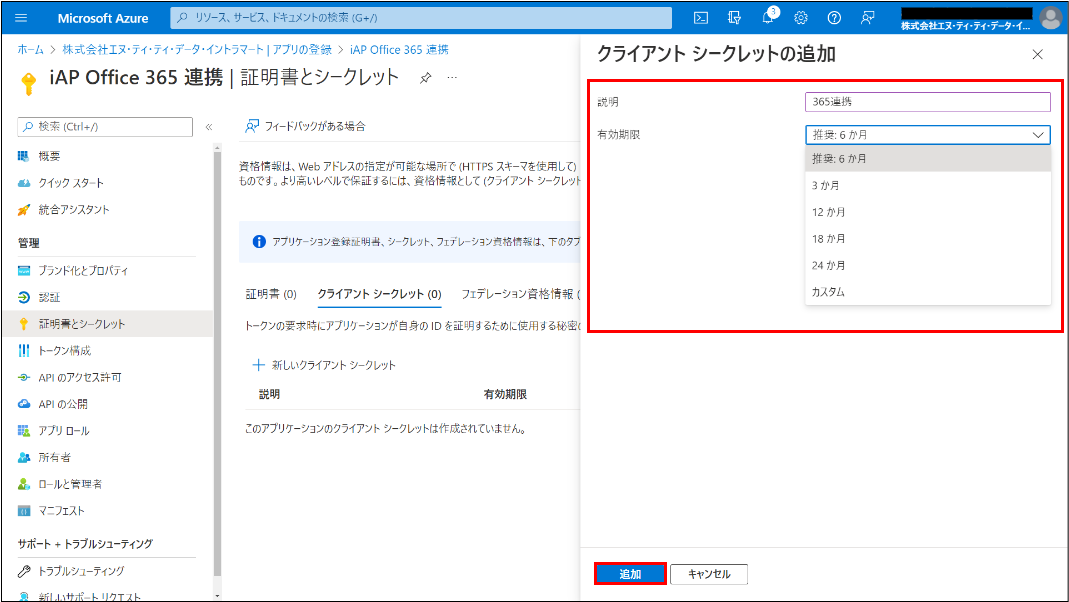 注意
注意クライアントシークレットの値は作成直後に一度のみ表示されます。ページを終了する前にクライアントシークレットの値を保存してください。
 注記
注記クライアントシークレットの有効期限が切れた場合は、上記の手順で再発行する必要があります。
-
以上でアプリケーションの設定が完了です。
以下の内容はAccel-Mart Quick システム管理者がOAuthプロバイダ設定を行う際に利用します。- アプリケーションID (クライアントIDとして利用します)
- クライアントシークレット(作成直後に一度のみ表示されます)
OAuthプロバイダの設定
Accel-Mart QuickでOffice 365 OneDrive APIを利用できるようにするために、OAuthプロバイダ設定を行います。 Office 365 OneDrive API を利用することで、SharePoint オンライン上のファイルにアクセスできます。
OAuthプロバイダ設定を登録する
-
「外部システム連携設定」→「OAuthプロバイダ設定」をクリックします。
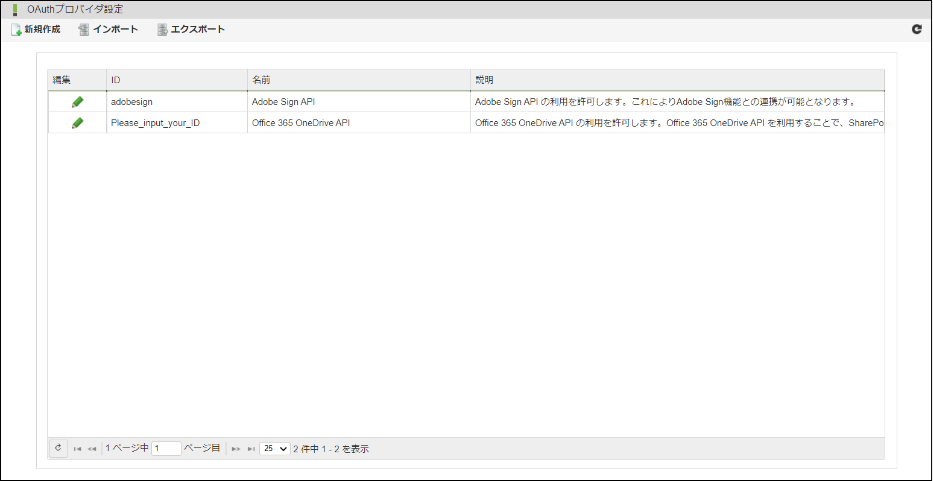
ツールバー項目の説明
項目 説明 新規登録 OAuthプロバイダ設定の新規登録画面へ遷移します。 インポート OAuthプロバイダ設定のインポート画面へ遷移します。 エクスポート OAuthプロバイダ設定のエクスポート画面へ遷移します。 最新表示アイコン OAuthプロバイダ設定の最新情報を取得します。 リスト項目の説明
項目 説明 編集 アイコンをクリックすることで、OAuthプロバイダ設定の編集、削除が行えます。 ID プロバイダIDを表示します。 名前 プロバイダ名を表示します。 説明 OAuthプロバイダ設定の説明を表示します。 -
「新規登録」をクリックします。
-
「OAuthプロバイダ設定」の新規登録画面が開きます。

- プロバイダ設定
- プロバイダ設定の管理情報を設定します。名前・説明は「+」ボタンクリックで多言語入力が可能です。
- OAuth設定
- 外部連携アプリケーションで利用するOAuthプロバイダの情報を設定します。
- プロバイダ設定
-
プロバイダ種別に「Office 365 OneDrive API」を選択します。
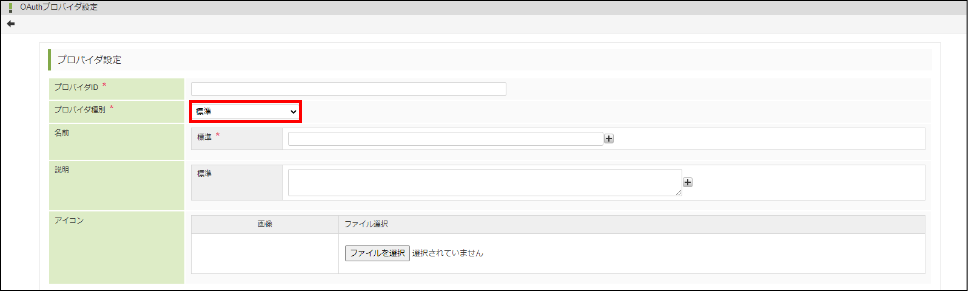
-
選択したプロバイダ種別に応じて値がセットされます。
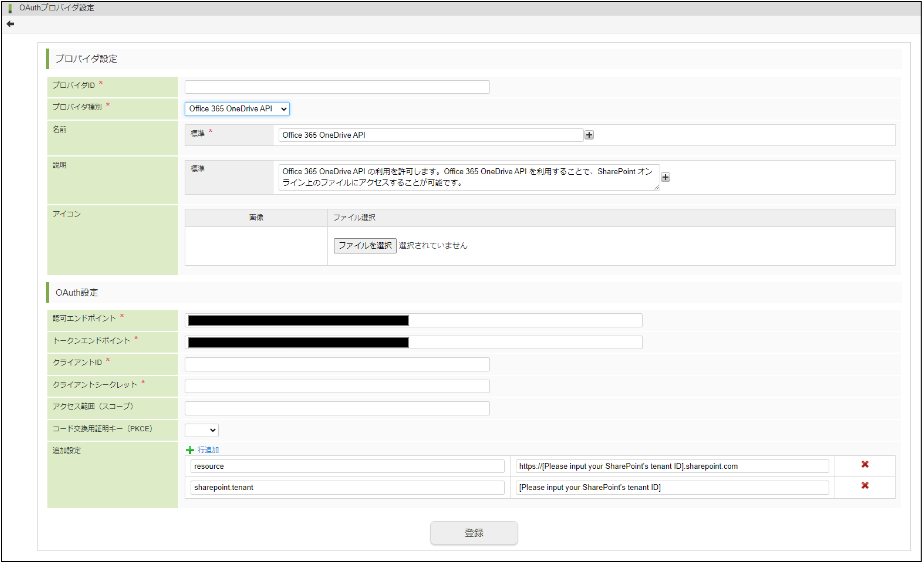
-
必要な項目を入力し、「登録」をクリックします。
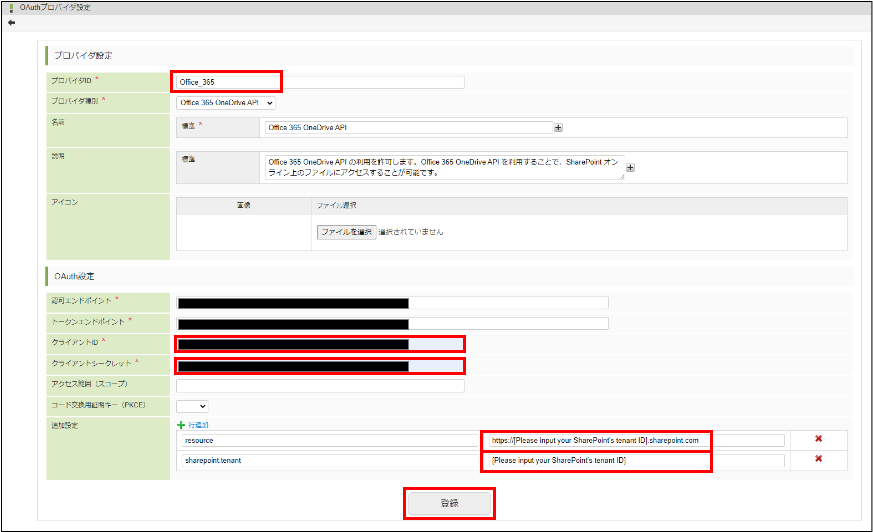
項目名 説明 プロバイダID プロバイダを識別する一意のIDを設定します。 クライアントID 利用するアプリケーションのクライアントIDを設定します。「Microsoft Azure の準備」のアプリケーションIDを設定してください。 クライアントシークレット 利用するアプリケーションのクライアントシークレットを設定します。「Microsoft Azure の準備」のクライアントシークレットの追加時に得られるキーを設定してください。 追加設定 追加設定のパラメータ値について必要な内容を入力してください。 [Please input your SharePoint's tenant ID]の部分をOffice 365のテナント名に書き換えてください。 -
OAuthプロバイダ設定を登録できました。
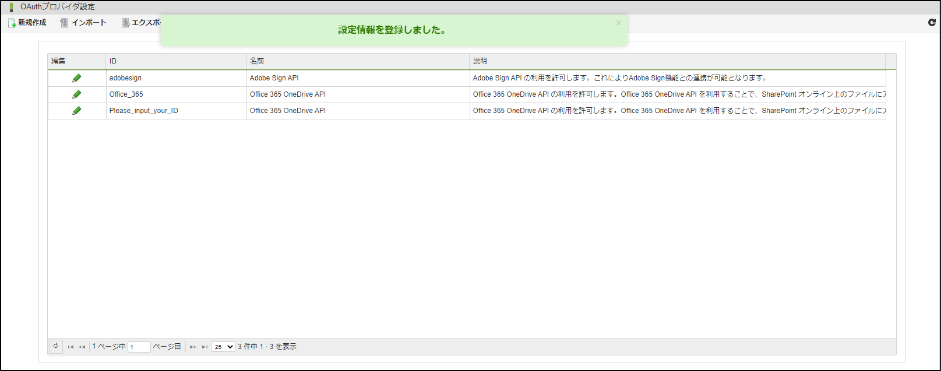
外部連携アプリケーションの設定
登録したOAuthプロバイダ設定の連携を許可します。
本項で掲載しているアプリケーションの表示名等は「Office 365 連携」のデフォルト設定を使用しています。設定によっては実際の画面表示と異なる場合があります。
-
「個人設定」→「外部連携アプリケーション」をクリックします。
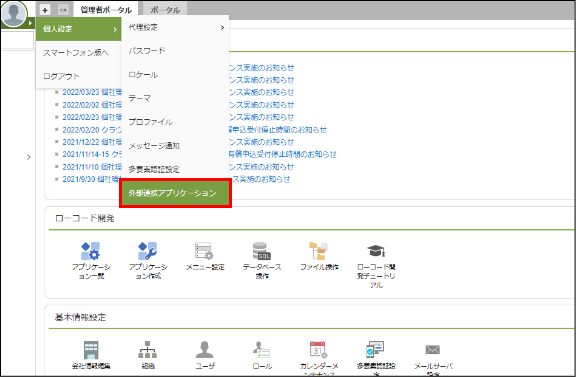
-
「OAuthプロバイダ設定」で登録したものが表示されます。連携したいアプリケーションの「許可」をクリックします。
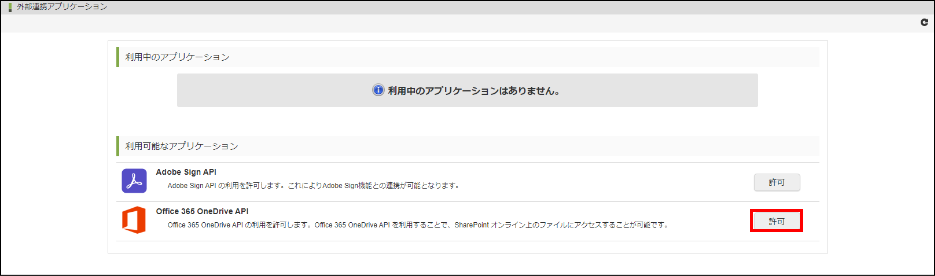
-
Office 365の認証画面に遷移します。 Office 365のユーザアカウントでサインインします。
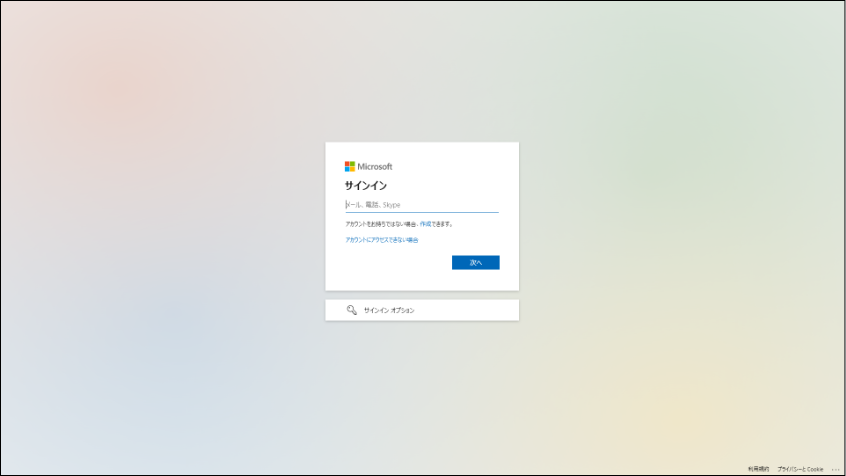
-
サインインが完了し、以下の画面が表示されれば連携の許可は完了です。
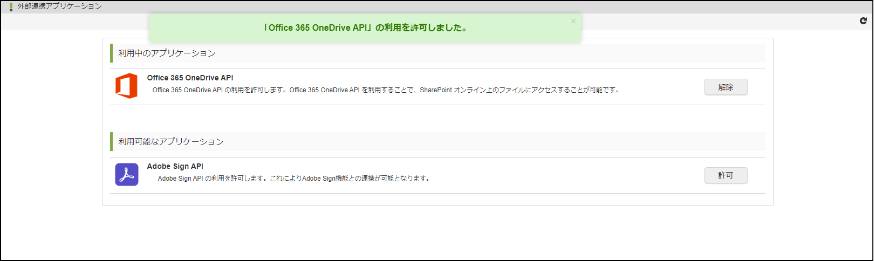
連携を解除したい場合は、「外部連携アプリケーション」画面で連携を解除したいアプリケーションの「解除」をクリックします。