Google Workspace Calendar 連携を行う
Google Workspace Calendar との連携に必要な設定について解説します。
概要
Google Workspace Calendar 連携は Accel-Mart Quickより Google Workspace Calendar リソースへアクセスしてデータ連携を行う機能です。
以下のようなことができます。
- 営業支援の活動予定を Google Workspace Calendar へイベントとして連携します。
アクター
このドキュメントでは以下のように定義します。
- Accel-Mart Quick システム管理者
- Google Workspace 管理者
- Google Workspace 環境の管理者
- サービスアカウント
- Accel-Mart Quick より認可された Google API 呼び出しを行うためのアカウント
Google Cloud Console上でプロジェクトおよびサービスアカウントを準備する
Google Workspace 管理者でGoogle Cloud Console にログインし、連携に必要な関連サービスの準備を行います。
プロジェクトを作成する
-
[リソースの管理] - [プロジェクトを作成] より新しいプロジェクトを作成します。

-
下記の項目を設定し、「作成」をクリックします。
-
プロジェクト名 : 任意のプロジェクト名(ここでは仮に「Accel-Mart Quick project」とします)
-
組織 : Accel-Mart Quick と連携を行う組織
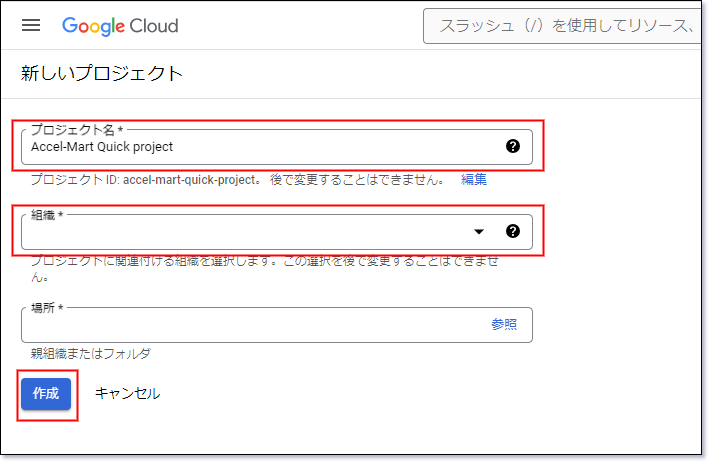
-
プロジェクトの作成についての詳細は Google社 の以下のドキュメントを参照してください。
- Creating and managing projects :
Google Calendar API を有効化する
-
「リソースの選択」より、作成したプロジェクトを選択します。
-
「APIとサービス」の「API とサービスの有効化」をクリックします。
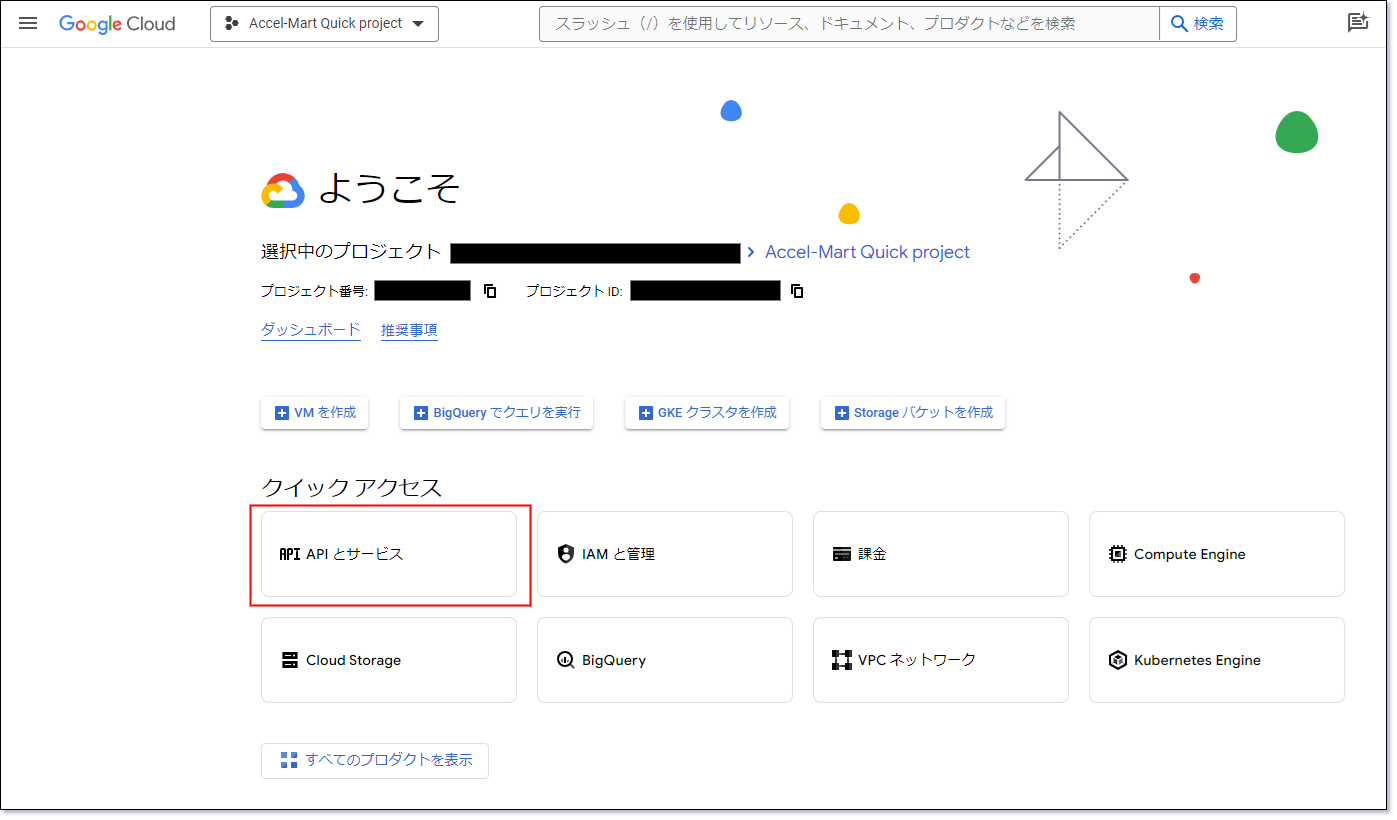
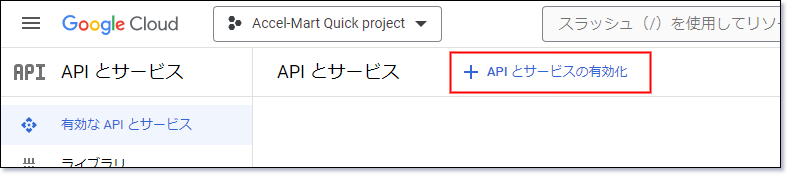
-
[Google Workspace] - [Google Calendar API]をクリックし、「有効にする」をクリックします。
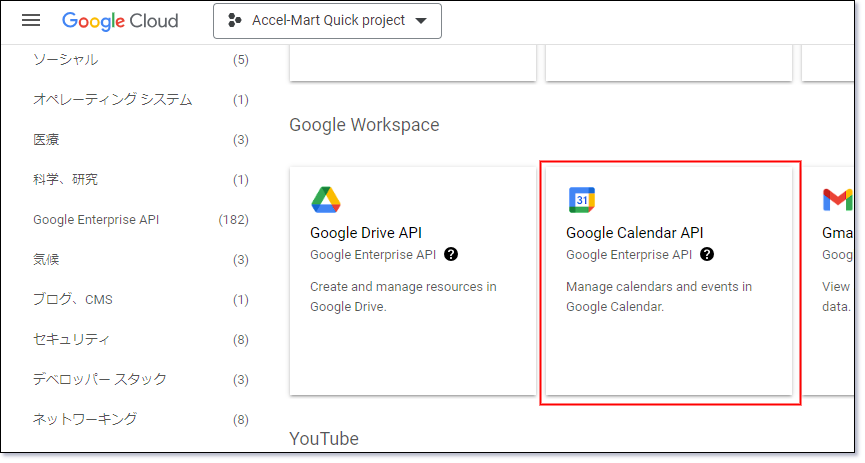

サービスアカウントを作成する
Accel-Mart QuickよりGoogle Calendar APIを呼び出す際の認証に使用するサービスアカウントを作成します。
サ��ービスアカウントについての詳細は Google社 の以下のドキュメントを参照してください。
- Service accounts overview :
-
[IAMと管理] - [サービスアカウント]の、「サービスアカウントを作成」をクリックします。
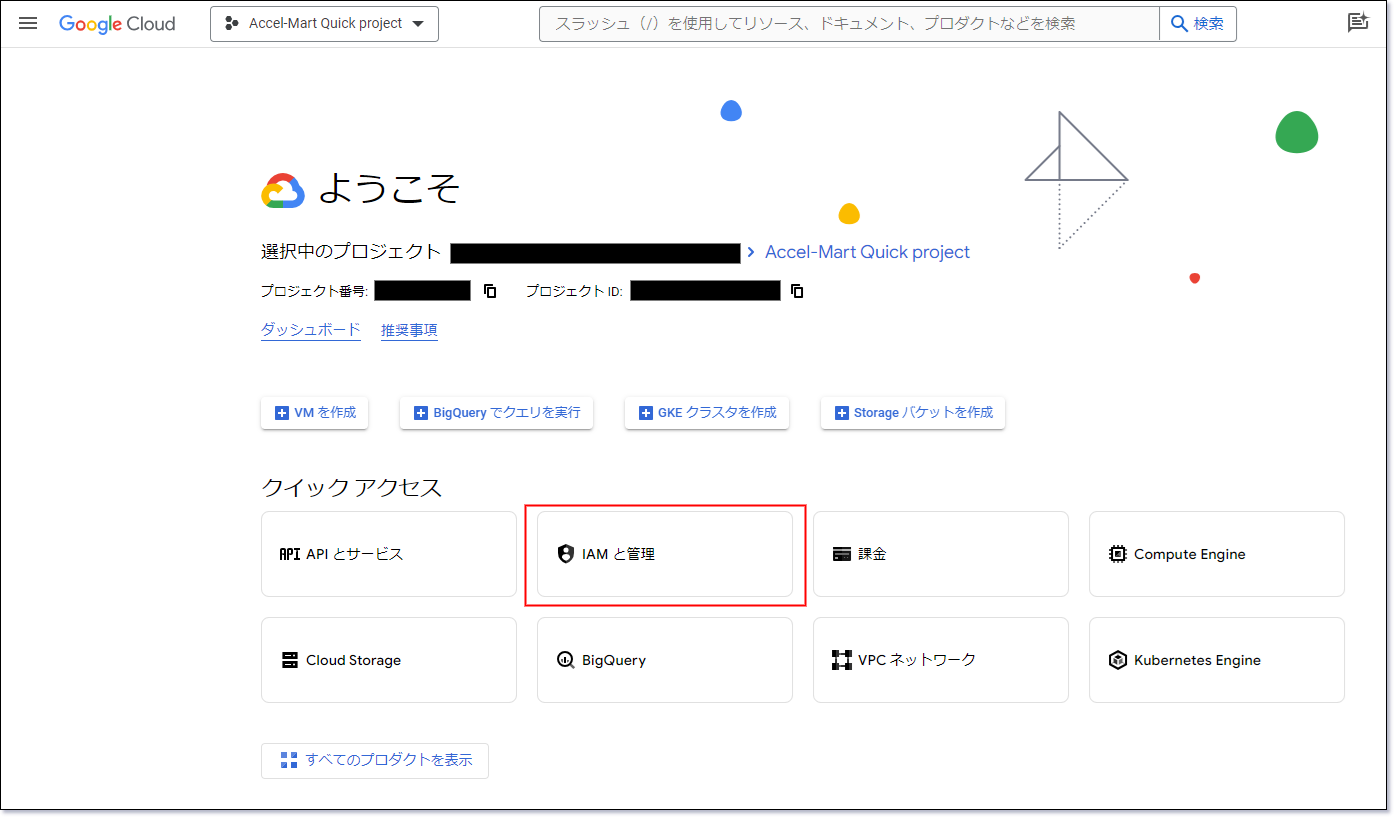
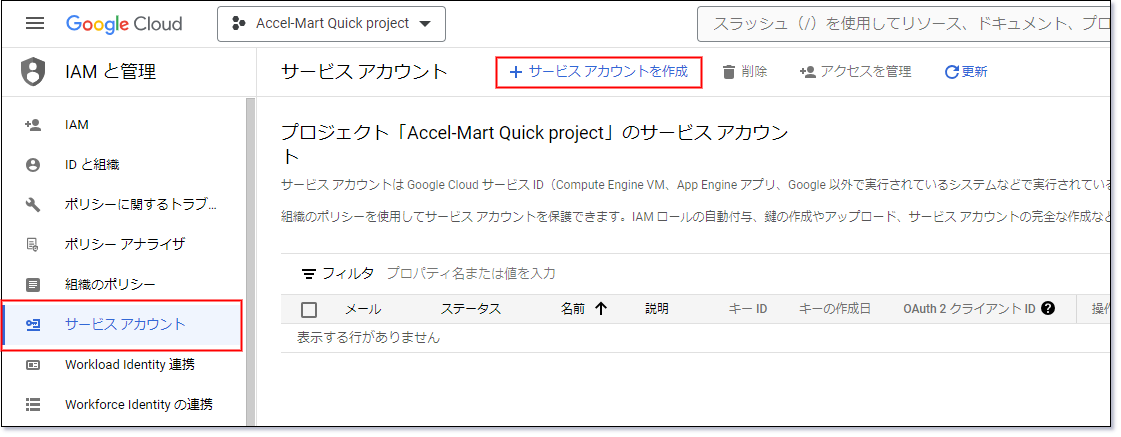
-
サービスアカウントに下記の項目を設定し、「完了」をクリックします。
- サービスアカウント名 : 任意のサービスアカウント名(ここでは仮に「Accel-Mart Quick Service Account」とします)
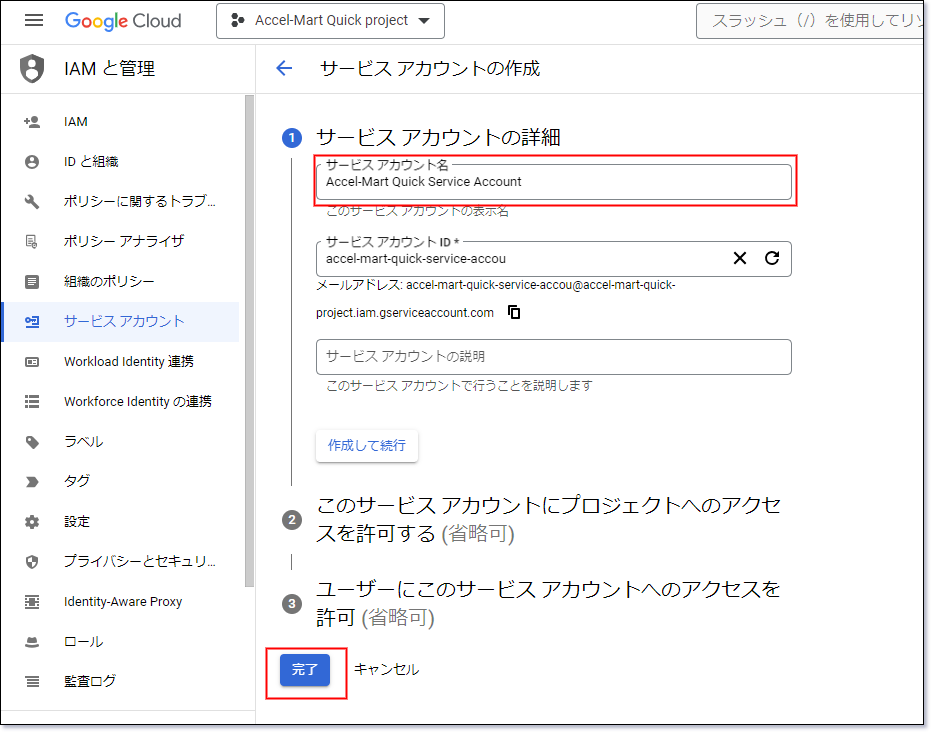
-
サービスアカウントの一覧より、作成したサービスアカウントをクリックします。
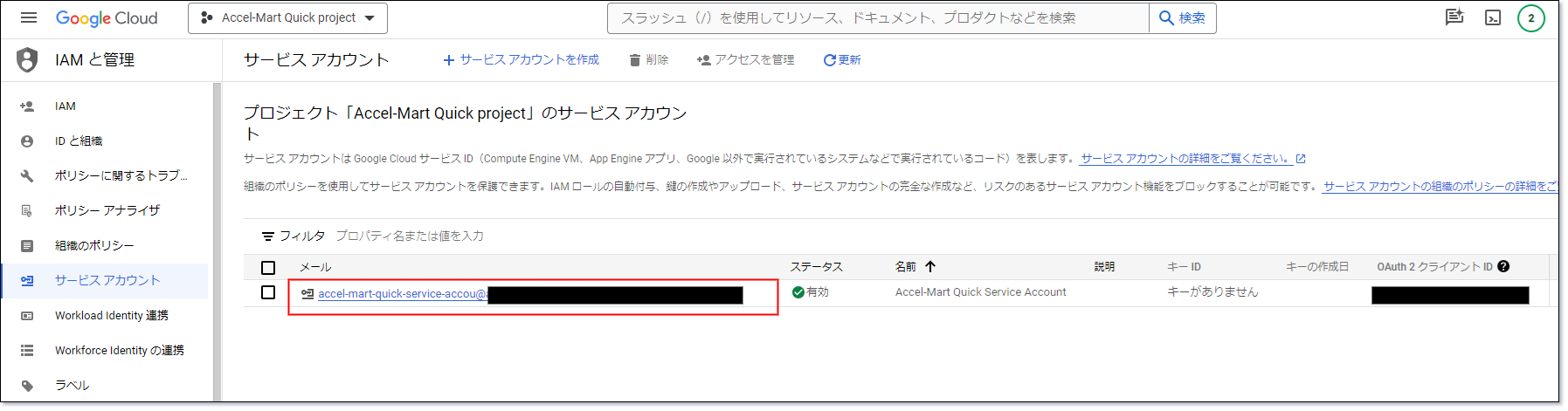
- 後続の手順にて使用するため、画面に表示される「一意のID」を手元にお控えください。
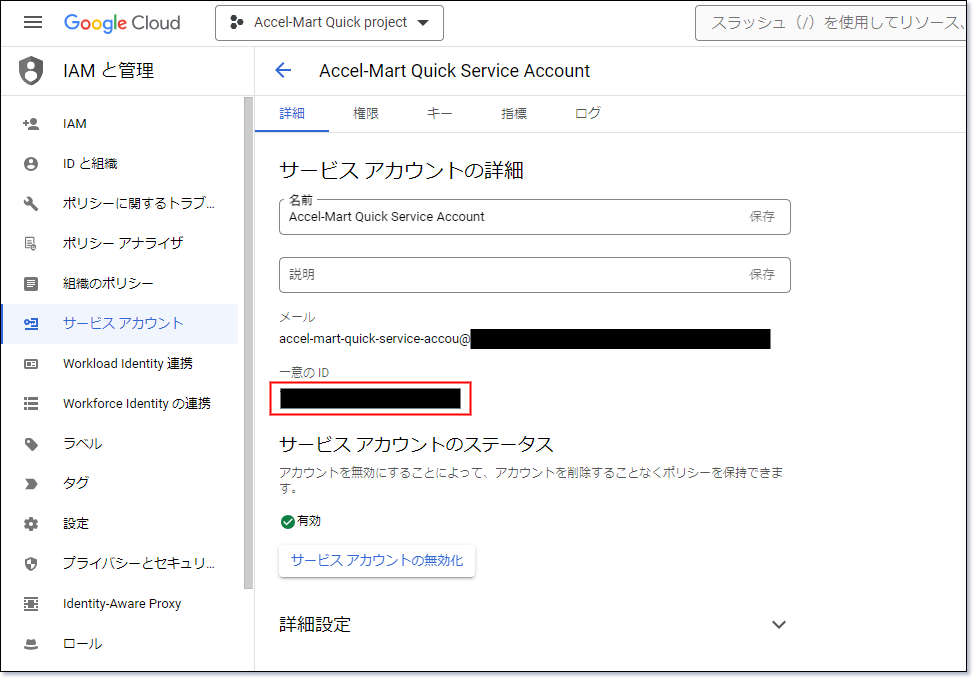
サービスアカウント鍵ファイルを作成する
サービスアカウントの認証情報を取得する際に必要となるサービスアカウント鍵ファイルの作成を行います。
サービスアカウント鍵ファイルは後続の手順にて Accel-Mart Quick へご連携いただく必要があります。
-
サービスアカウントの詳細画面にて「キー」タブをクリックし、「鍵を追加」より「新しい鍵の作成」をクリックします。
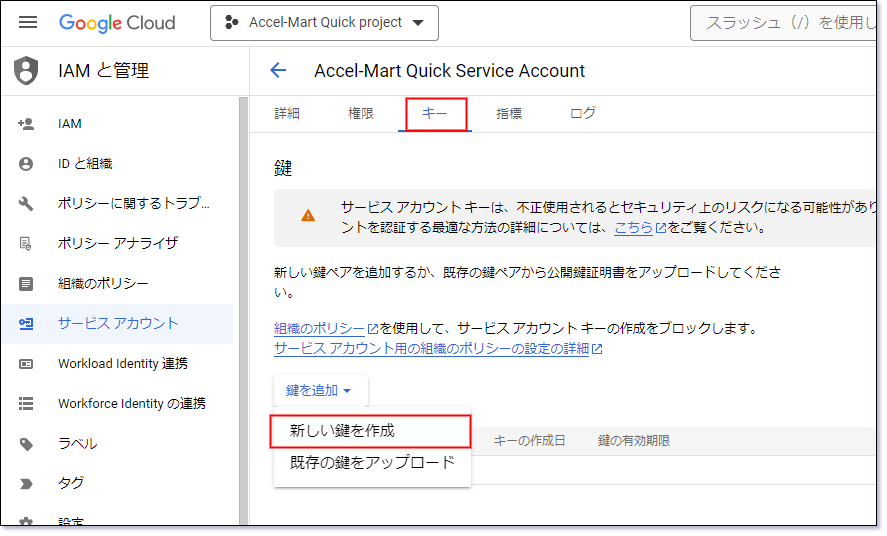
-
「サービスアカウントの秘密鍵の作成」ダイアログにて、「キーのタイプ」に「JSON」を選択し、「作成」をクリックします。
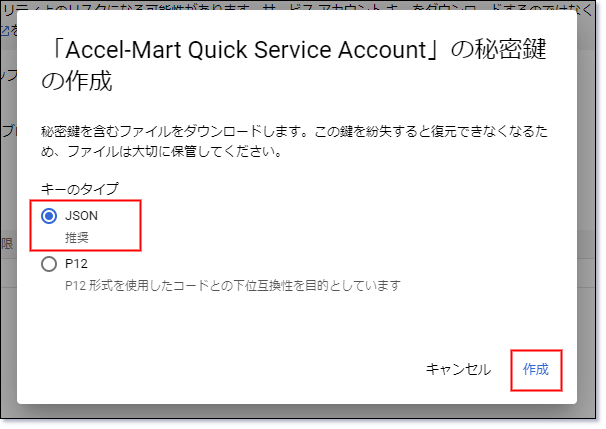
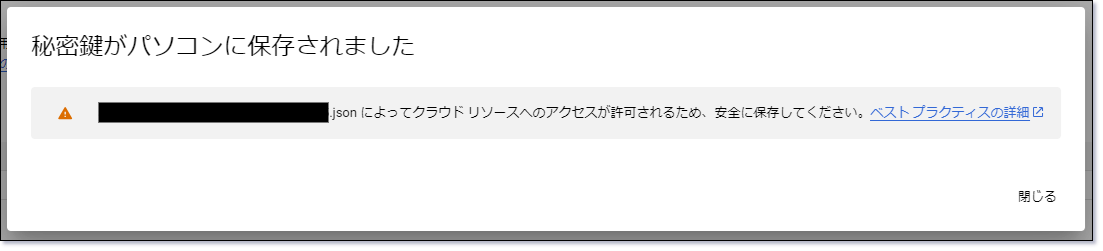
Google Workspace管理コンソール上でサービスアカウントに権限とスコープを設定する
Google Workspace管理者でGoogle Workspace管理コンソールにログインし、作成したサービスアカウントへドメイン全体の委任とAPIのスコープを設定します。
サービスアカウントに権限を委任する
-
[セキュリティ]-[アクセスとデータ管理]-[APIの制御]より[ドメイン全体の委任]セクションの「ドメイン全体の委任の管理」をクリックします。
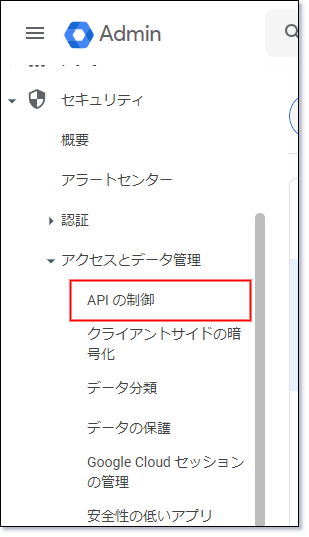
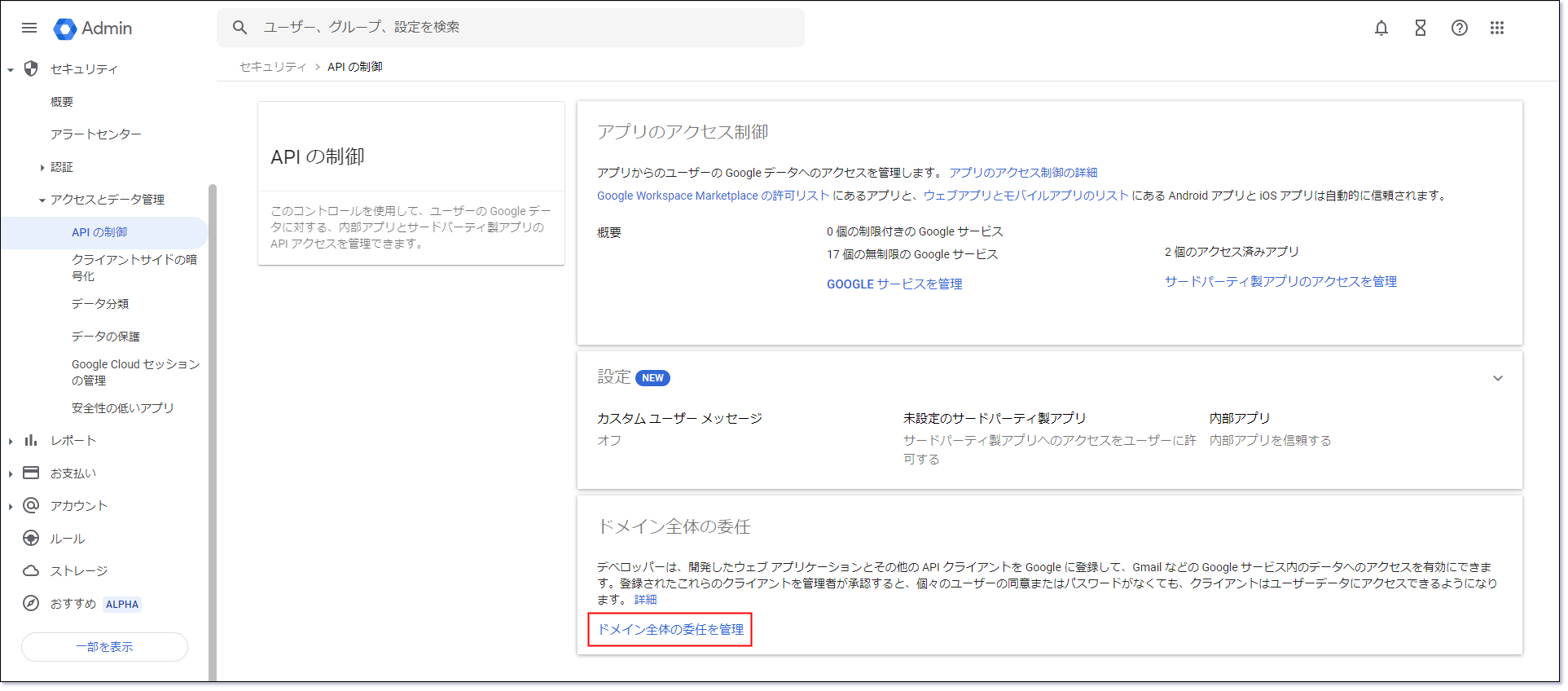
-
[APIクライアント]の「新しく追加」をクリックします。
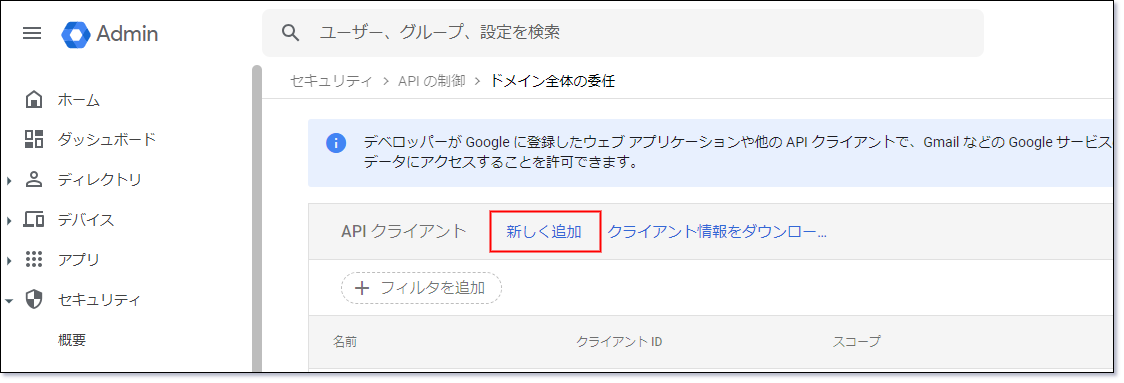
-
下記の指定を行い、「承認」をクリックします。
- クライアントID : 前述の手順にて取得したサービス�アカウントの「一意のID」
- OAuthスコープ :
https://www.googleapis.com/auth/calendarを指定します。
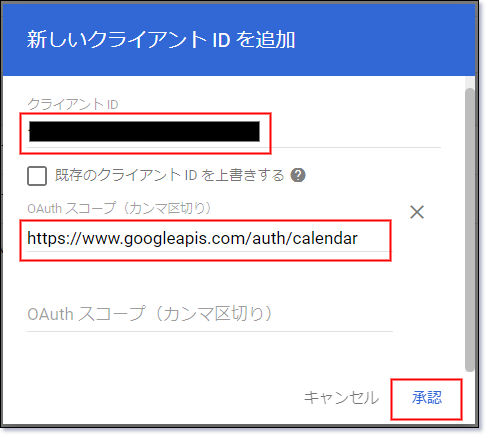 備考
備考委任をうけたサービスアカウントがアクセス可能なリソースはスコープの指定によりその範囲を制限されます。
本機能では、Accel-Mart Quickのユーザに紐づけられた個々のGoogleアカウントのリソース(本機能においては該当ユーザのメインに指定されているカレンダーおよびイベント)へ、該当のGoogleアカウントの権限をサービスアカウントが借用する形で連携を実現します。
「ドメイン全体の委任」の設定についての詳細は Google社 の以下のドキュメントを参照してください。
- API アクセスをドメイン全体の委任で制御する :
「Google Calendar API」についての詳細は Google社 の以下のドキュメントを参照してください。
- Google Calendar API の概要 :
Accel-Mart Quick上でGoogle Workspace連携の設定を行う
Accel-Mart QuickでGoogle Workspace連携のための各種設定およびユーザのGoogle Workspace のアカウントとの紐づけを行います。
サービスアカウント鍵ファイルの登録
この項目はAccel-Mart Quick システム管理者が実施する作業です。
-
「管理」→「外部システム連携設定」→「Google Workspace Calendar連携」をクリックします。
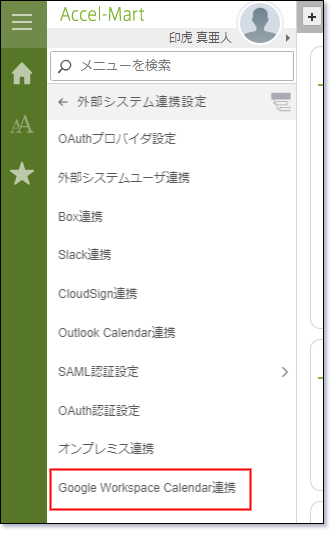
-
下記の情報を指定し、「更新」をクリックします。
- サービスアカウント鍵ファイル : 前述の手順にて取得したサービスアカウント鍵ファイルを指定します。
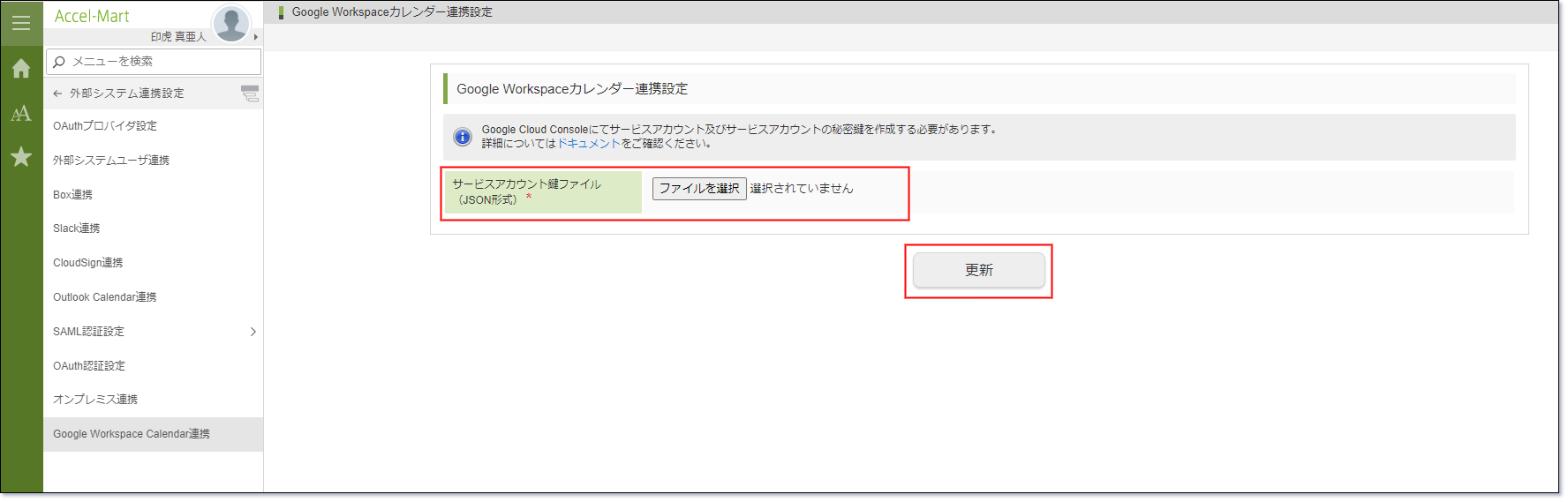
外部システムユーザ連携設定を行う
Accel-Mart Quickユーザと Google Workspaceアカウントの紐づけを行います。
この項目はAccel-Mart Quick システム管理者、または、Accel-Mart Quick 利用者が実施する作業です。
Accel-Mart Quick システム管理者の場合
-
メニューの「管理」→「外部システム連携設定」→「外部システムユーザ連携」から「外部システムユーザ識別子設定」画面を表示します。
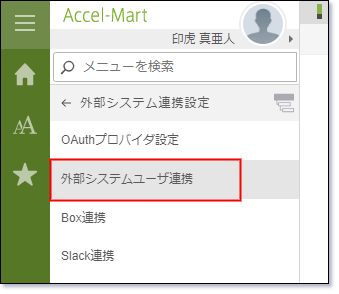
-
「検索条件」の「外部システム」の項目で「Google Workspace」を選択します。
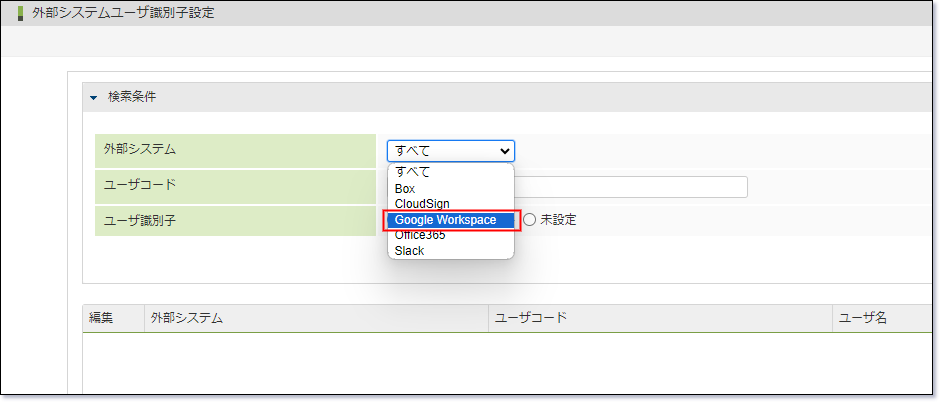
-
Google Workspaceアカウントを設定したいユーザの「編集」アイコンをクリックします。
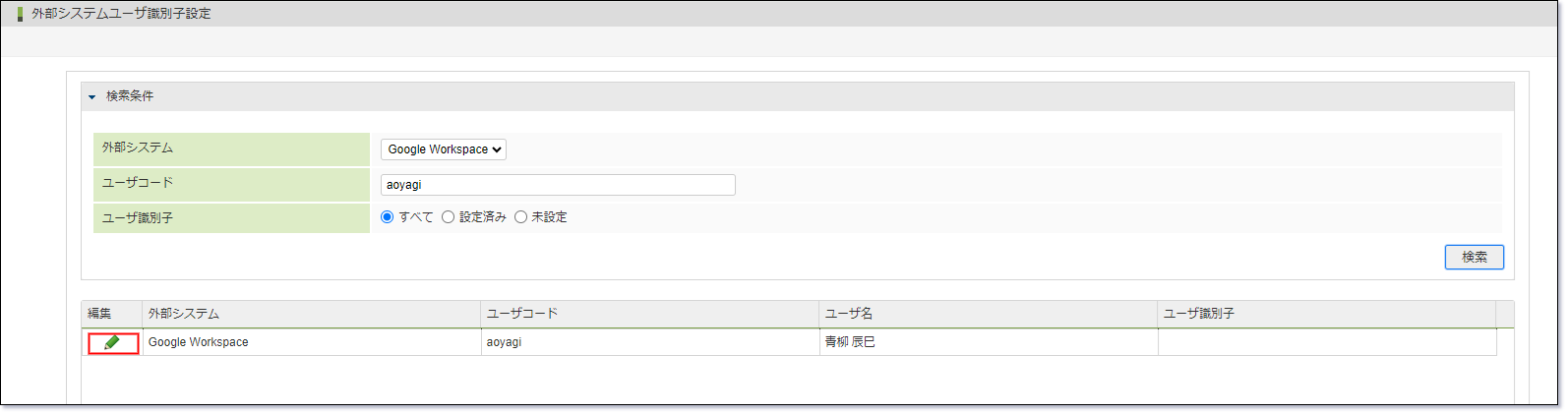
-
「外部システムユーザ情報編集」ダイアログが開きます。
-
「ユーザ識別子」にそのユーザが使用するGoogle WorkspaceアカウントのアカウントID(E-Mailアドレス)を入力します。

-
「更新」をクリックします。
-
外部システムユーザ連携設定ができました。 これを、必要なユーザ分登録します。
Accel-Mart Quick 利用者の場合
Accel-Mart Quick 利用者の場合は、自身が使用するアカウントについてのみ設定できます。
-
メニューのユーザ名表示部分をクリックし、「個人設定」→「プロファイル」から「プロファイル」画面を開きます。
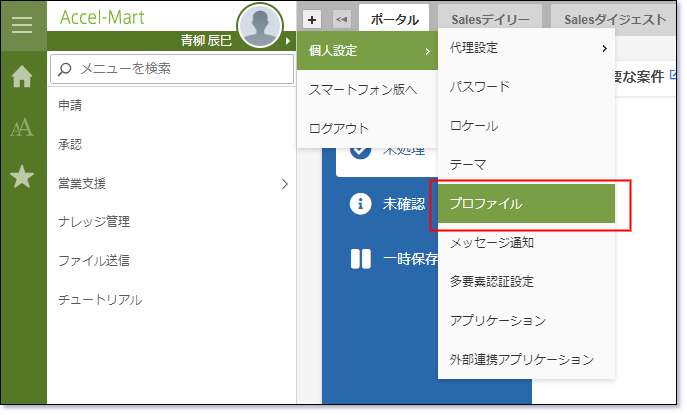
-
ツールバーの「外部システムユーザ識別子設定」をクリックし、「外部システムユーザ識別子設定」画面を開きます。
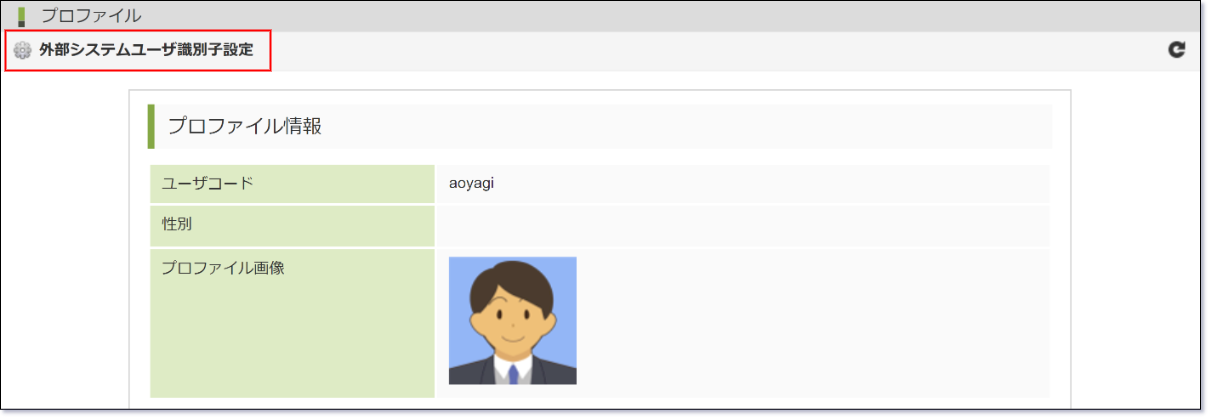
-
「Google Workspace」の「ユーザ識別子」の項目にGoogle WorkspaceアカウントのアカウントID(E-Mailアドレス)を入力します。
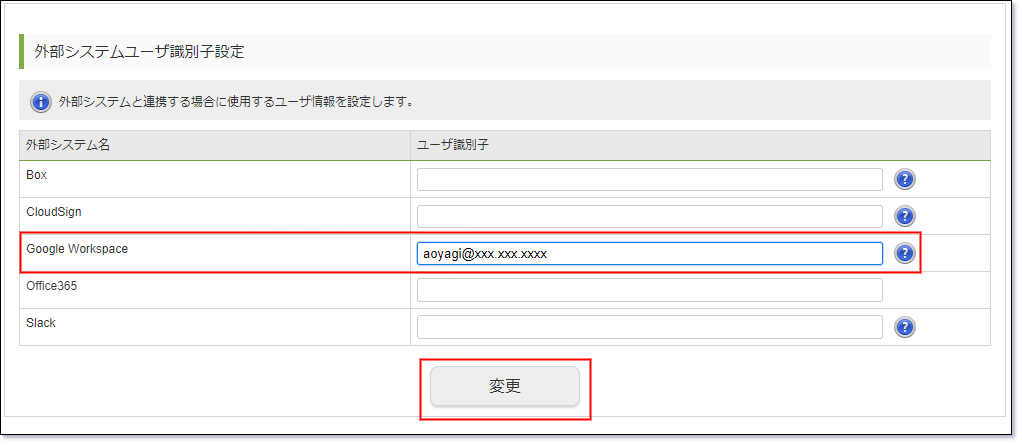
-
「変更」をクリックします。
-
外部システムユーザ連携設定ができました。
活動予定連携設定を有効にする
Accel-Mart Quick システム管理者もしくはAccel-Mart Quick 営業支援管理者にて活動予定連携設定を行います。
-
メニューの「管理」→「営業支援」→「活動予定連携先設定」から「活動予定連携設定」画面を表示します。
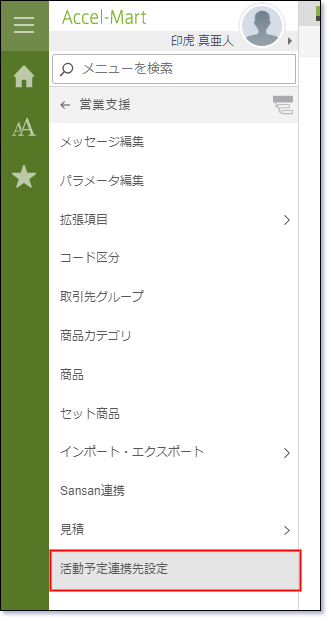
-
「スケジュール連携」を「有効」、連携先に「Google Workspace Calendar」を設定し、「更新」をクリックします。

以上で、営業支援の活動予定をGoogle Workspace Calendarへイベントとして連携するための設定は完了です。
活動予定の連携の詳細については、「活動予定連携」をご参照ください。