Outlook Calendar連携を行う
Outlook Calendarとの連携に必要な設定について解説します。
概要
Outlook Calendar連携はOAuth2.0を利用し、Accel-Mart QuickがOffice 365のOutlook Calendarリソースへアクセスしてデータ連携を行う機能です。
以下のようなことができます。
- 営業支援の活動予定をOutlook Calendarへイベントとして連携します。
アクター
このドキュメントでは以下のように定義します。
- Accel-Mart Quick システム管理者
- Microsoft Azure 管理者
- Microsoft Azure環境の管理者
- Office 365 管理者
- Office 365環境の管理者
Office 365の準備
Office 365連携に必要な関連サービスの準備を行います。
準備の詳細については、「Office 365連携を行う - Office 365の準備」を参照してください。
Microsoft Azureの準備
Outlook Calendar連携に必要な関連サービスの準備を行います。
本項の内容はMicrosoft Azure 管理者向けの作業です。
「Office 365連携を行う - Office 365の利用を開始する」で取得したOffice 365サブスクリプションアカウントをMicrosoft Azure管理者とします。
すでにMicrosoft Azureアカウントを保持しており、そのアカウントをMicrosoft Azure管理者 として扱う場合は、「すでに存在する Microsoft Azure 管理者ユーザから Office 365 の組織のディレクトリを参照可能にする」を行ってください。
テナントIDを確認する
-
以下のURLからMicrosoft Azureの管理ポータルにMicrosoft Azure 管理者ユーザでサインインします。
-
サイドメニューから「Microsoft Entra ID」をクリックします。
-
現在のディレクトリがOffice 365の組織のディレクトリではない場合は「テナントの管理」から「テナントの切��り替え」を行います。
-
テナントIDを確認します。Accel-Mart Quick システム管理者がOutlook Calendar連携設定を行う際に利用します。
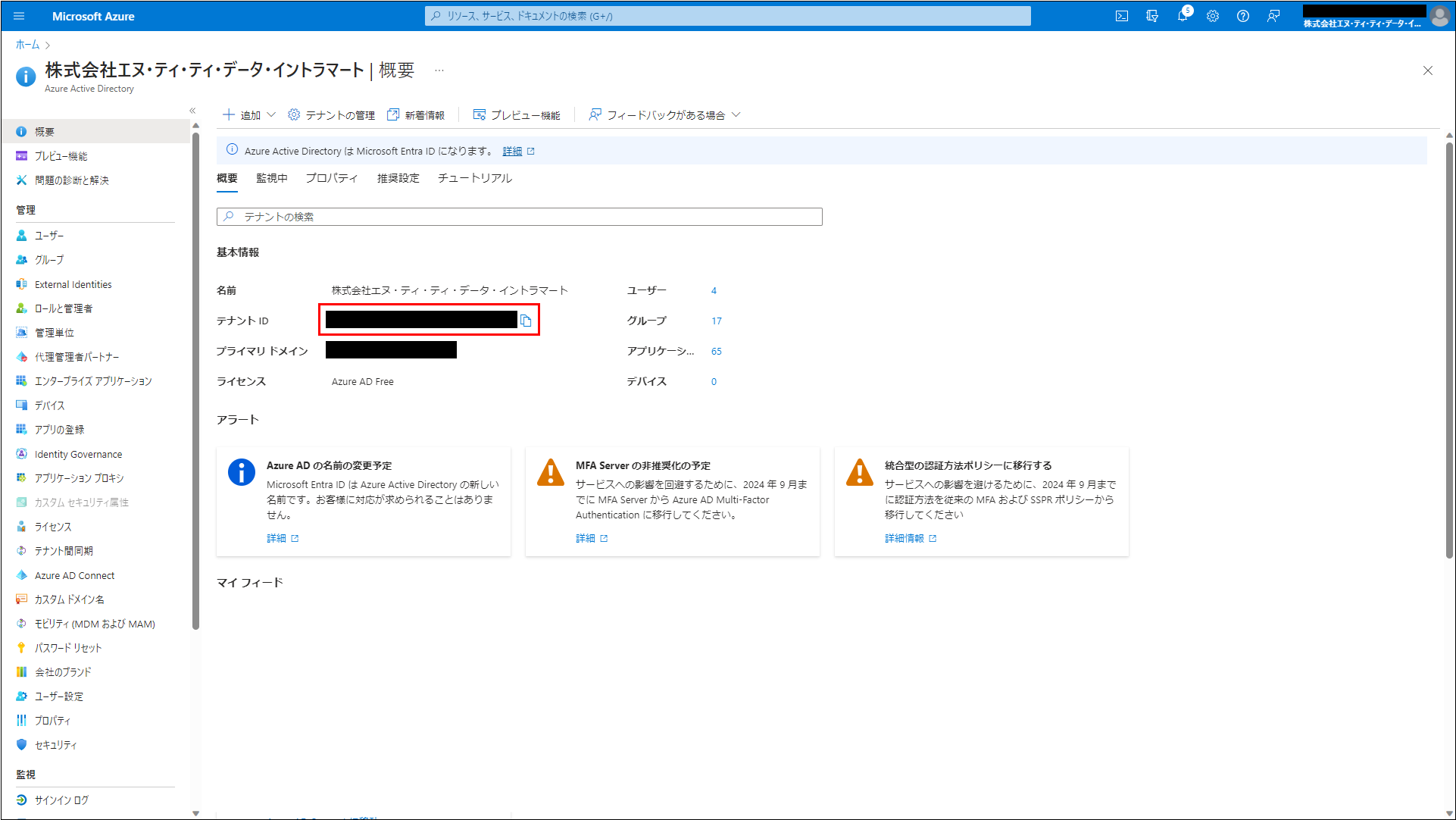
ディレクトリにアプリケーションを設定する
アプリケーションを登録する
Microsoft Azureの管理ポータルからOutlook Calendar連携に必要な情報をアプリケーションとして登録します。
-
サイドメニューの「管理」→「アプリの登録」をクリックします。
-
「新規登録」をクリックします。
-
以下を入力または選択して「登録」をクリックします。
- 名前に任意の名称を入力
- サポートされているアカウントの種類に「任意の組織ディレクトリ内のアカウント(任意の Azure AD ディレクトリ - マルチテナント)」を選択
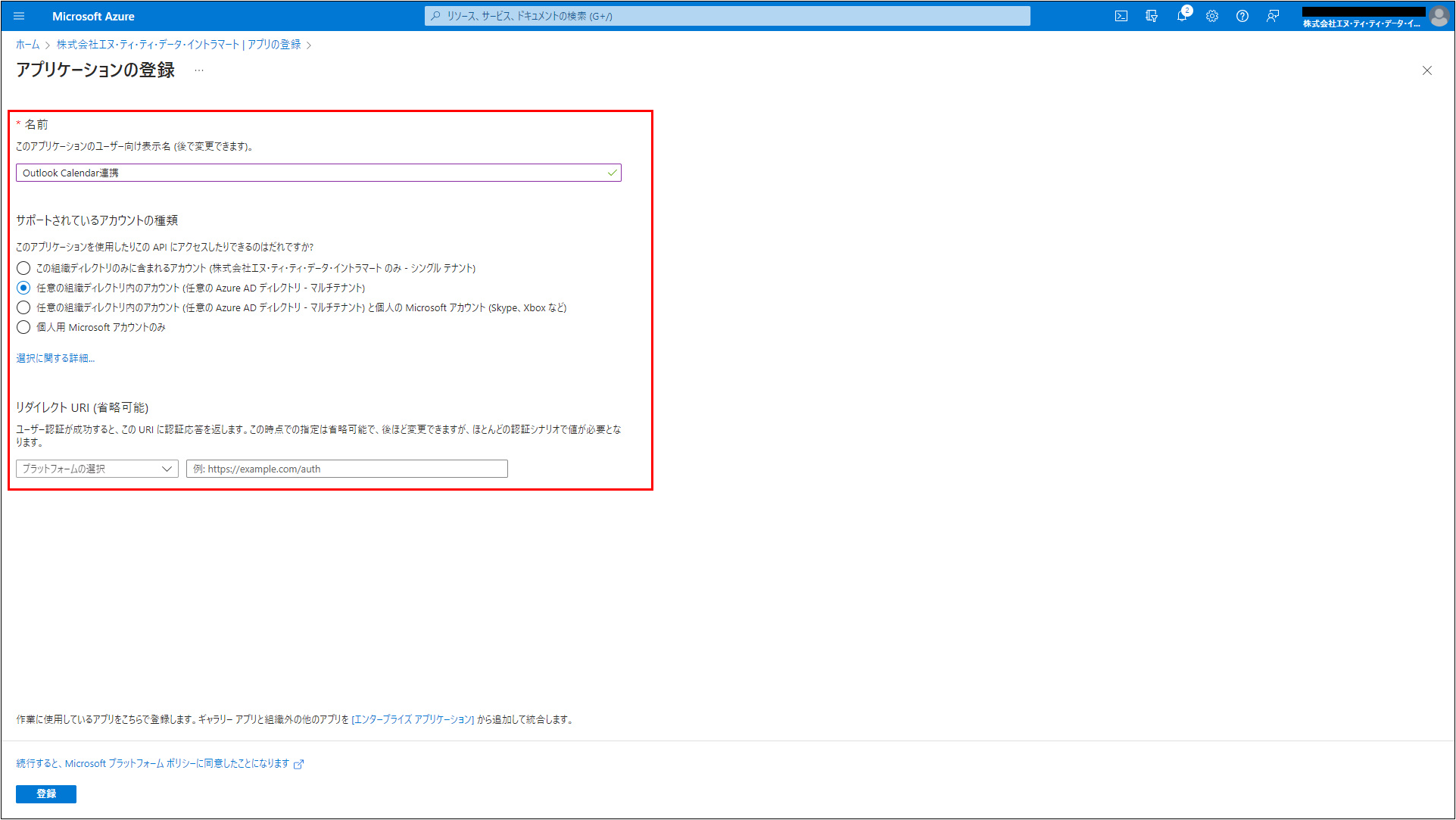
-
以上でアプリケーションの登録は完了です。
 ヒント
ヒントAccel-Mart Quick システム管理者がOutlook Calendar連携設定を行う際に上記のアプリケーションIDを利用します。
アプリケーションを設定する
Microsoft Azureの管理ポータルから登録したアプリケーションの構成を変更します。
-
先程登録したアプリの「管理」→「認証」をクリックします。
-
「管理」→「APIのアクセス許可」をクリックします。
-
「アクセス許可の追加」をクリックします。
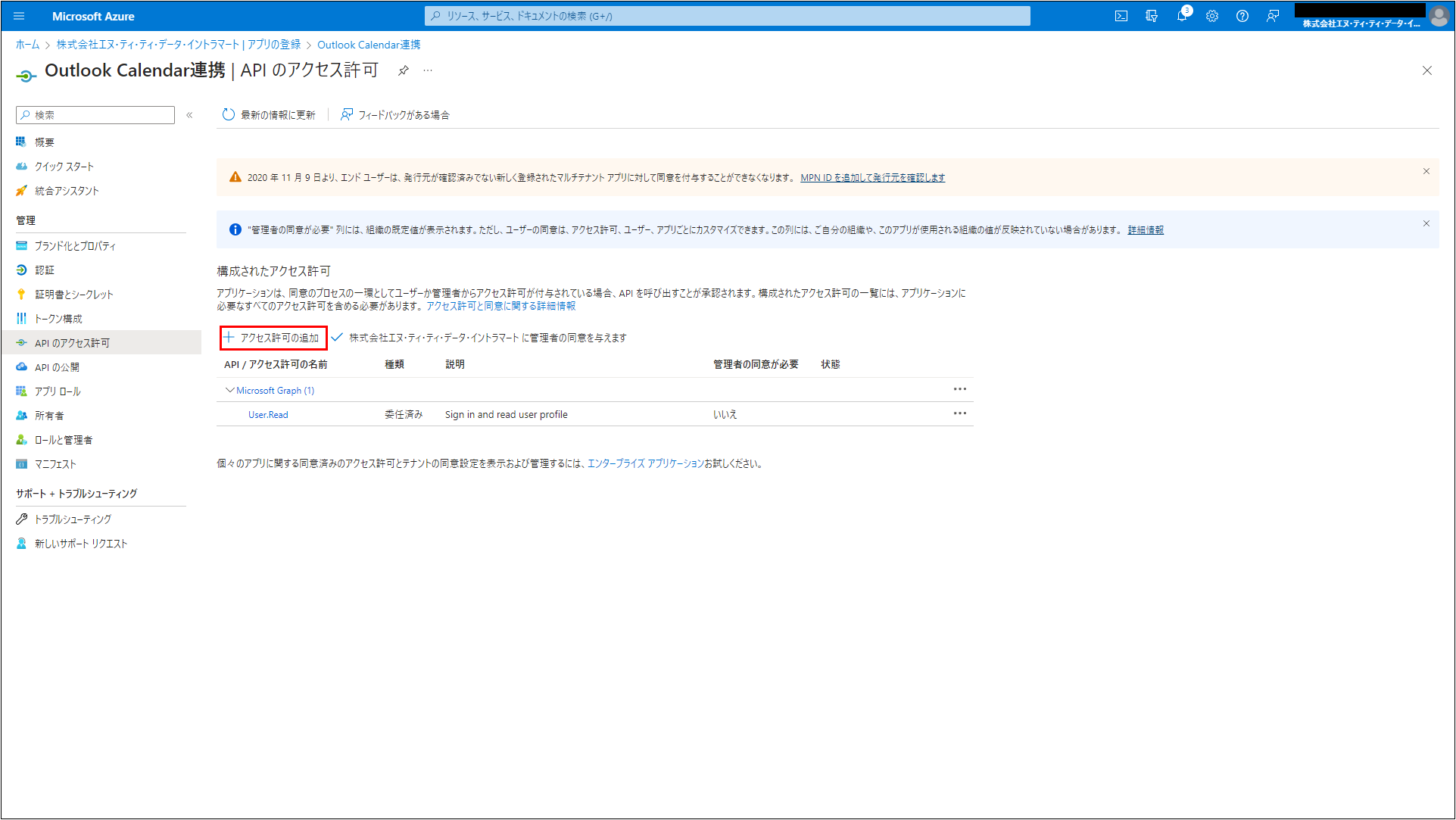
-
「 Microsoft Graph 」をクリックします。
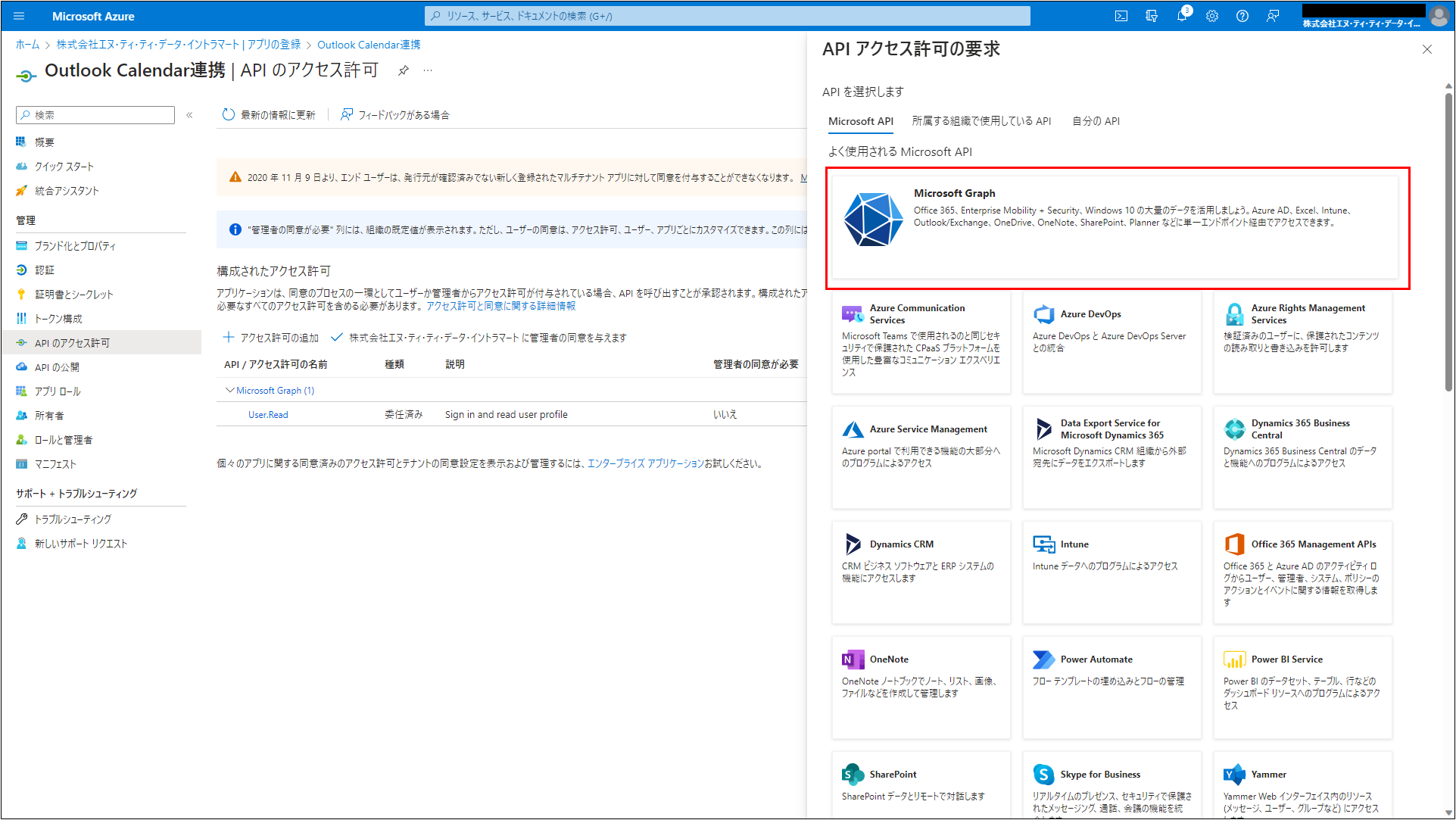
-
「アプリケーションに必要なアクセス許可の種類」の「アプリケーションの許可」をクリックします。
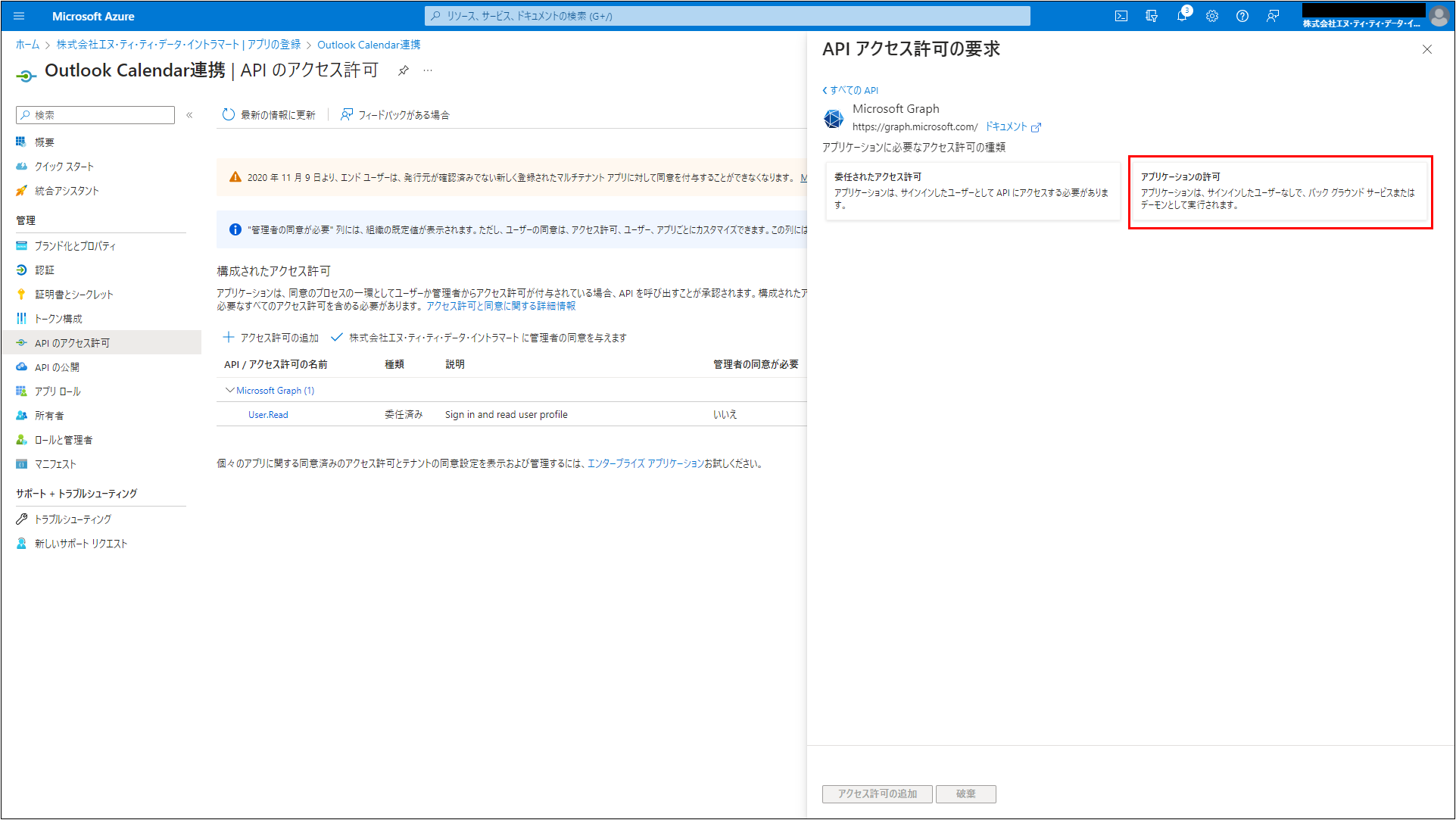
-
「Calendars」をクリックし、「Calendars.ReadWrite」を選択し、「アクセス許可の追加」をクリックします。
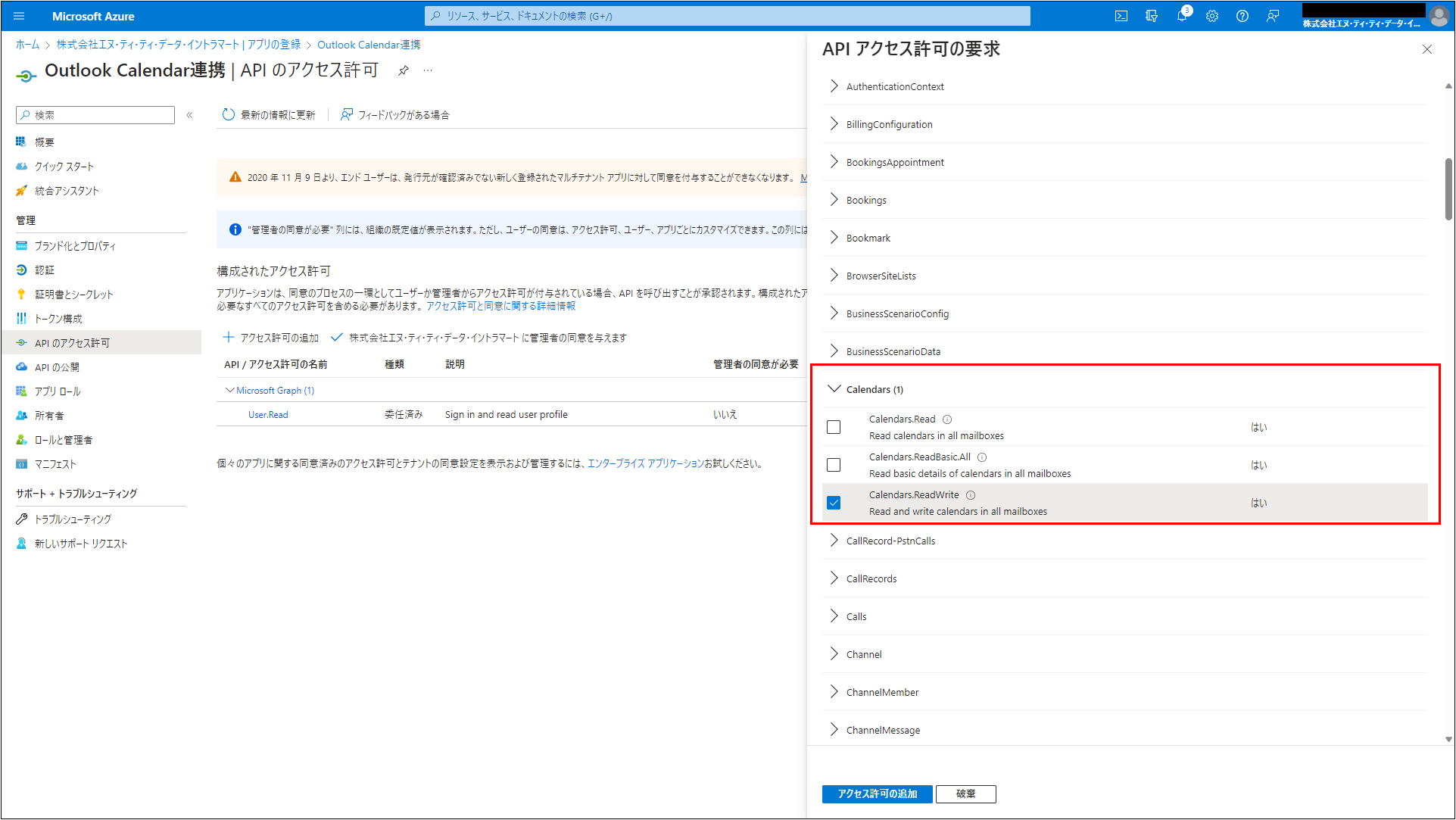 備考
備考「API アクセス許可の要求」の「アプリケーションの許可」におけるOutlook Calendarの許可設定についての詳細は Microsoft社 の以下のドキュメントを参照してください。
- Microsoft Graph permissions reference :
-
「管理者の同意を与えます」をクリックし、管理者の同意を付与します。
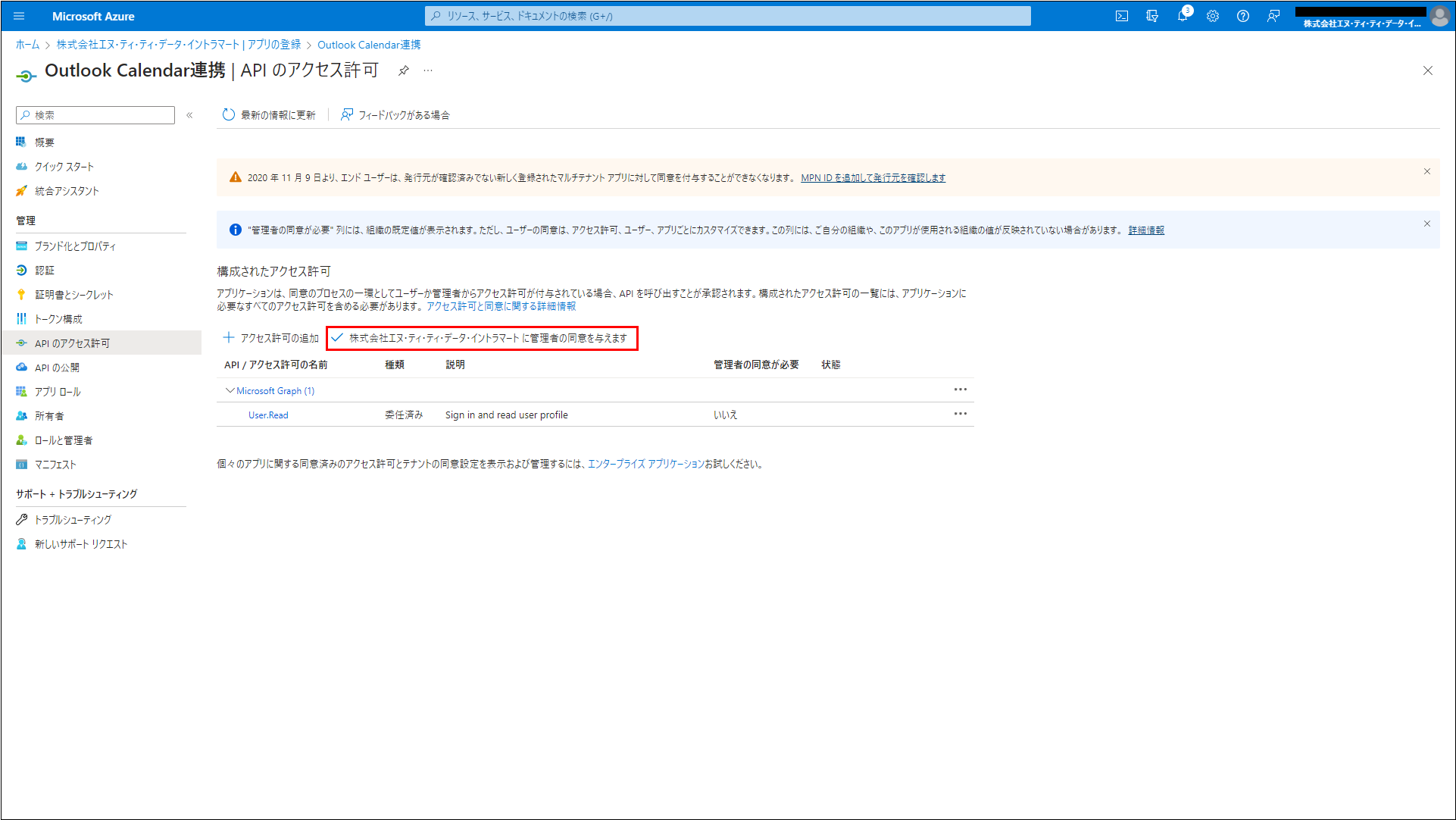
-
「管理」→「証明書とシークレット」をクリックします。
-
「クライアント シークレット」の「新しいクライアント シークレット」をクリックします。
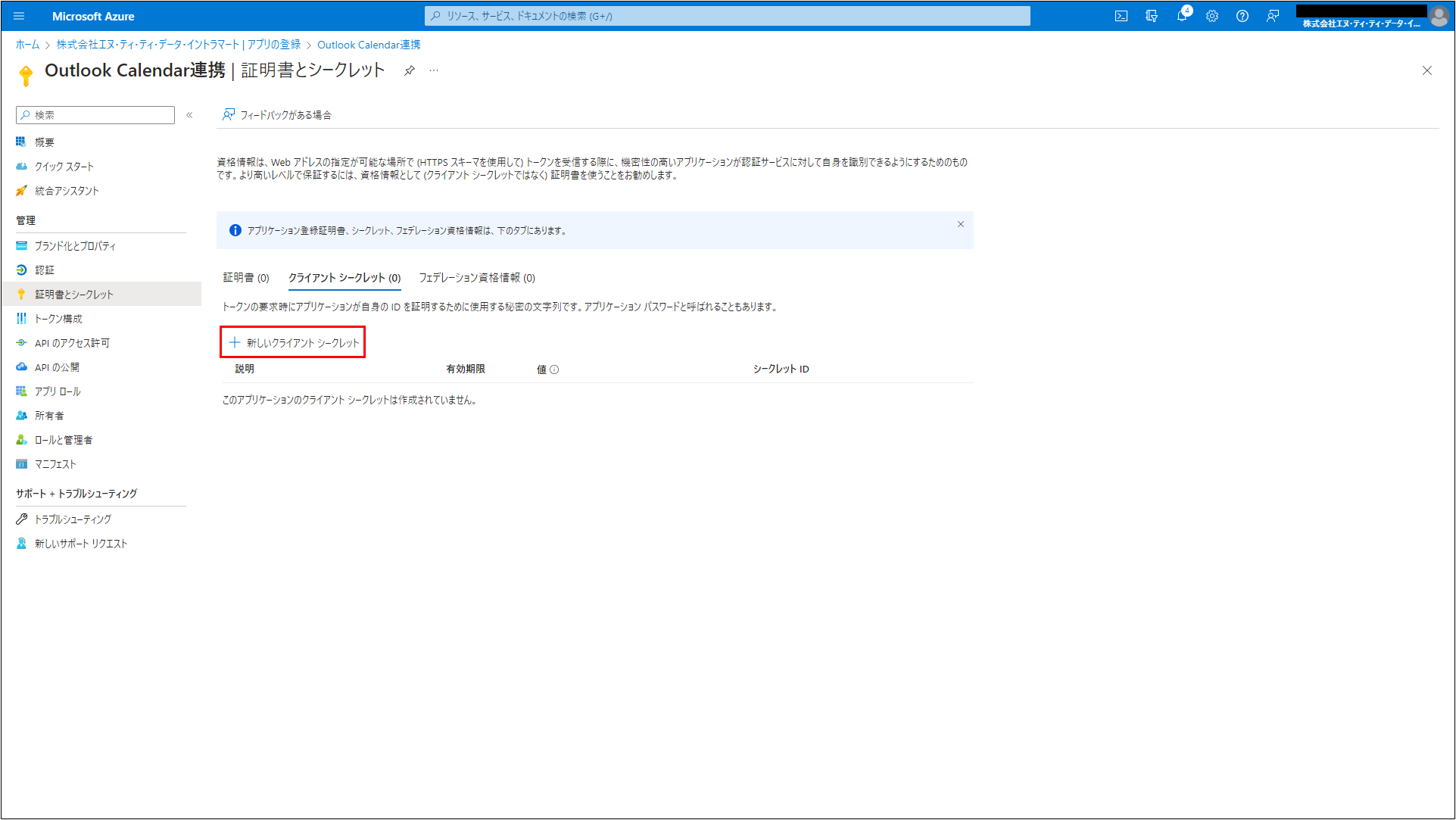
-
Accel-Mart Quickからアクセスする際に必要なクライアントシークレットを生成します。 以下を入力または選択して「追加」をクリックします。
- 説明にクライアントシークレットの説明を入力
- 有効期限にクライアントシークレットの有効期限を選択
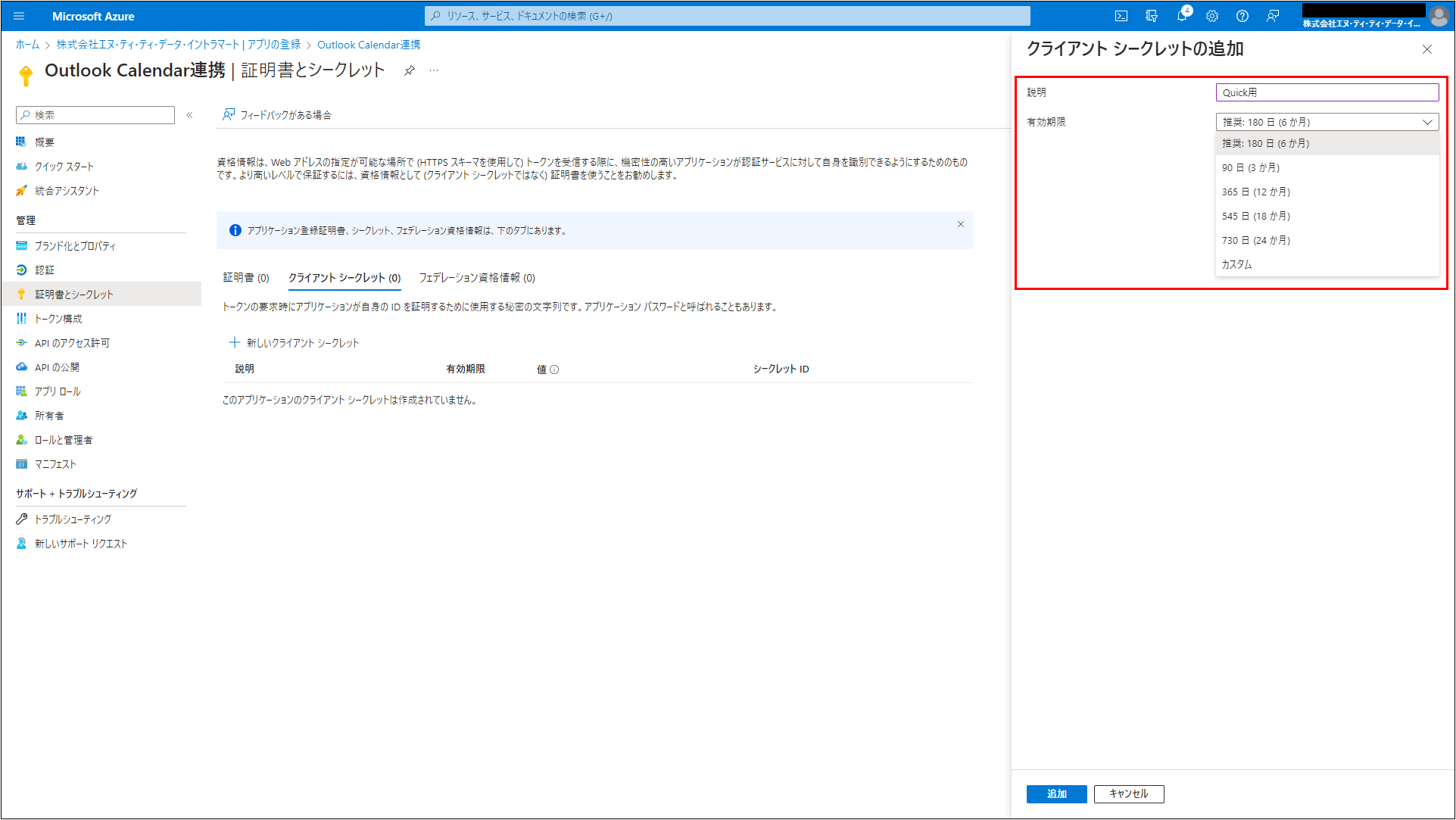 注意
注意クライアントシークレットの値は作成直後に一度のみ表示されます。ページを終了する前にクライアントシークレットの値を保存してください。
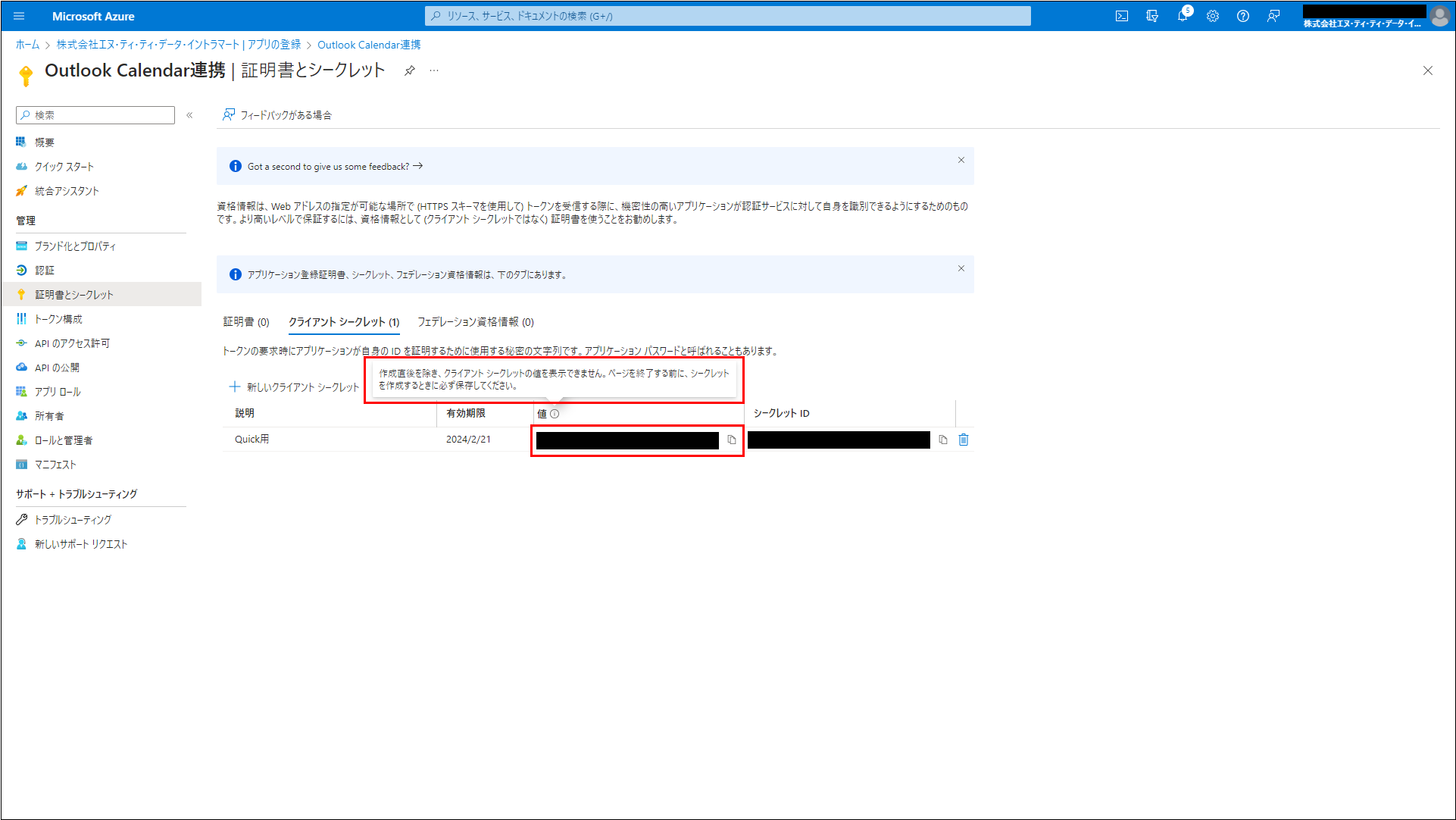 注記
注記クライアントシークレットの有効期限が切れた場合は、上記の手順で再発行する必要があります。
-
以上でアプリケーションの設定が完了です。
以下の内容はAccel-Mart Quick システム管理者がOutlook Calendar連携設定を行う際に利用します。- テナントID
- アプリケーションID
- クライアントシークレット(作成直後に一度のみ表示�されます)
Outlook Calendar連携の設定
Accel-Mart QuickでOutlook Calendar連携を利用できるようにするために、Outlook Calendar連携設定を行います。
Outlook Calendar連携設定を登録する
この項目はAccel-Mart Quick システム管理者が実施する作業です。
-
「管理」→「外部システム連携設定」→「Outlook Calendar連携設定」をクリックします。
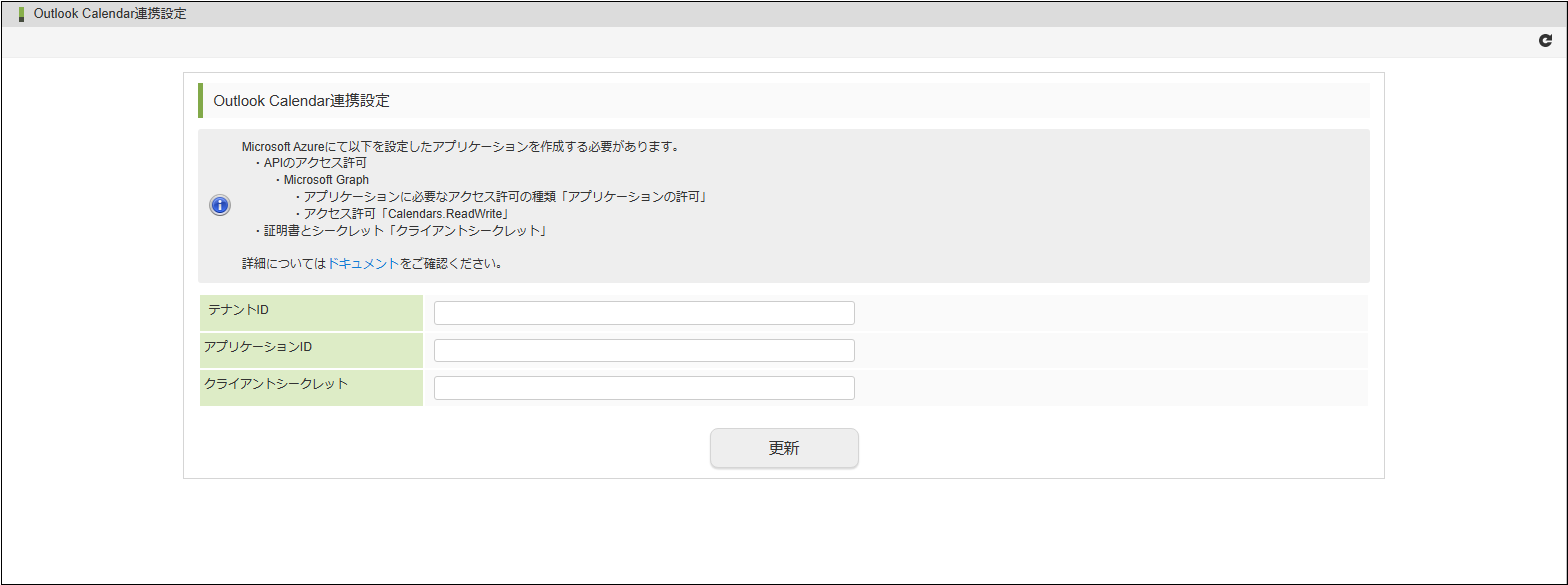
-
必要な項目を入力し、「更新」をクリックします。
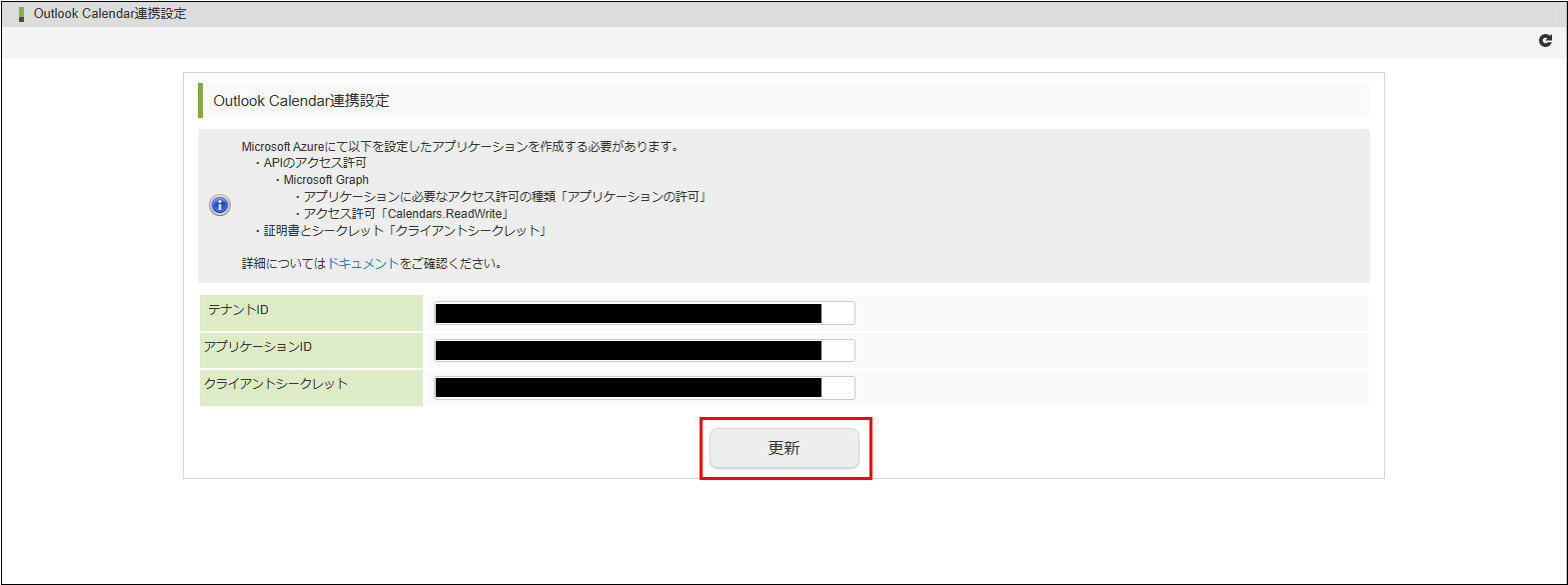
項目名 説明 テナントID 利用するテナントのテナントIDを設定します。「Microsoft Azure の準備」のテナントIDを設定してください。 アプリケーションID 利用するアプリケーションのアプリケーションIDを設定します。「Microsoft Azure の準備」のア�プリケーションIDを設定してください。 クライアントシークレット 利用するアプリケーションのクライアントシークレットを設定します。「Microsoft Azure の準備」のクライアントシークレットの追加時に得られるキーを設定してください。 -
Outlook Calendar連携設定を更新できました。
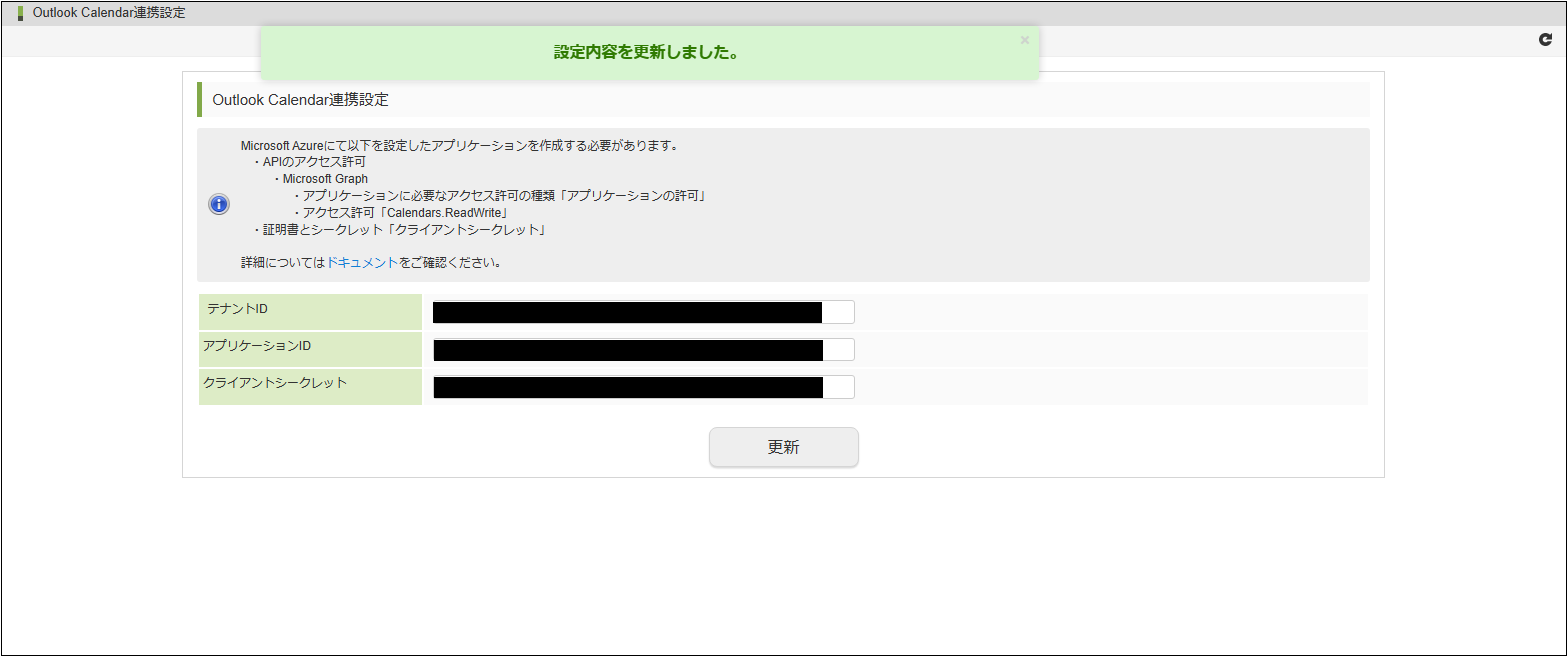
外部システムユーザ連携設定を行う
Accel-Mart QuickユーザとOffice 365ユーザの紐づけを行います。
この項目はAccel-Mart Quick システム管理者、または、Accel-Mart Quick 利用者が実施する作業です。
Accel-Mart Quick システム管理者の場合
-
メニューの「管理」→「外部システム連携設定」→「外部システムユーザ連携」から「外部システムユーザ識別子設定」画面を表示します。
-
「検索条件」の「外部システム」の項目で「Office365」を選択します。
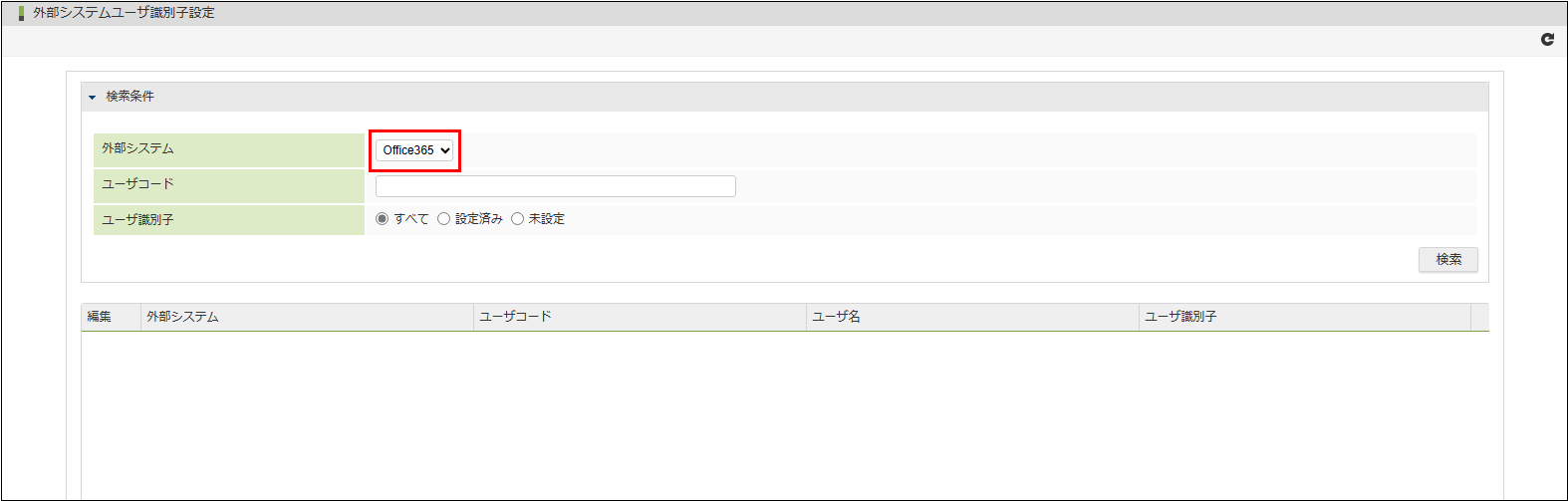
-
Office 365 ユーザアカウントを設定したいユーザの「編集」アイコンをクリックします。

-
「外部システムユーザ情報編集」ダイアログが開きます。
-
「ユーザ識別子」にそのユーザが使用するOffice 365 ユーザアカウントのユーザIDを入力します。
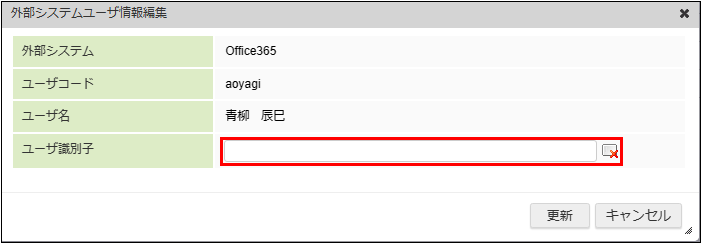
-
「更新」をクリックします。
-
外部システムユーザ連携設定ができました。 これを、必要なユーザ分登録します。
Accel-Mart Quick 利用者の場合
Accel-Mart Quick 利用者の場合は、自身が使用するアカウントについてのみ設定できます。
-
メニューのユーザ名表示部分をクリックし、「個人設定」→「プロファイル」から「プロファイル」画面を開きます。
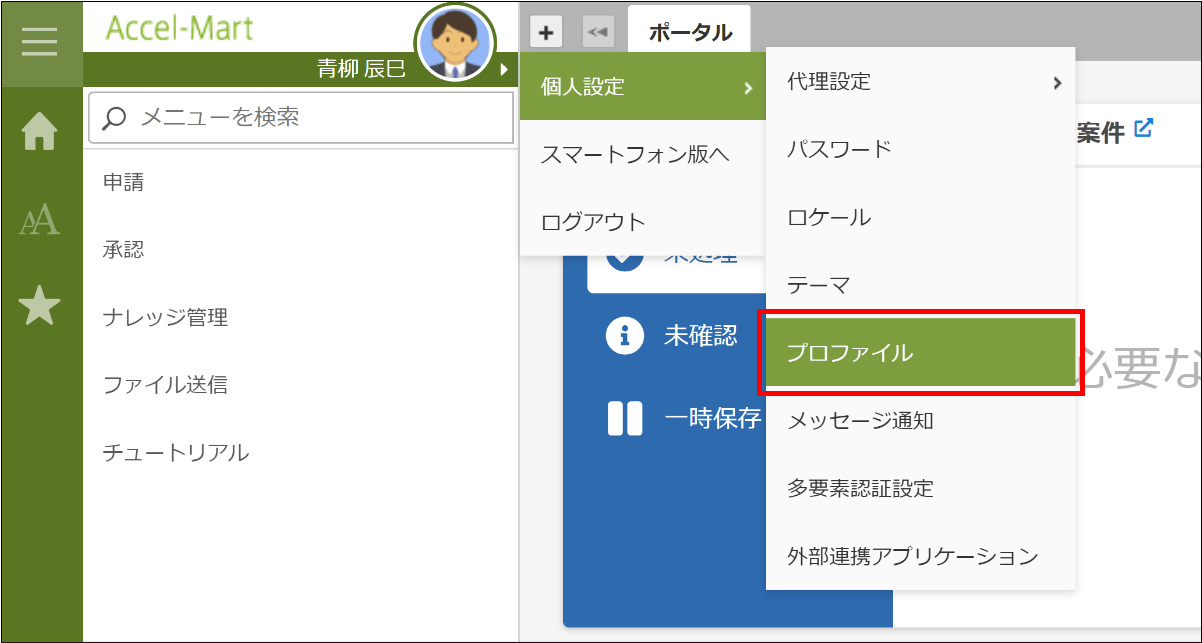
-
ツールバーの「外部システムユーザ識別子設定」をクリックし、「外部システムユーザ識別子設定」画面を開きます。
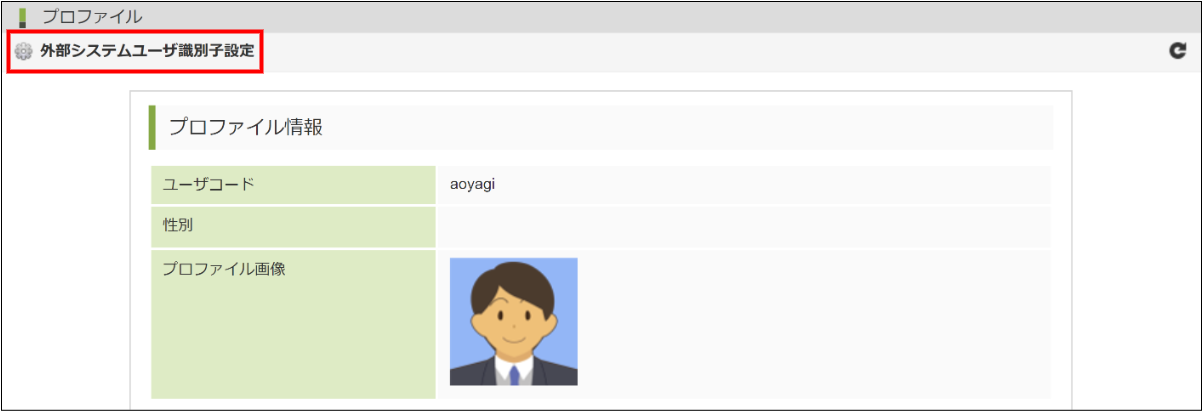
-
「Office365」の「ユーザ識別子」の項目に、使用するOffice 365 ユーザアカウントのユーザIDを入力します。
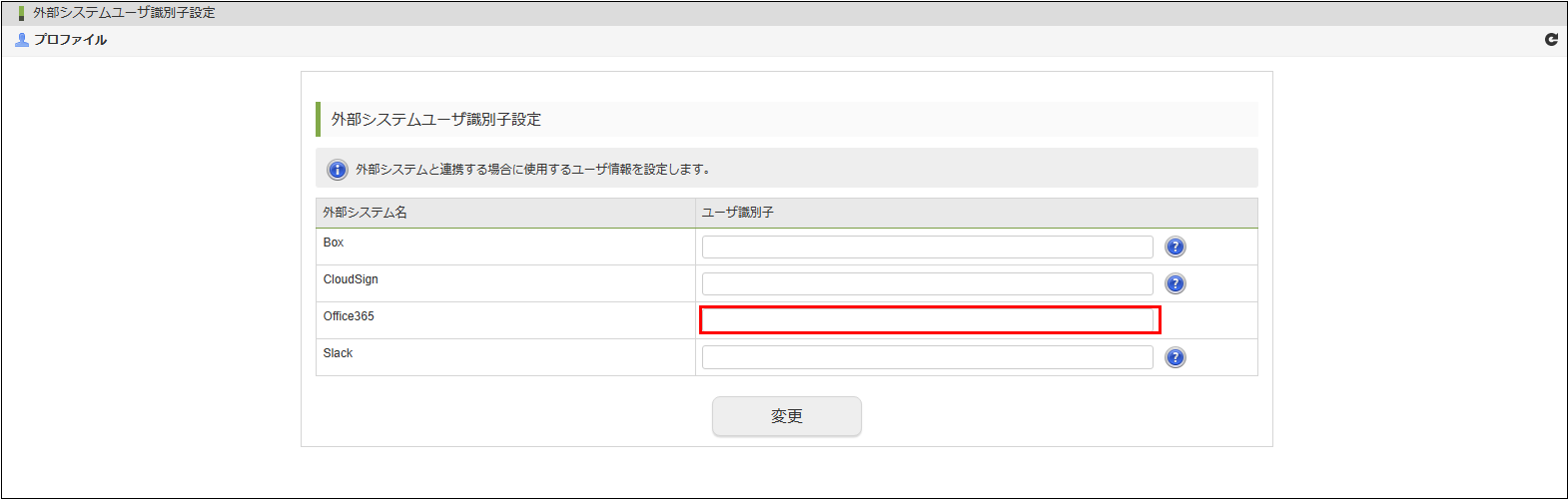
-
「変更」をクリックします。
-
外部システムユーザ連携設定ができました。