ファイル連携を行う
オンプレミス環境とAccel-Mart Quick間でファイル連携を行う方法を説明します。
概要
オンプレミス連携機能(ファイル連携)を利用することで、以下のような業務ロジックを作成することが可能です。
- Accel-Mart Quickからオンプレミス環境のファイルサーバに対してファイルを送信する
- オンプレミス環境のファイルサーバからファイルを取得する
環境設定を行う
オンプレミス連携エージェントの登録やインストールを行います。
設定方法の詳細は「環境設定を行う」を参照してください。
ファイル連携を行う場合、オンプレミス連携エージェントのデスクトップアプリケーションにてデータソース種別「ファイル」のデータソース設定が必要です。
設定方法の詳細は「環境設定を行う - ファイルの連携を行う場合」を参照してください。
業務ロジックを作成する
ファイル連携の実施にはファイル連携タスクを用いた業務ロジックを利用します。
業務ロジックの基本的な作成方法については以下を参照してください
- ワークフロー
- Webデータベース
Accel-Mart Quickからファイルを送信する
Accel-Mart Quickからファイルを送信するには「オンプレミス連携」カテゴリ内の「ファイル出力(バイナリ)」タスクを利用します。 ここでは例として、Accel-Mart Quickのストレージ上の画像ファイルをオンプレミス環境に送信する業務ロジックを作成します。
「ファイル出力(バイナリ)」で送信可能なファイルサイズの上限は100MBです。
事前準備
-
送信するファイルを用意します。「管理 → ローコード開発 → ファイル操作」から、「ファイル操作」画面を開きます。
-
「amq」フォルダを選択し、「ディレクトリ作成」をクリックします。
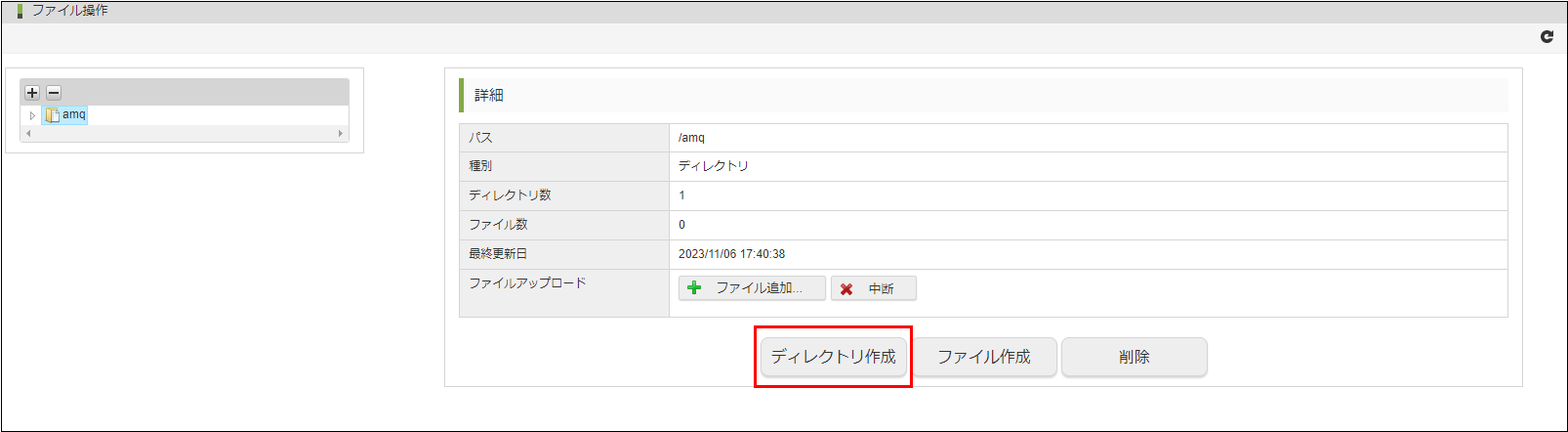
-
ディレクトリ名に
file_linkage_exampleと入力し、「作成」をクリックします。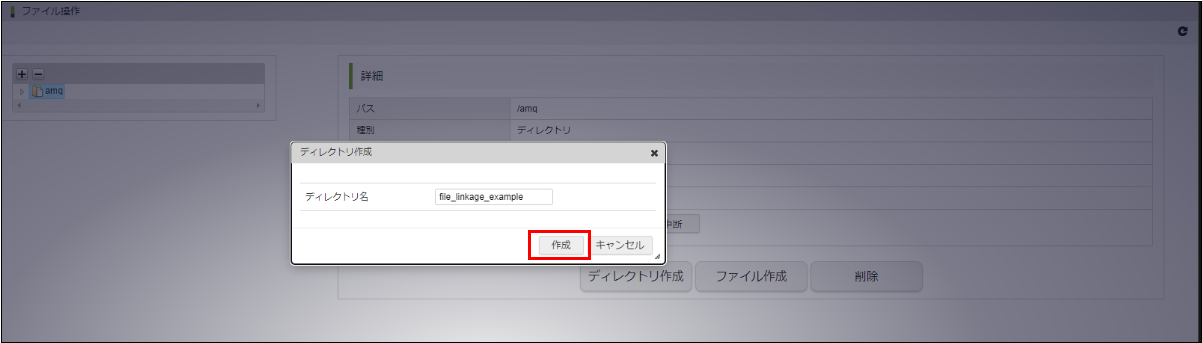
-
三角形のアイコンをクリックして、「amq」フォルダを展開します。

-
先ほど作成した「file_linkage_example」フォルダを選択し、「ファイル追加」をクリックします。
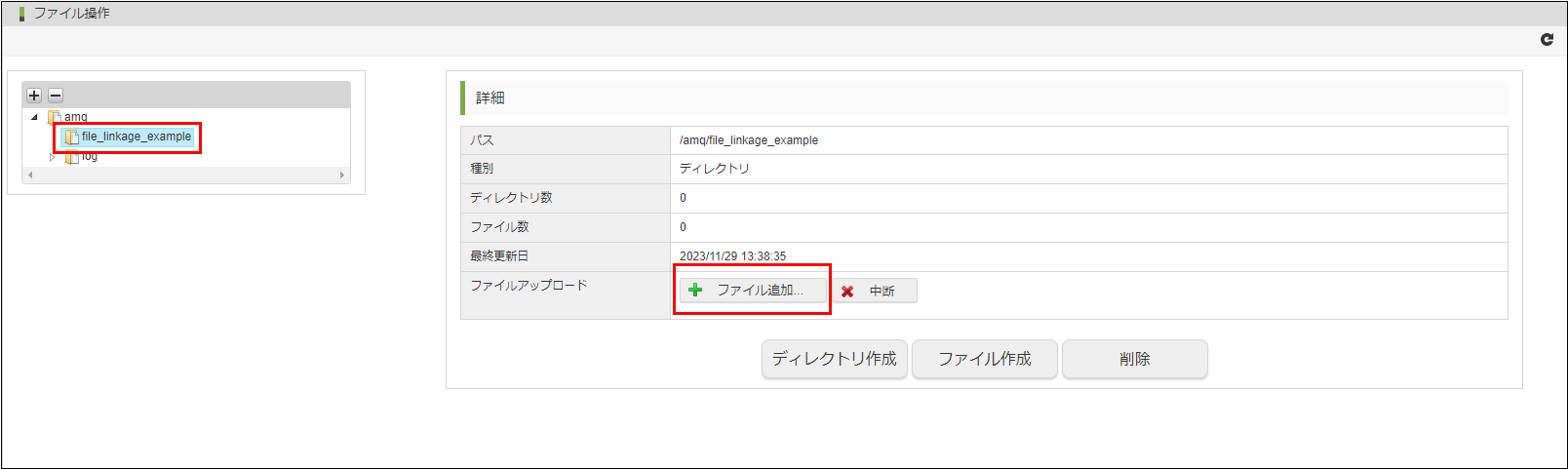
-
送信する画像を選択し、アップロードします。アップロードする画像ファイル名は「send_file.png」としてください。
業務ロジック作成手順
-
「定数設定」で以下の定数を追加します。
定数ID 定数値 説明 quickFilePath file_linkage_example/send_file.pngAccel-Mart Quickのストレージ上の送信対象ファイルのパスです。 onpremisesFilePath send_file.png送信先となるオンプレミス環境のファイルパスです。 -
パレットの「ストレージ操作」カテゴリ内から「パブリックストレージ取得」タスクをドラッグアンドドロップで配置します。
-
配置した「パブリックストレージ取得」タスクをダブルクリックし、以下の通りマッピング設定を行います。
始点 終点 定数 - quickFilePath<string>im_publicStorage1<string>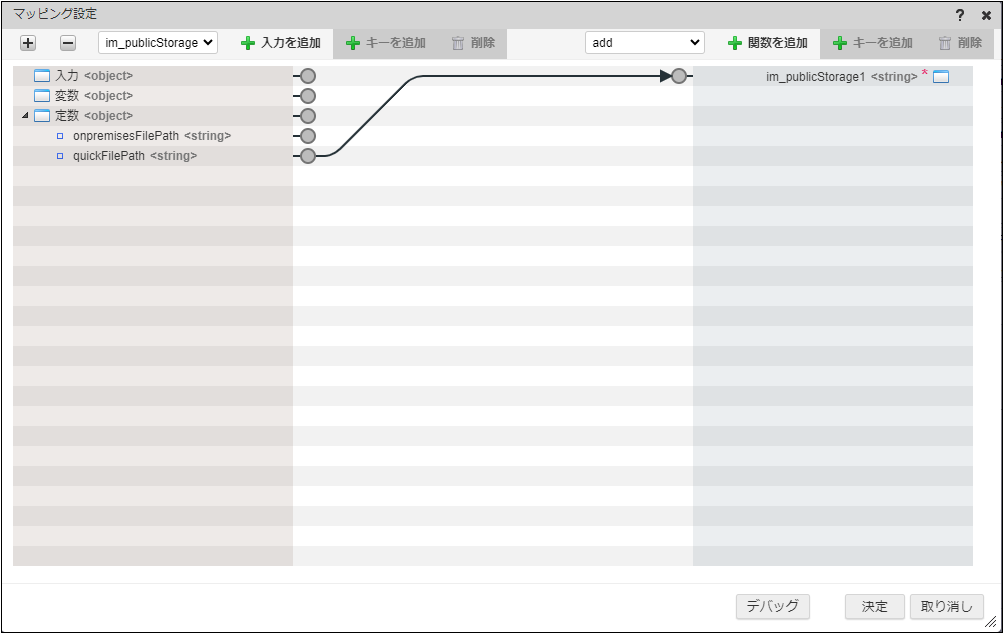
-
パレットの「オンプレミス連携」カテゴリ内から「ファイル出力(バイナリ)」タスクをドラッグアンドドロップで配置します。
-
配置した「ファイル出力(バイナリ)」タスクをクリックし、「タスク固有設定」の「データソース」の「検索」をクリックします。
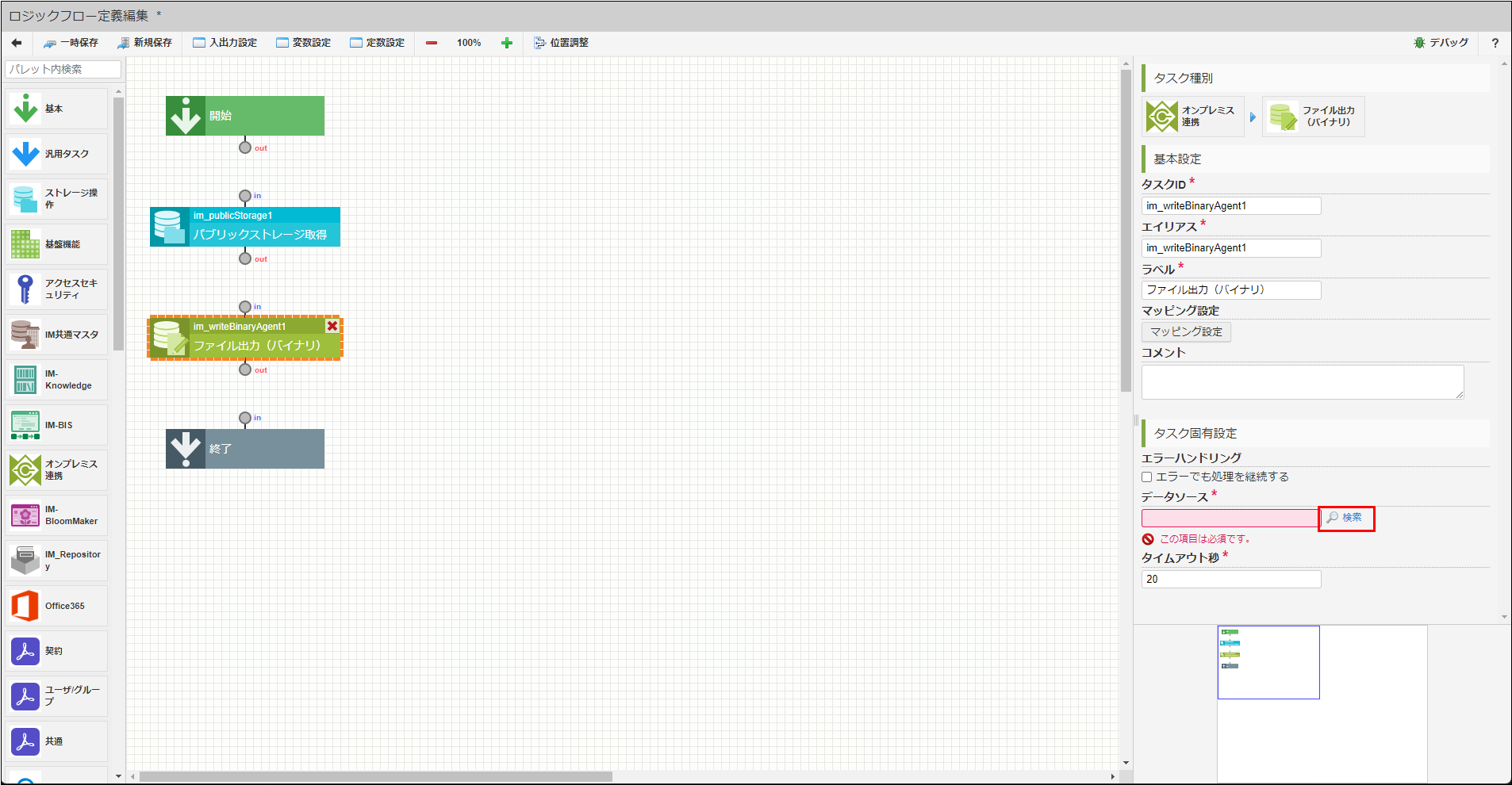
-
「データソース検索」ポップアップ画面で「オンプレミス連携エージェント」で設定した連携先データソースを設定し、「決定」ボタンをクリックします。
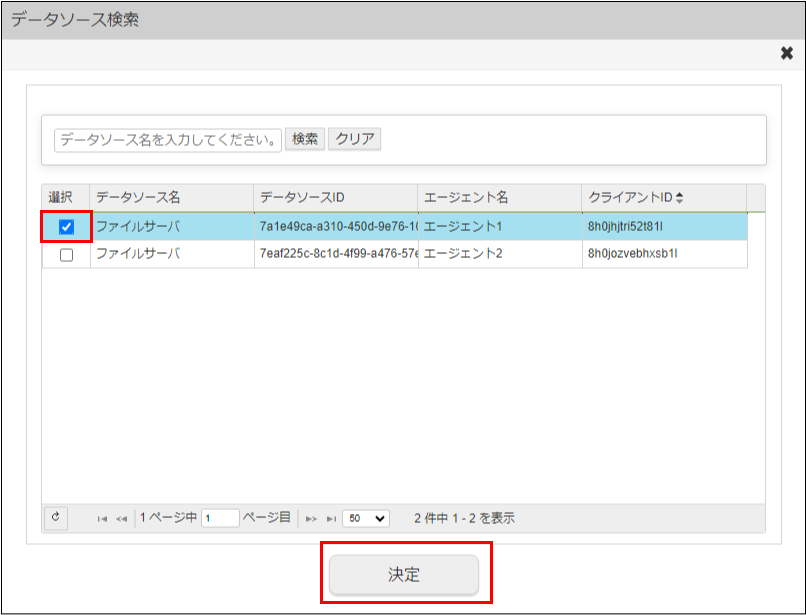
-
配置した「ファイル出力(バイナリ)」タスクをダブルクリックし、以下の通りマッピング設定を行います。
「パブリックストレージ取得」タスクの出力を入力として利用するために、マッピング画面の左上セレクトボックスでim_publicStorage1を選択し、「入力の追加」をクリックしてください。始点 終点 im_publicStorage1<storage>im_writeBinaryAgent1 - binary<binary>定数 - onpremisesFilePath<string>im_writeBinaryAgent1 - path<string>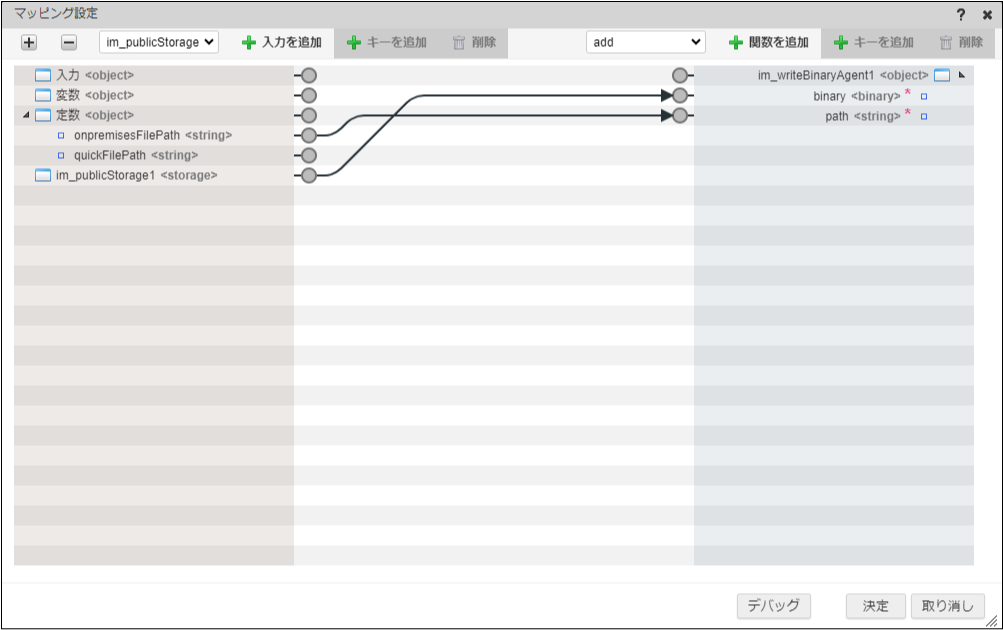
-
配置したタスクをそれぞれ結びます。
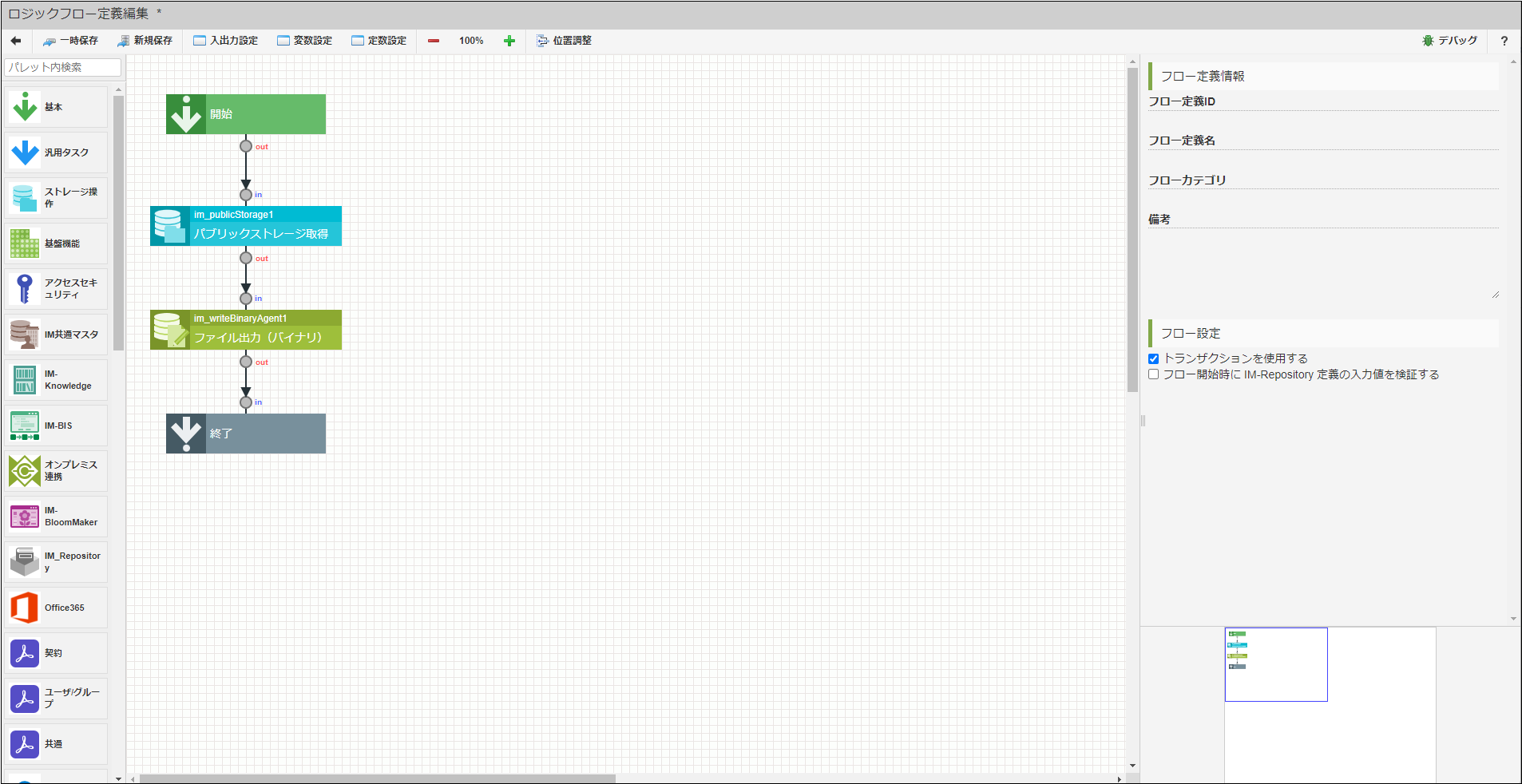
-
これで業務ロジックの作成は完了です。業務ロジックをデバッグ実行すると、データソースとして指定したオンプレミス環境のディレクトリに
send_file.pngファイルが保存されます。デバッグ実行デバッグ実行の詳細な手順は「業務ロジックをデバッグする」を参照してください。
オンプレミス環境からファイルを取得する
オンプレミス環境からファイルを取得するには「オンプレミス連携」カテゴリ内の「ファイル読み込み(バイナリ)」タスクを利用します。 ここでは例として、オンプレミス環境上の画像ファイルを取得し、Accel-Mart Quickのストレージに保存する業務ロジックを作成します。
「ファイル読み込み(バイナリ)」で取得可能なファイルサイズの上限は100MBです。
業務ロジック作成手順
-
「定数設定」で以下の定数を追加します。
定数ID 定数値 説明 quickFilePath file_linkage_example/get_file.png取得したファイルの保存先となるAccel-Mart Quickのストレージのパスです。 onpremisesFilePath get_file.pngオンプレミス環境の取得対象のファイルのパスです。 -
パレットの「オンプレミス連携」カテゴリ内から「ファイル読み込み(バイナリ)」タスクをドラッグアンドドロップで配置します。
-
配置した「ファイル読み込み(バイナリ)」タスクをクリックし、「タスク固有設定」の「データソース」の「検索」をクリックします。
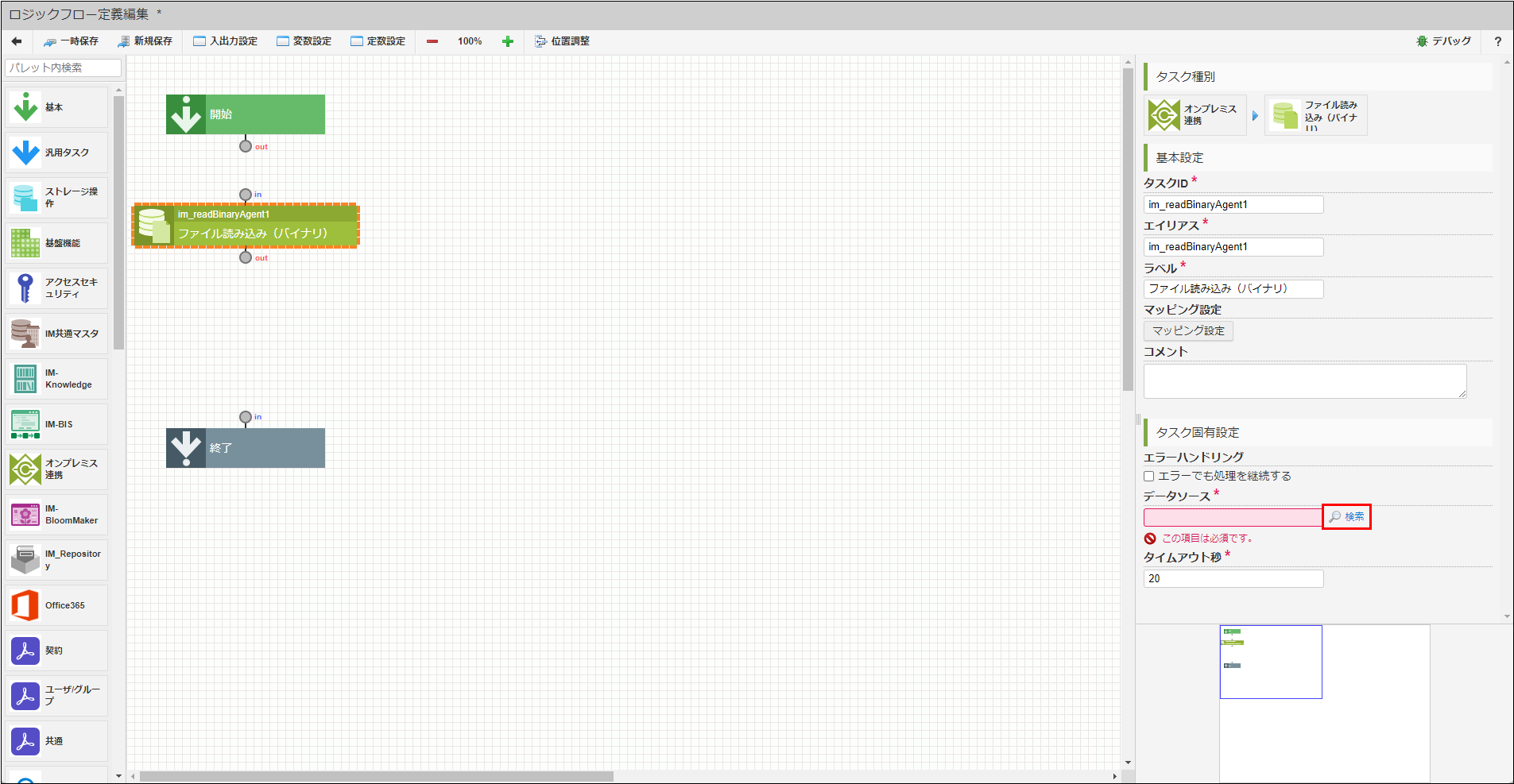
-
「データソース検索」ポップアップ画面で「オンプレミス連携エージェント」で設定した連携先データソースを設定し、「決定」ボタンをクリックします。
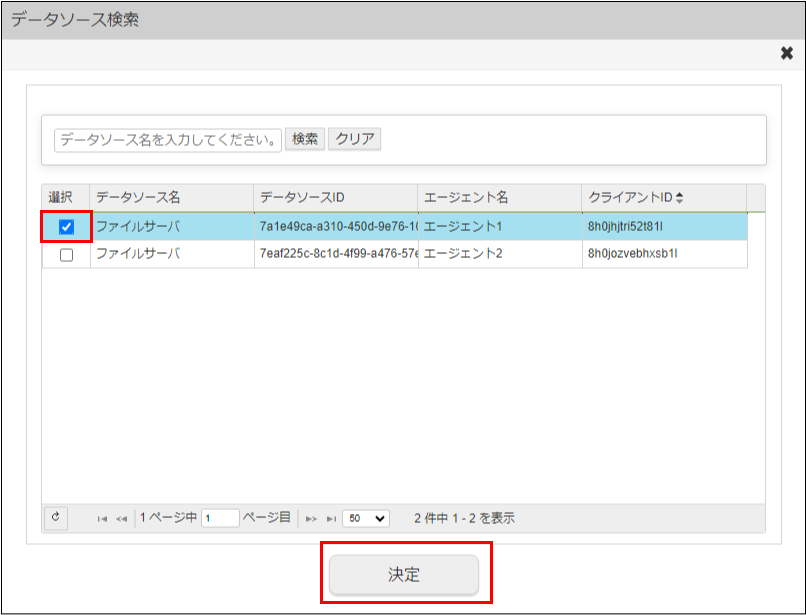
-
配置した「ファイル読み込み(バイナリ)」タスクをダブルクリックし、以下の通りマッピング設定を行います。
始点 終点 定数 - onpremisesFilePath<string>im_readBinaryAgent1<string>
-
パレットの「ストレージ操作」カテゴリ内から「ストレージ出力(バイナリ)」タスクをドラッグアンドドロップで配置します。
-
配置した「ストレージ出力(バイナリ)」タスクをダブルクリックし、以下の通りマッピング設定を行います。
「ファイル読み込み(バイナリ)」タスクの出力を入力として利用するために、マッピング画面の左上セレクトボックスでim_readBinaryAgent1を選択し、「入力の追加」をクリックしてください。始点 終点 im_readBinaryAgent1<binary>im_writeBinaryToStorage1 - binary<binary>定数 - quickFilePath<string>im_writeBinaryToStorage1 - storage<storage>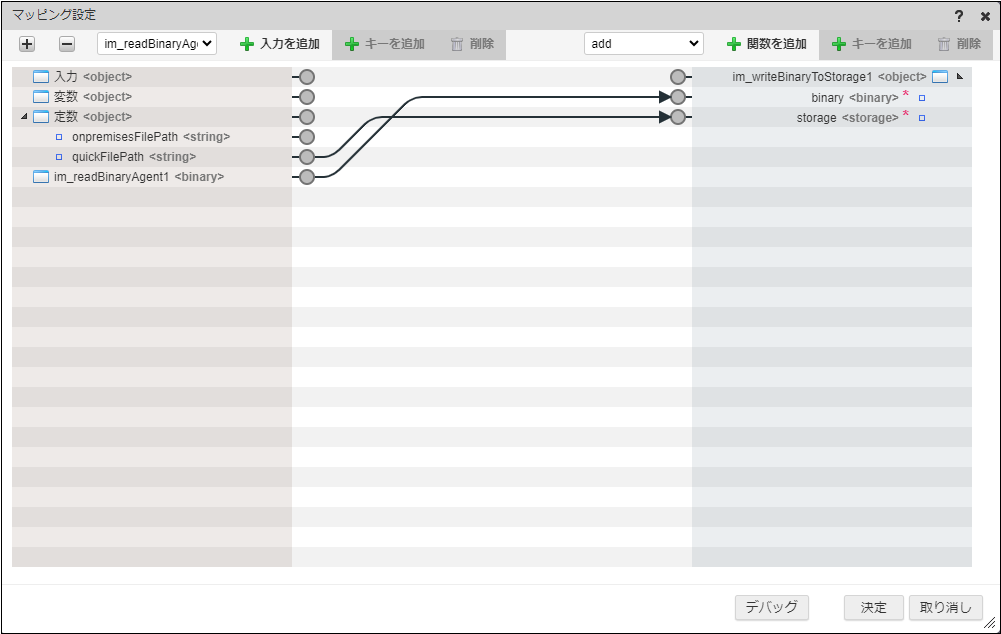
-
配置したタスクをそれぞれ結びます。
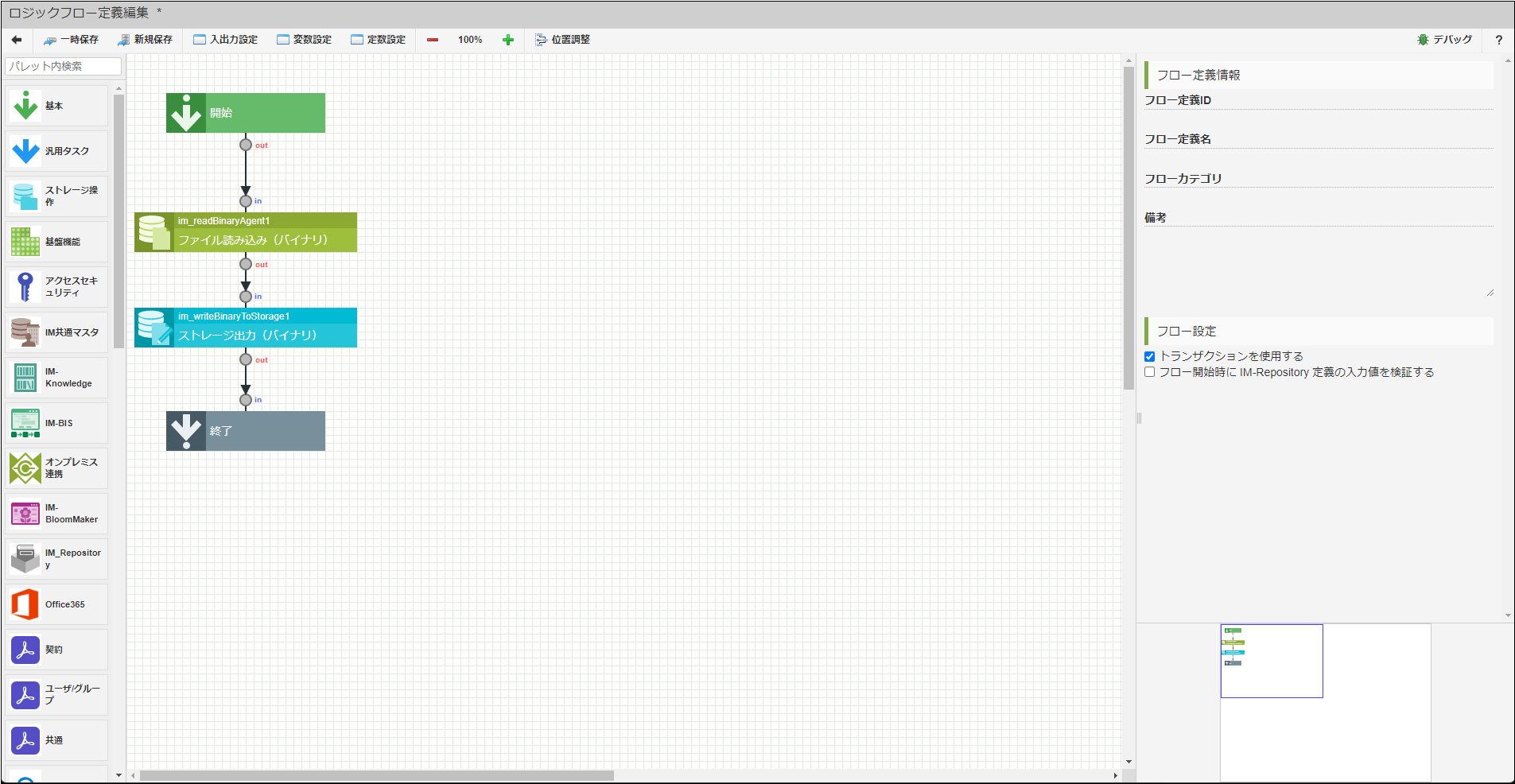
-
これで業務ロジックの作成は完了です。業務ロジックをデバッグ実行すると、オンプレミス環境から
get_file.pngファ�イルが取得され、Accel-Mart Quickのストレージに保存されます。「管理 → ローコード開発 → ファイル操作」から「ファイル操作」画面を開き、file_linkage_exampleディレクトリにファイルが保存されていることを確認します。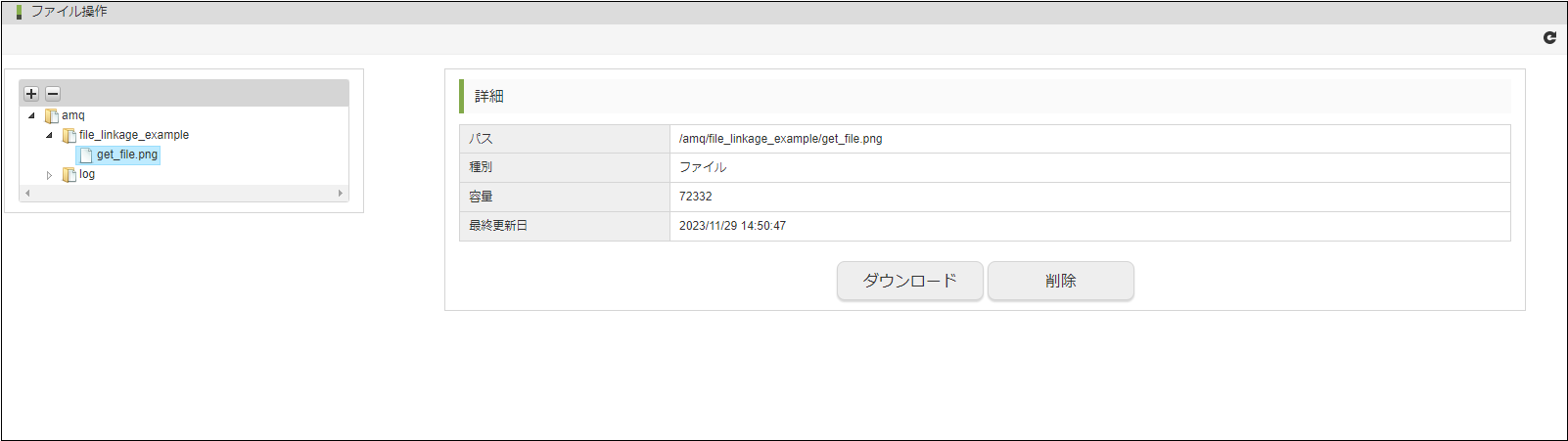 デバッグ実行
デバッグ実行デバッグ実行の詳細な手順は「業務ロジックをデバッグする」を参照してください。