作成したWebデータベースを別環境に移行する(インポート・エクスポート)
このチュー�トリアルでは、作成したWebデータベースを別のAccel-Mart Quick環境に移行する手順を解説します。
移行元・移行先それぞれの環境で「Accel-Mart Quick ワークフロー管理者」ロールを持つユーザで実施してください。
Webデータベースをエクスポートする
移行元の環境で作成したWebデータベースの資材をエクスポートします。
-
移行元の環境で、メニューのメニューの「管理」→「ノーコード開発」→「Webデータベース一覧」から、「アプリケーション一覧」画面を表示します。
-
ツールバーの「エクスポート」をクリックします。
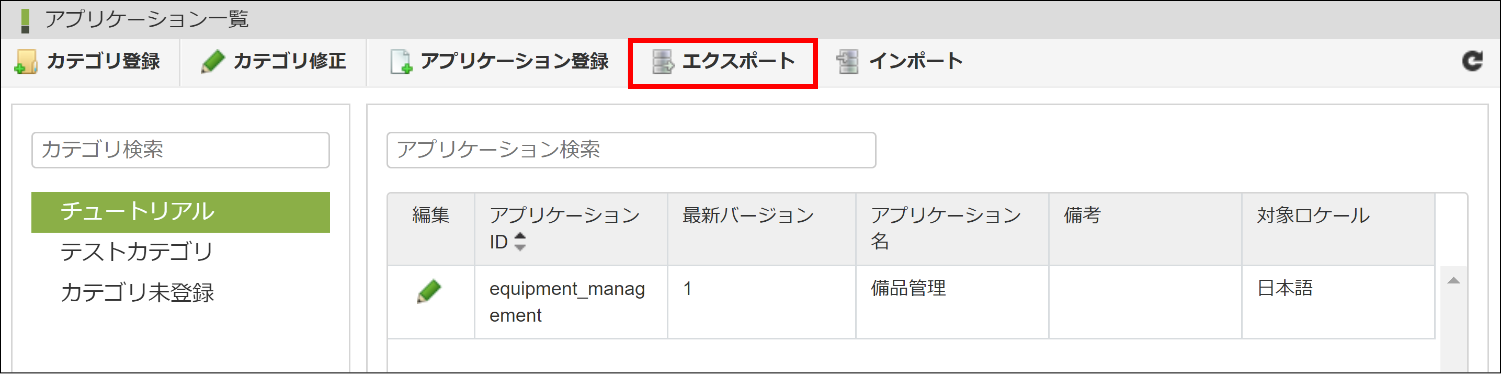
-
「Webデータベース エクスポート」画面が開きます。
-
移行するWebデータベースを選択します。
-
「Webデータベース検索」をクリックして、「Webデータベース検索」ダイアログを開きます。
 注記
注記移行元の環境に存在する全てのWebデータベースを移行する場合は、「エクスポート(全件)」のチェックボックスを有効にしてください。

-
検索欄にWebデータベースの名称(アプリケーション名)等を入力して移行したいWebデータベースを検索します。
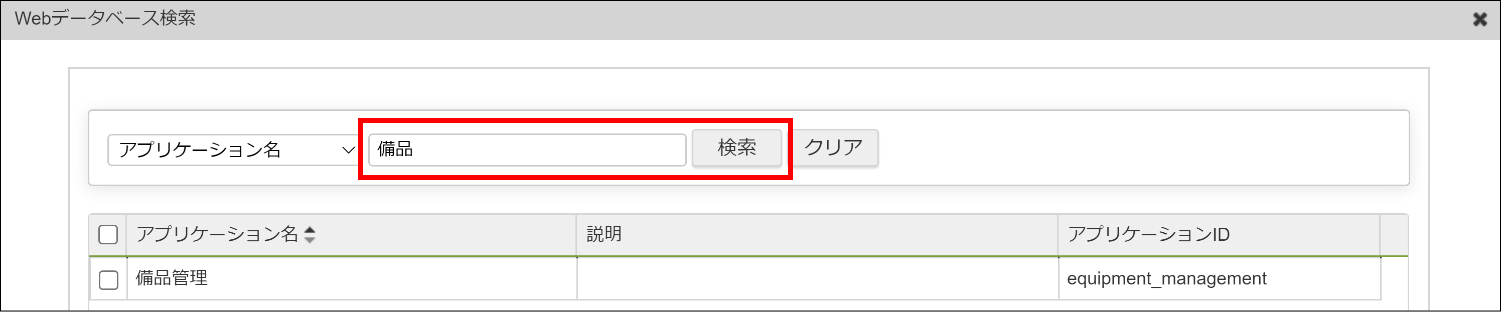
-
移行したいWebデータベースのチェックボックスを有効にし、「決定」ボタンをクリックします。
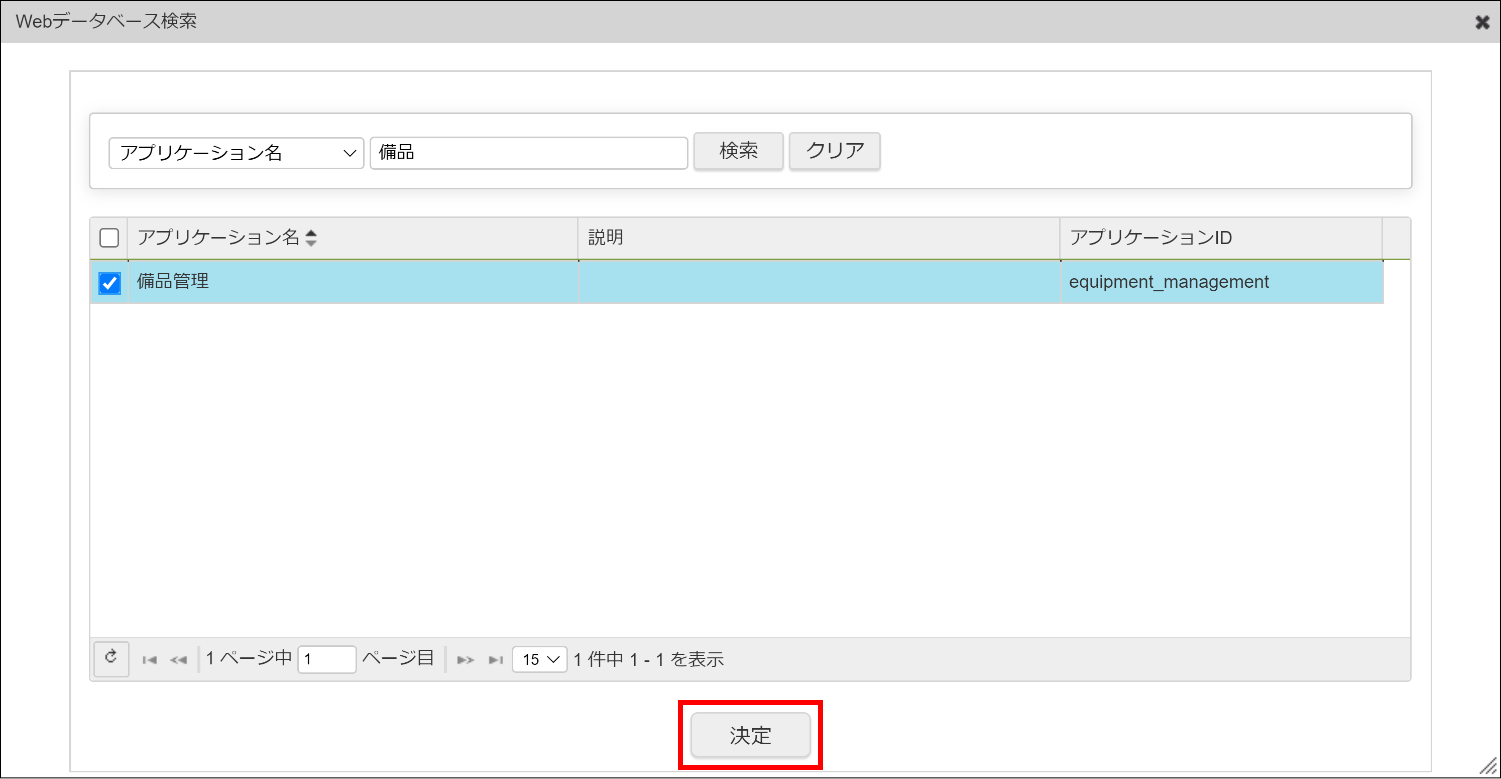
-
「エクスポート実行」ボタンをクリックします。
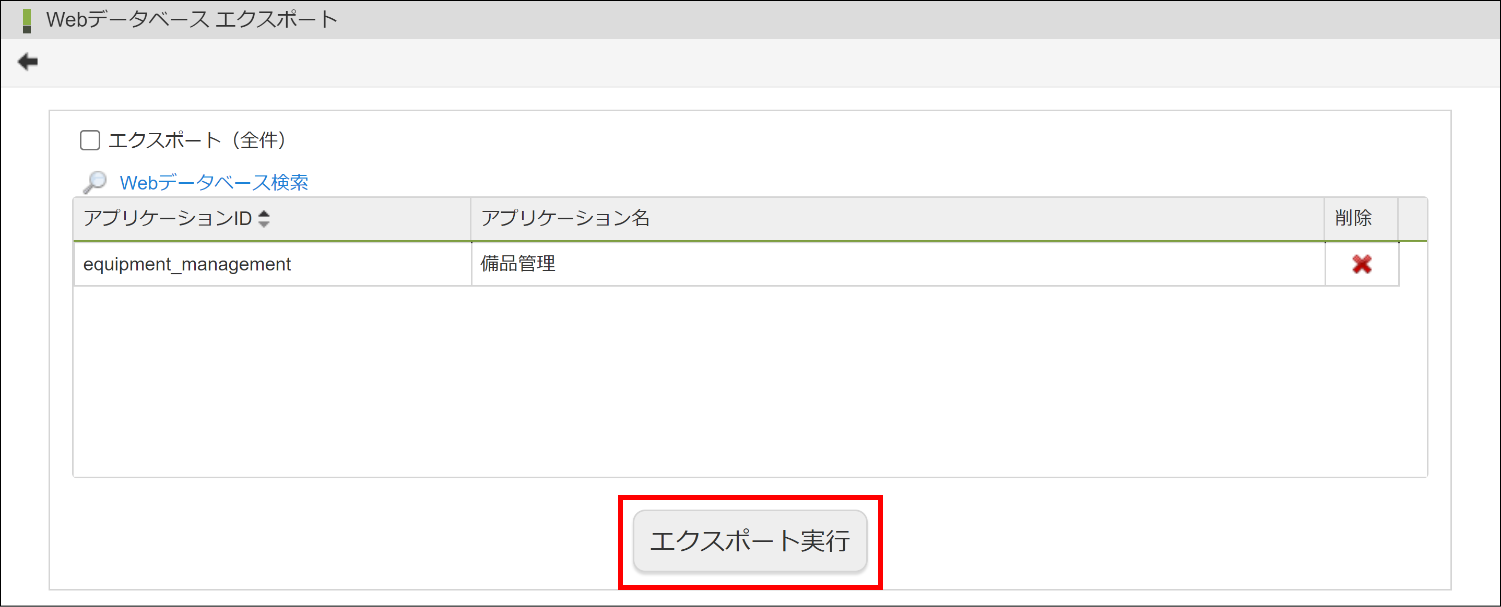
-
エクスポートが完了すると、エクスポート完了のメッセージとzipファイルのダウンロードリンクが表示されます。
-
ダウンロードリンクをクリックして、zipファイルをダウンロードします。
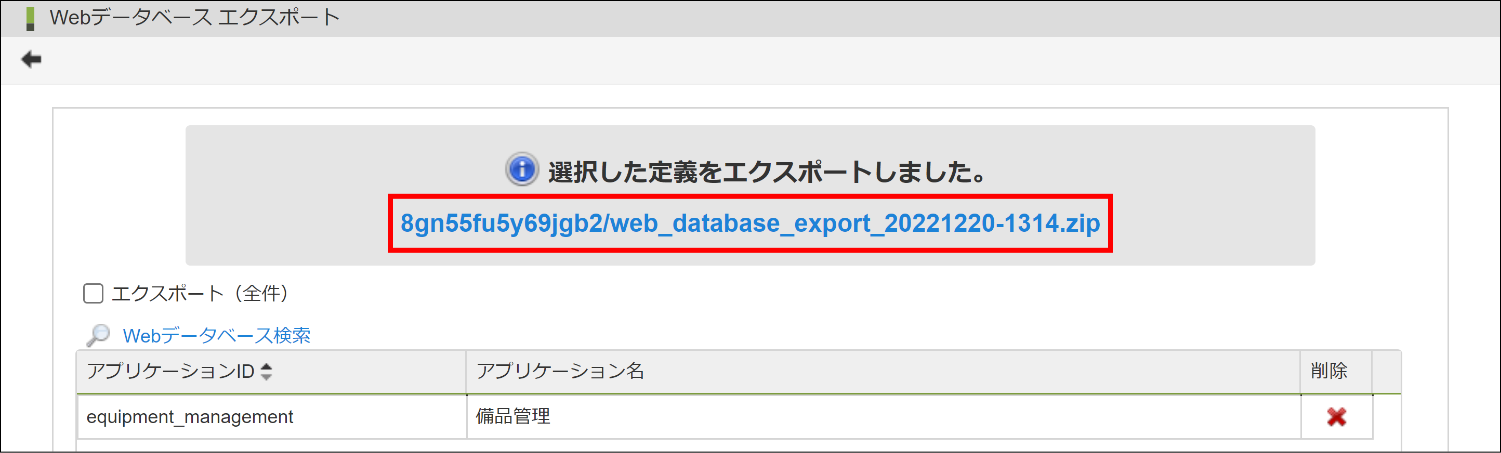
-
これでエクスポートは完了です。
Webデータベースをインポートするための準備
移行先の環境で、Webデータベースをインポートする準備を行います。
-
移行先の環境に、移行するWebデータベースの権限設定がされている「ロール」・「ユーザ」・「組織」が存在しているか確認します。
-
存在しなかった場合は、それぞれ移行�元の環境に合わせて登録してください。
注意登録せずにインポートすると、エラーが発生します。
Webデータベースをインポートする
移行先の環境にエクスポートしたWebデータベースの資材をインポートします。
-
移行先の環境で、メニューの「管理」→「ノーコード開発」→「Webデータベース一覧」から、「アプリケーション一覧」画面を表示します。
-
ツールバーの「インポート」をクリックします。

-
「Webデータベース インポート」画面が開きます。
-
「インポートファイル」で「ローカル」を選択し、「ファイルを選択」をクリックします。
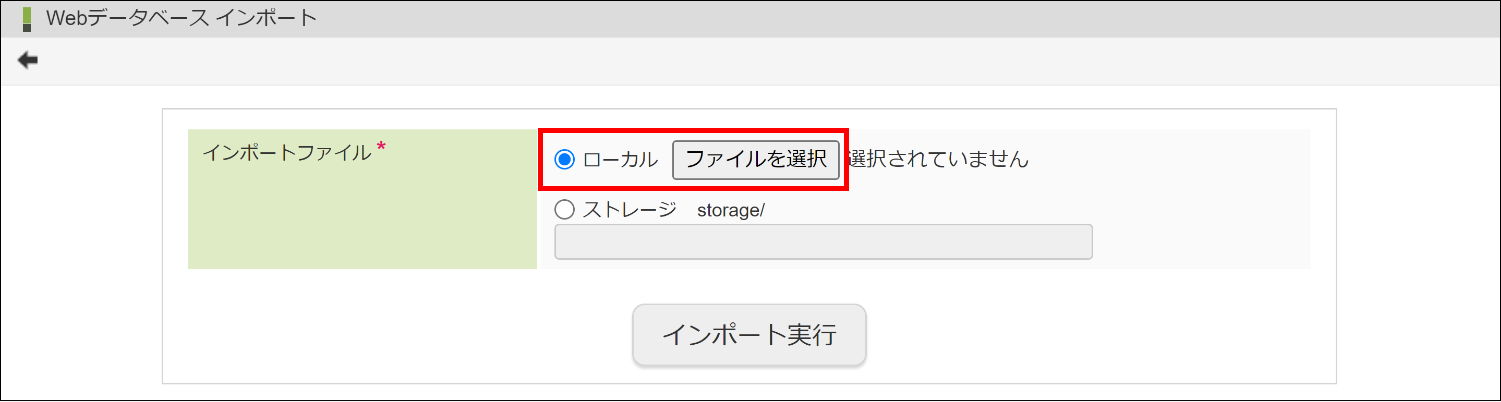 注記
注記「ストレージ」を選択した場合は、パブリックストレージに配置したファイルをインポートします。
パブリックストレージへのファイルの配置はメニューの「管理」→「システム運用管理」→「ファイル操作」から行えます。
入力欄にはamq/以降のファイルパスをファイル名まで含めて記載してください。- 例:ファイルパスが
amq/xxxx/web_database_export_20221221-1234.zipの場合、xxxx/web_database_export_20221221-1234.zipと入力してください。
- 例:ファイルパスが
-
先ほどエクスポートしたzipファイルを選択します。
-
「インポート実行」をクリックします。
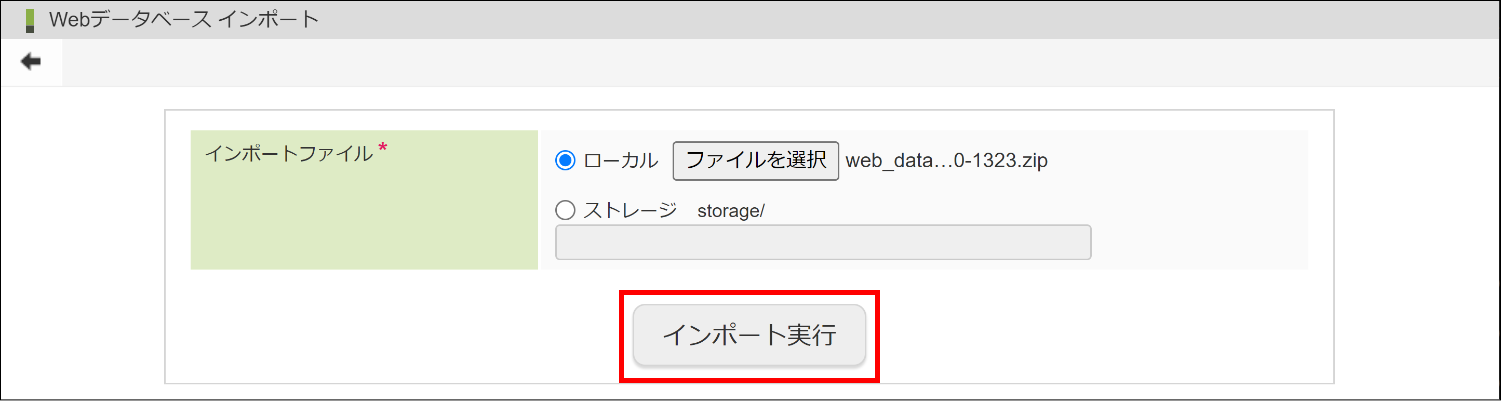
-
インポートが完了すると、インポート完了のメッセージが表示されます。
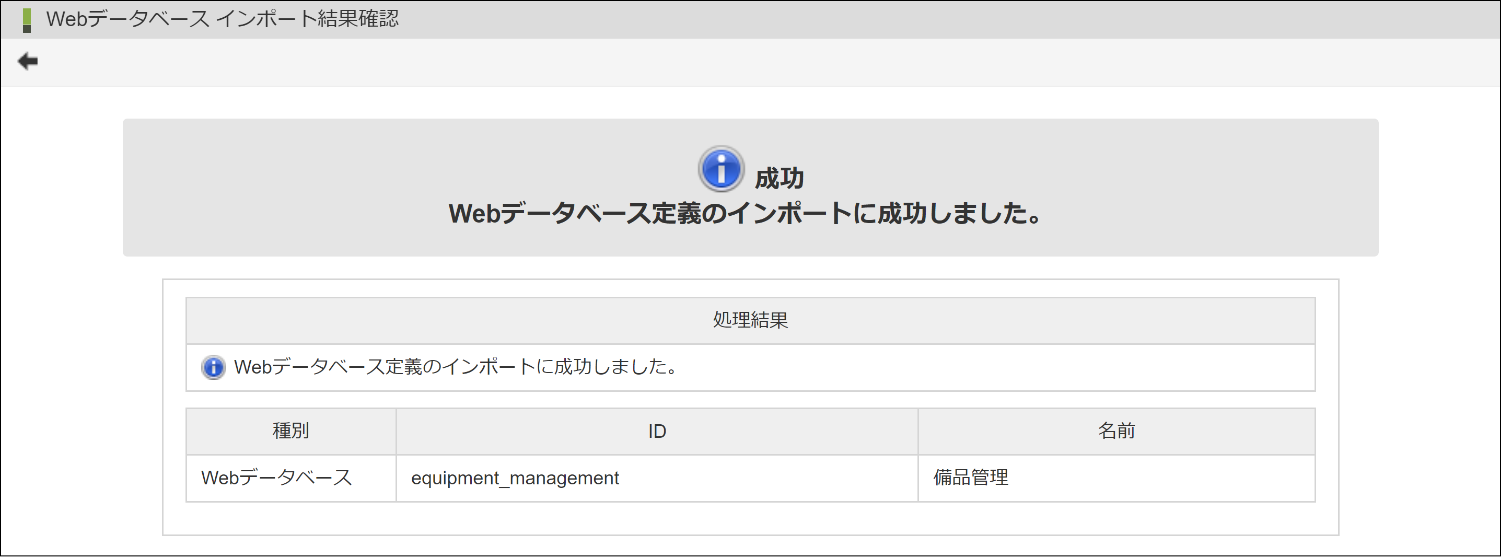 注意
注意インポート完了時にエラーや警告が表示されることがあります。
この場合、インポート自体は完了している場合がありますので、表示されているメッセージをよくご確認ください。
「○○定義のインポートに失敗しました。」というメッセージをクリックすると、詳細を確認できます。
インポート時に解除されてしまった設定がある場合は、必要に応じて再設定してください。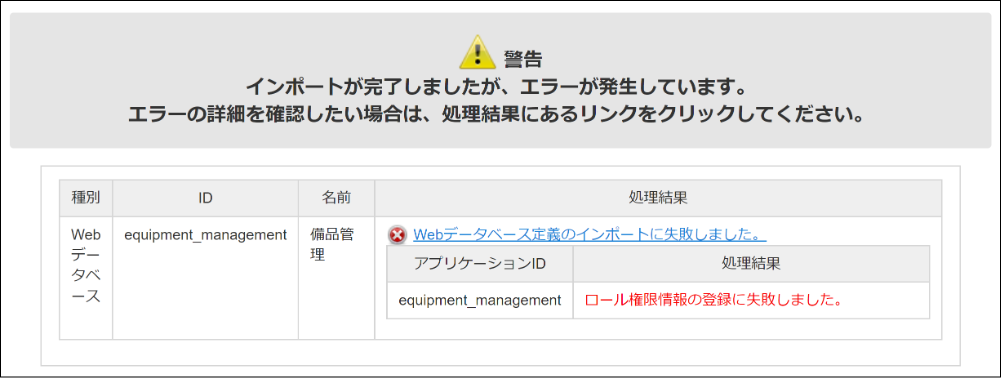
-
これでWebデータベースの移行は完了です。
注記移行先の環境に移行対象のWebデータベースのテーブルが既に存在する場合は、対象のテーブルに不足している項目(カラム)の追加のみ行います。
注意Webデータベースに関連するカスタムビューも併せて移行されますが、カスタムビューの中で別のデータ参照(カスタムビュー)を参照している場合、参照先のデータ参照は移行の対象外です。
注記本チュートリアルの手順では、移行元のWebデータベースに登録されているデータは移行されません。
データを移行するためには、以下を参考に登録データのエクスポート・インポートを実施してください。