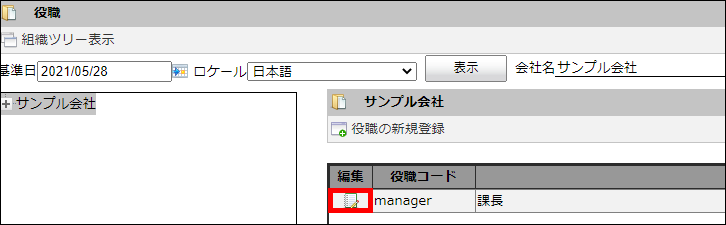役職
役職を設定する方法について解説します。
「役職」画面ではひとつの会社に対して複数の役職を登録できます。
「Accel-Mart Quick システム管理者」ロールを持つユーザで実施してください。
役職の一括登録・更新
役職一括登録・更新の操作方法について解説します。
「役職一括登録・更新」画面では、役職の情報を入力したMS Office Excelファイルをインポートすることで、役職の一括登録・更新ができます。
役職を一括ではなく、個別に登録・更新する場合の手順は「役職を登録する」を参照してください。
-
メニューの「管理」→「基本情報設定」→「組織」から、「組織」画面を表示します。
-
「役職表示」をクリックします。

-
「役職一括登録・更新」ボタンをクリックします。

-
「役職一括登録・更新」画面が表示されます。
-
「エクスポート」ボタンをクリックします。
 注意
注意最新のデータをエクスポートしたファイルを元に、役職の追加・更新・廃止をすることを推奨します。
最新ではないデータを元に行った場合、意図しないデータをインポートしてしまう可能性があります。 -
役職が設定されたExcelファイルがダウンロードされます。
-
ダウンロードしたExcelファイルを開きます。
-
役職を新規に追加したい場合は、追加したい役職を入力します。
新規に役職を追加する場合、「名称(日本語)」は必須です。 各項目が未入力だった場合の動作
各項目が未入力だった場合の動作- 適用開始日:「1900/01/01」が自動的に設定されます。
- 役職コード:役職コード内で一意な文字列が自動的に設定されます。
- ランク:「0」が自動的に設定され��ます。
- ソートキー:「0」が自動的に設定されます。
-
役職の適用開始日以降の役職情報を廃止したい場合は、廃止列のドロップダウンから、「廃止」を設定します。
廃止が設定されている場合、廃止が設定されている行の他の項目を変更しても更新されません。
-
Excelファイルを保存し、「役職一括登録・更新」画面に戻ります。
-
「編集済のファイルを選択」ボタンをクリックします。
-
編集したExcelファイルを選択します。
-
「プレビュー」で追加した役職が表示されていることを確認します。
「追加」「更新」「廃止」「変更なし」のチェックボックスを切り替えることで、アップロードした役職情報の表示を絞り込めます。備考-
新規に役職を追加する場合、「プレビュー」の「処理」は「追加」になり、背景は水色に着色されます。
-
役職の情報を変更する場合、「プレビュー」の「処理」は「更新」になり、変更した項目の背景は緑色に着色されます。
-
役職の適用�開始日以降の役職情報を廃止する場合、「プレビュー」の「処理」は「廃止」になり、背景は灰色に着色されます。
-
不適切な文字列が入力されていたり、必須項目が未入力であった場合は、エラーになりインポートできません。エラーになった項目の背景は赤色に着色されます。
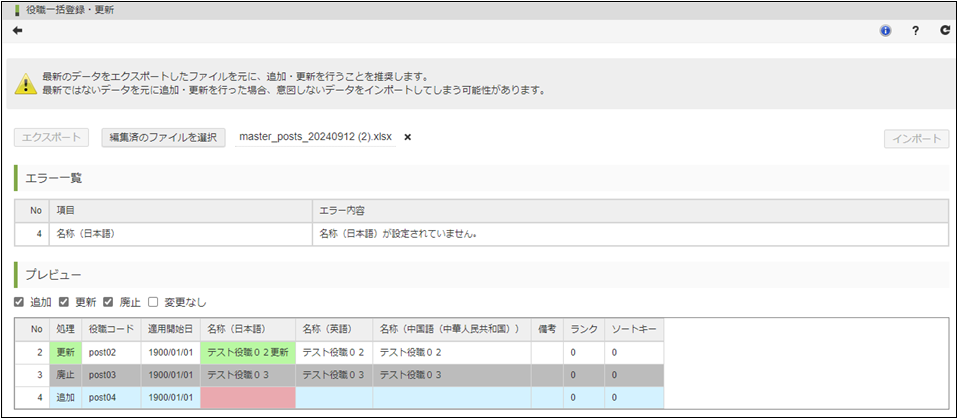
-
-
「インポート」ボタンをクリックすると、入力内容がインポートされます。
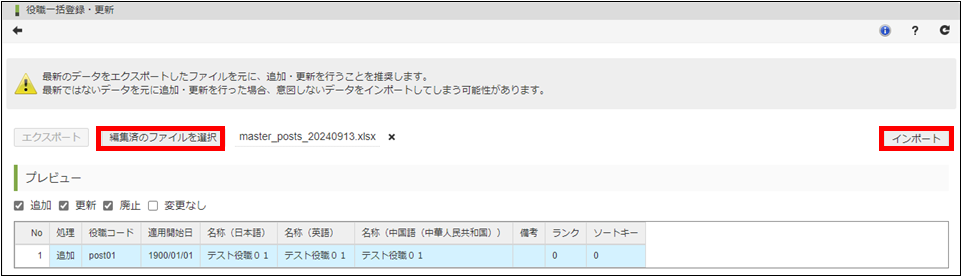
入力項目の制約
下記はExcelファイルに入力する入力項目の制約です。
入力内容が下記に反していた場合、Excelファイルのアップロード時にエラーになりインポートできません。
エラーになった場合、「プレビュー」の「エラー一覧」にエラーになった項目とエラー内容が表示されます。
| 入力項目 | 設定条件 |
|---|---|
| 役職コード | 100文字以内・半角英数字と記号(- _ . @ + !) 適用開始日と役職コードの組み合わせで重複していないこと |
| 適用開始日 | 日付であること |
| 名称(日本語) | 250文字以内 |
| 名称(英語) | 250文字以内 |
| 名称(中国語(中華人民共和国)) | 250文字以内 |
| 備考 | 1000文字以内 |
| ランク | 半角数字 |
| ソートキー | 半角数字 |
| 組織分類・項目1~3 | 分類タイプが単一の場合、異なる組織分類であること |
以下は実際に表示されるエラー内容とその解決方法です。
- 「~として利用できない文字が含まれています。」
「条件」に反している文字が含まれています。
「条件」を確認して、利用できる文字を設定してください。 - 「~が設定されていません。」
「必須」となっている項目が未設定です。
項目を設定してください。 - 「~が重複しています。」
Excelファイル、または、項目同士で重複してはいけない内容が重複しています。
一意な内容を設定してください。
役職を登録する
役職を登録します。
-
メニューの「管理」→「基本情報設定」→「組織」から、「組織」画面を表示します。
-
「役職表示」をクリックします。

-
役職を登録したい会社組織を選択し、「役職の新規登録」をクリックします。

-
「役職詳細(新規)」画面が表示されます。
-
登録したい役職の情報を入力します。
新規に役職を登録する場合、「役職コード」「名称」「ランク」「ソートキー」は必須です。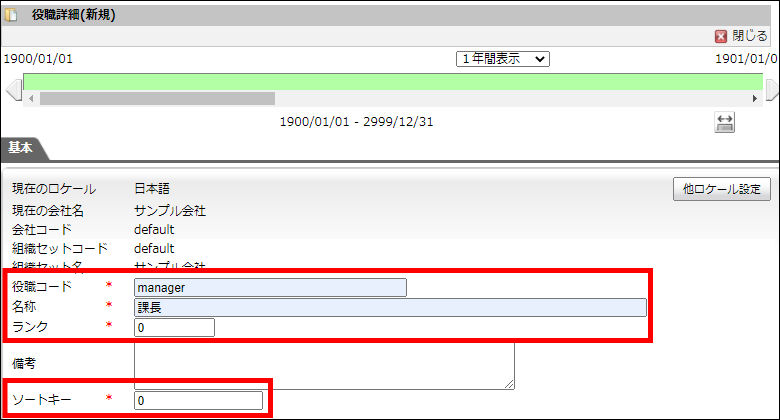 備考
備考役職に設定する情報の詳細は以下を参照してください。
組織詳細項目 詳細 現在のロケール 入力中のロケール��が表示されます。 現在の会社名 役職が所属している会社名が表示されます。 会社コード 役職が所属している会社コードが表示されます。 役職コード 役職コード内で一意な文字列を入力します。
登録後の変更はできません。名称 役職名を入力します。 ランク 役職のランクを入力します。
低い数値のほうが上位ランクです。備考 備考を入力します。 ソートキー 「役職」画面で表示される順番を入力します。 -
日本語以外のロケールの情報を登録したい場合、「他ロケール設定」ボタンをクリックします。
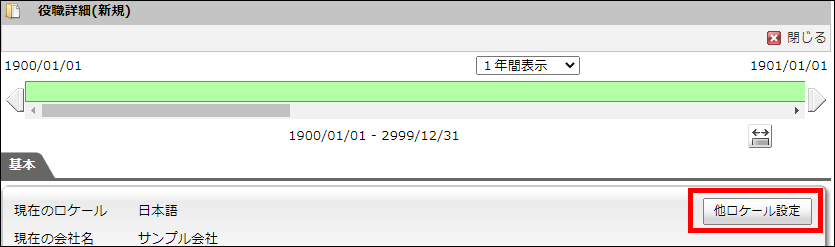
-
「国際化項目一括設定」画面が表示されます。
-
「日本語からコピー」をクリックすると、「日本語」に入力した内容がすべてコピーされます。
-
「決定」ボタンをクリックします。
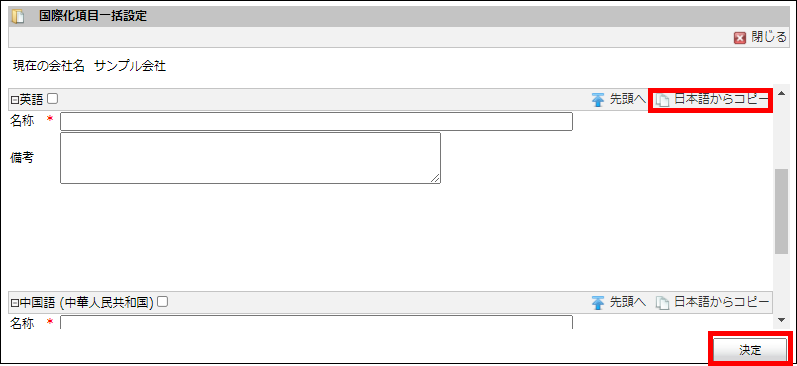
-
「登録」ボタンをクリックします。
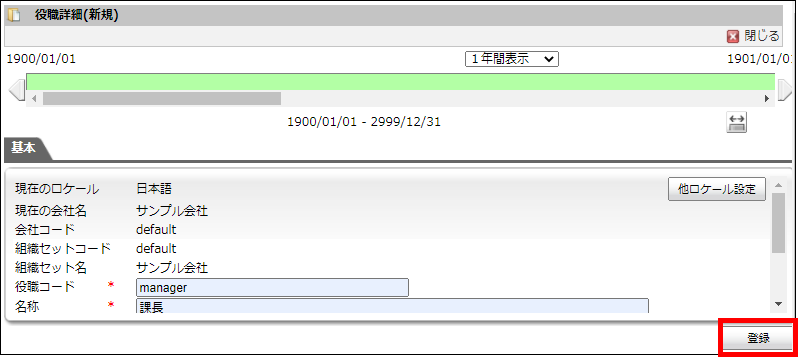
-
役職を登録でき�ました。
をクリックします。
「役職コード」以外の情報を編集できます。