活動予定連携
活動予定を外部システムへ連携するために必要な操作について解説します。
注記
「Accel-Mart Quick 営業支援管理者」ロールを持つユーザで実施してください。
概要
活動予定を外部システムへ連携し、連携先のシステムでも活動予定を確認できるようにする機能です。
活動予定連携先設定を行う
-
メニューの「管理」→「営業支援」→「活動予定連携先設定」をクリックします。
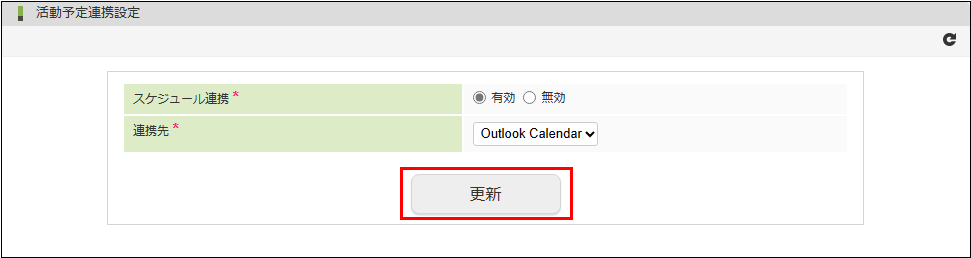
-
必要な項目を選択し、「更新」をクリックします。
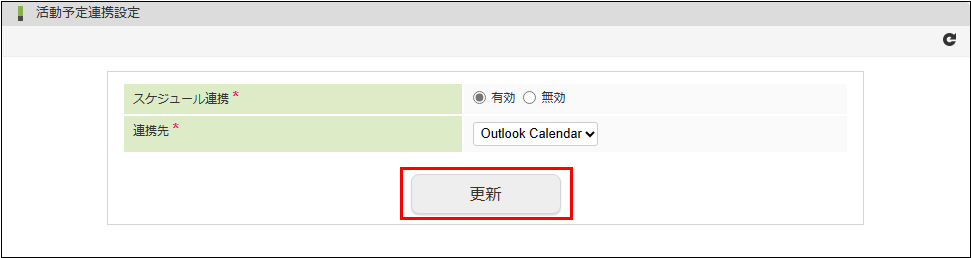
項目名 説明 スケジュール連携 活動予定連携機能の有効・無効を設定します。 連携先 連携先の外部システムを設定します。 備考連携先ごとに事前の設定が必要です。
連携先 設定方法 Outlook Calendar 設定方法の詳細については「Outlook Calendar連携を行う」を参�照してください。 Google Workspace Calendar 設定方法の詳細については「Google Workspace Calendar連携を行う」を参照してください。 危険連携先を変更して更新した場合、Accel-Mart Quickが保持している変更前の連携先との連携情報は削除されます。
連携先で保持している情報については影響はありません。
削除された連携情報を元に戻すことはできませんので、慎重に操作を行ってください。 -
活動予定連携先設定ができました。
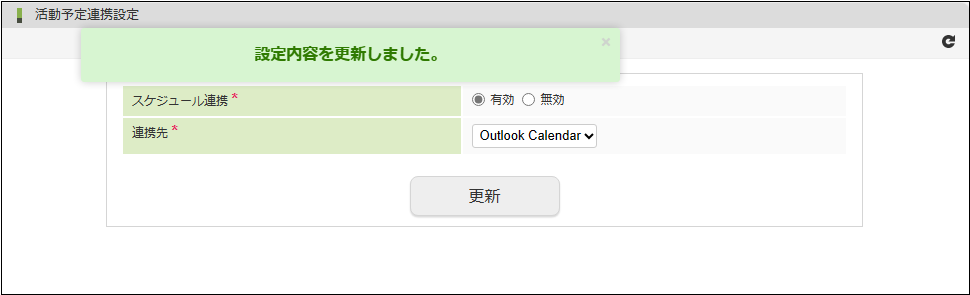
活動予定を登録する
実際に活動予定を登録した際に、連携先にどのように反映されるかを確認します。
-
メニューの「営業支援」→「活動」をクリックします。
-
「新規予定」ボタンをクリックします。
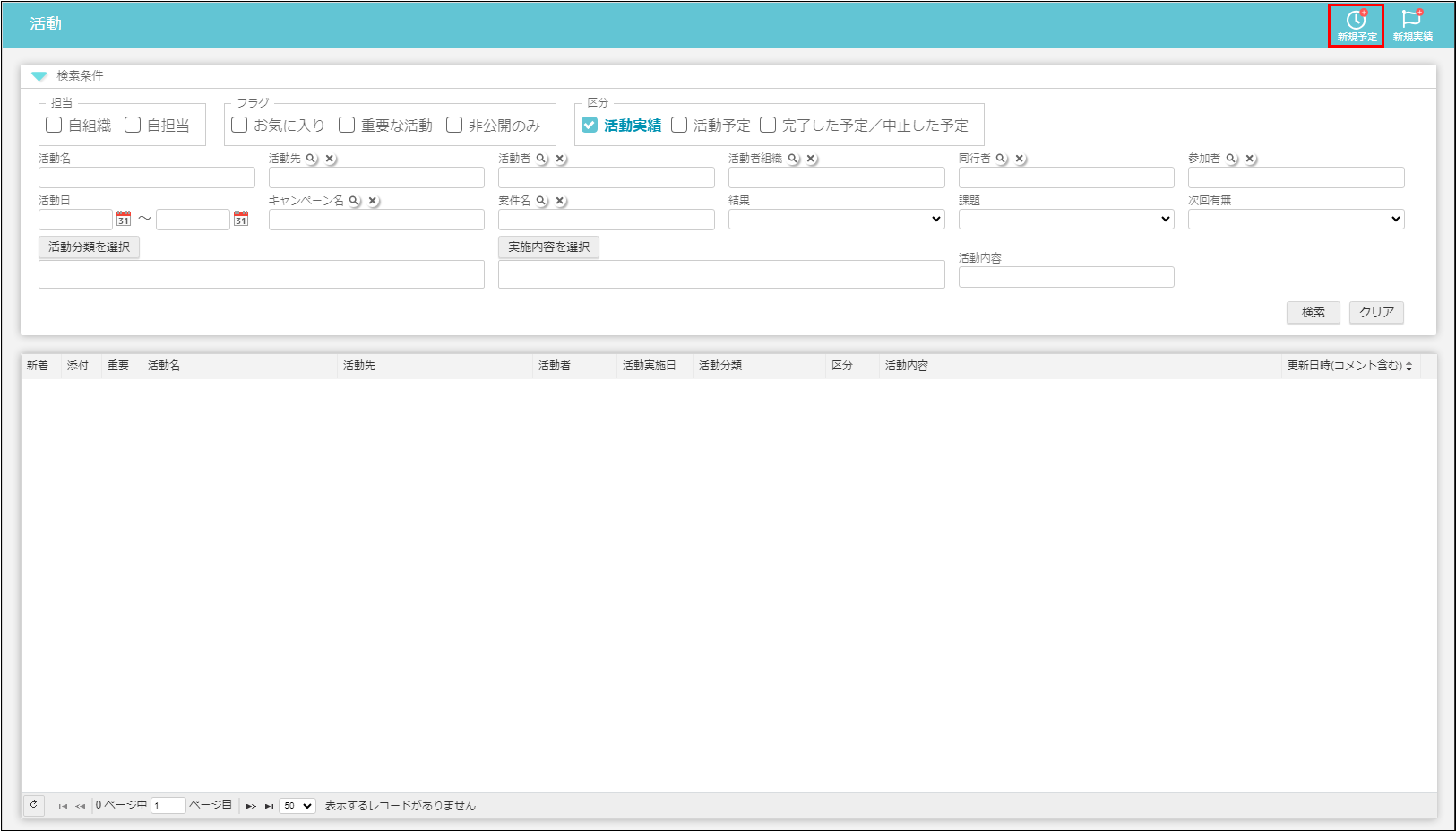
-
登録したい活動予定の情報を入力し、「登録」ボタンをクリックします。
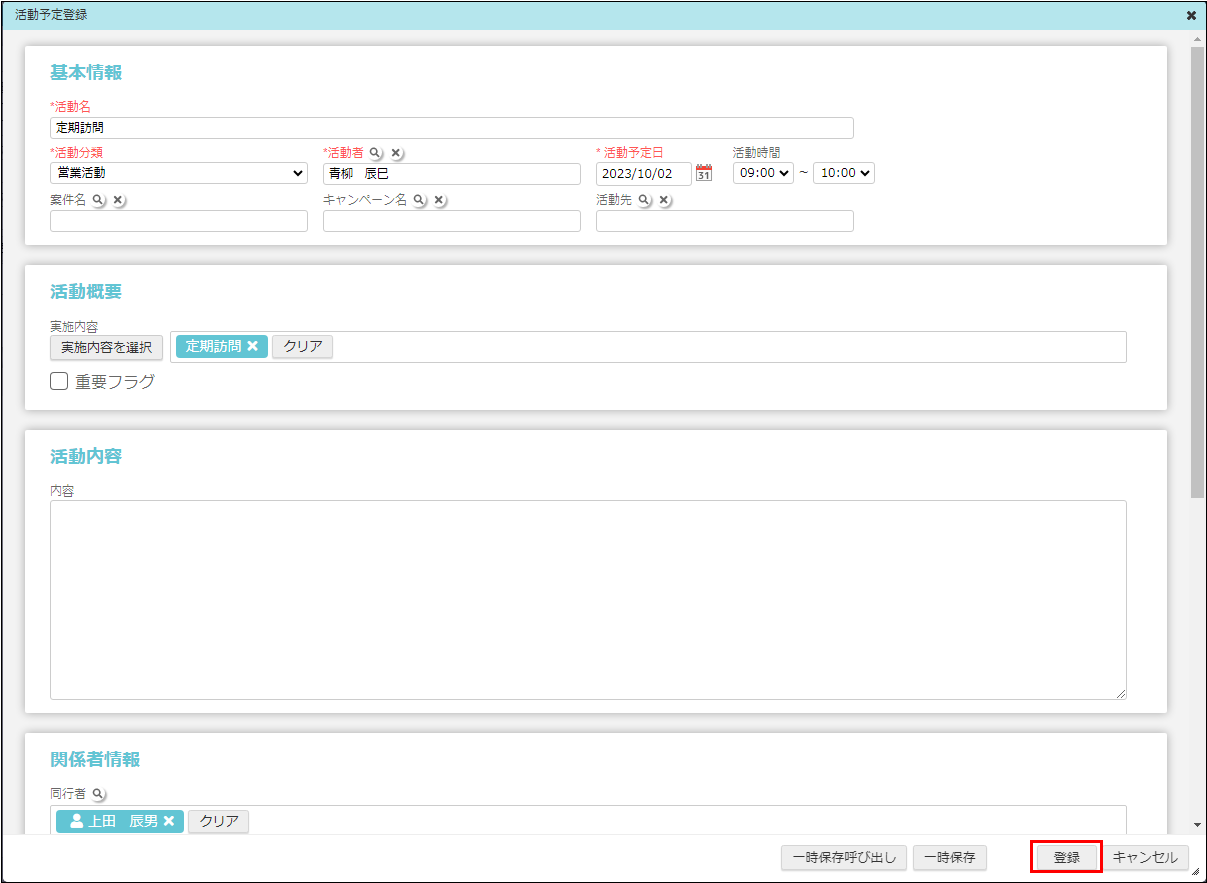
-
活動予定が登録できました。

連携された活動予定を確認する(Outlook Calendar)
-
Microsoft 365にログインします。
-
サイドメニューを表示し、アプリ「Outlook」をクリックします。
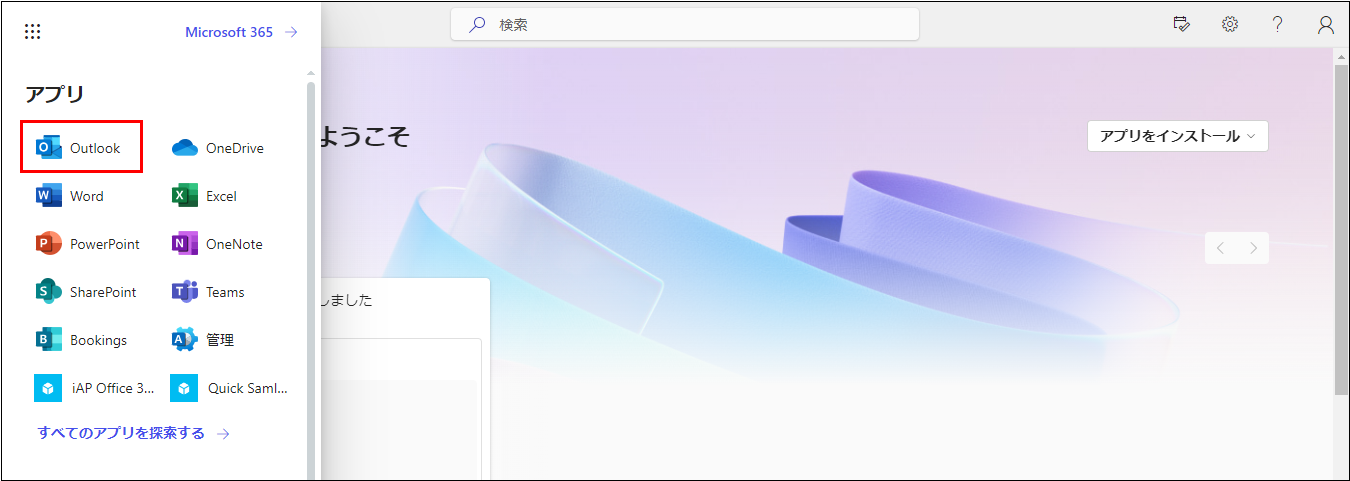
-
「予定表」アイコンをクリックします。

-
連携で作成されたイベントをクリックします。
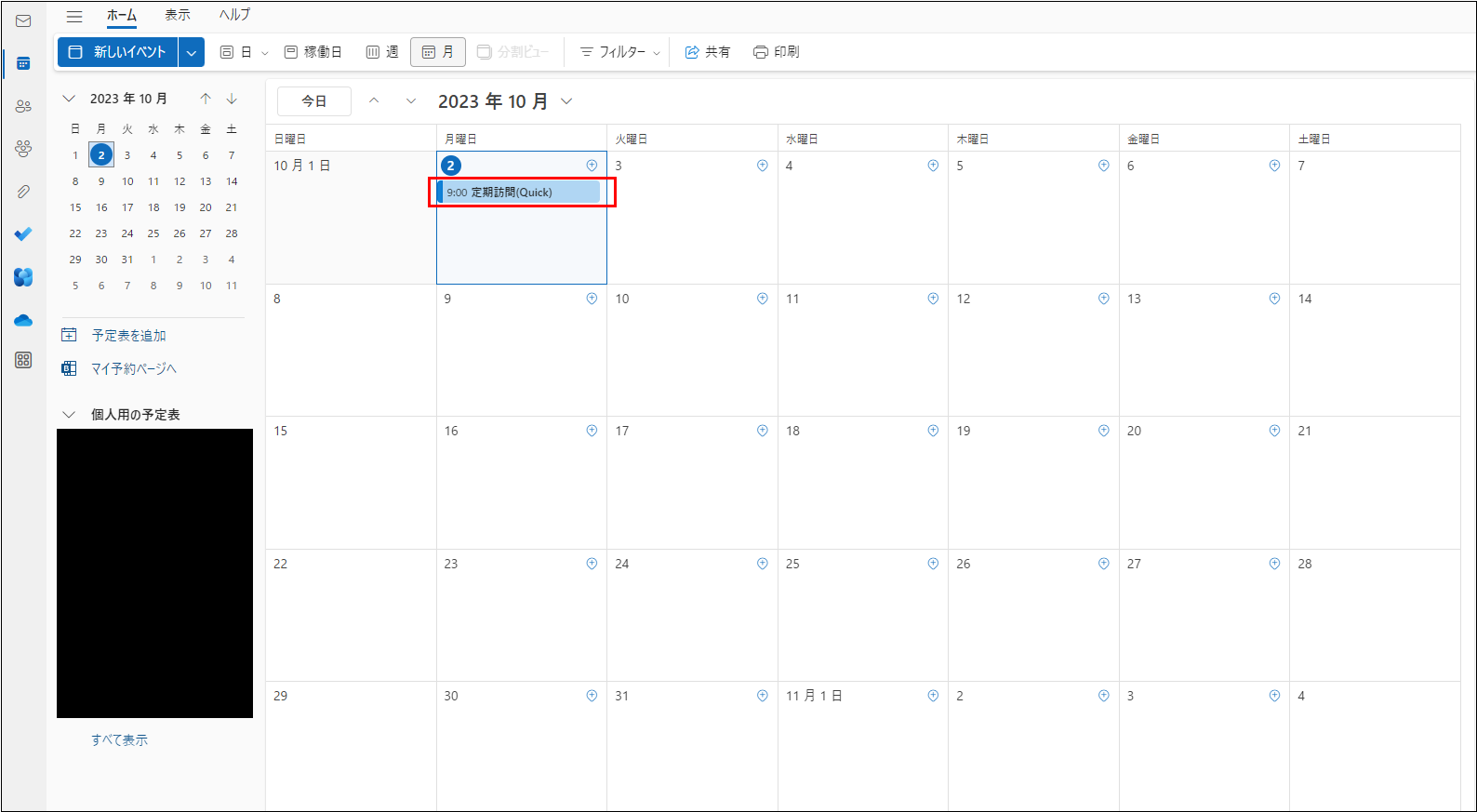
-
イベントを確認できました。

備考
連携内容は以下の通りです。これらの情報はOutlook Calendar側でも編集可能ですが、Accel-Mart Quick側で活動予定を更新すると活動予定の情報で上書きされます。
| Accel-Mart Quickで登録した活動予定 | Outlook Calendarイベント |
|---|---|
| 活動名 | 件名 ※末尾に"(Quick)"が追加されます |
| 活動者 | 開催者 |
| 活動予定日・活動時間 | 開始日時・終了日時 |
| 同行者 | 出席者 |
| 活動を非公開にする | 非公開 |
| 活動予定URL | 説明 |