ワークフローと連携する業務ロジックを作成する
ワークフローの申請・承認などのイベントに対応して実行される業務ロジックを作成する方法を解説します。
「Accel-Mart Quick アプリケーション管理者」ロールを持つユーザで実施してください。
利用シーン
業務ロジックを利用すると、以下のようなことが実現できます。
- 申請・承認時に申請内容をメールで送信する
- 申請フォームの入力項目に初期値を設定する
- 承認時にワークフローの申請内容をWebデータベースに登録・更新する
- 外部サービスと連携する
ワークフローを作成する
業務ロジックを作成する対象のワークフローを作成します。
ワークフローの作成方法は「テンプレートを利用せずに簡単なフォームを作成する」を参照してください。
作成済みのワークフローと連携する場合は、そのワークフローの「IM-BIS-フロー編集」画面を表示してください。
業務ロジックを新規作成する
-
「IM-BIS-フロー編集」画面の「業務ロジック」をクリックします。
 ヒント
ヒント「業務ロジック」が表示されない場合は、「定義の反映」をクリックしてください。
また、フォームを編集した場合も必ず「定義の反映」を実行してください。 -
「業務ロジック」画面が表示されます。
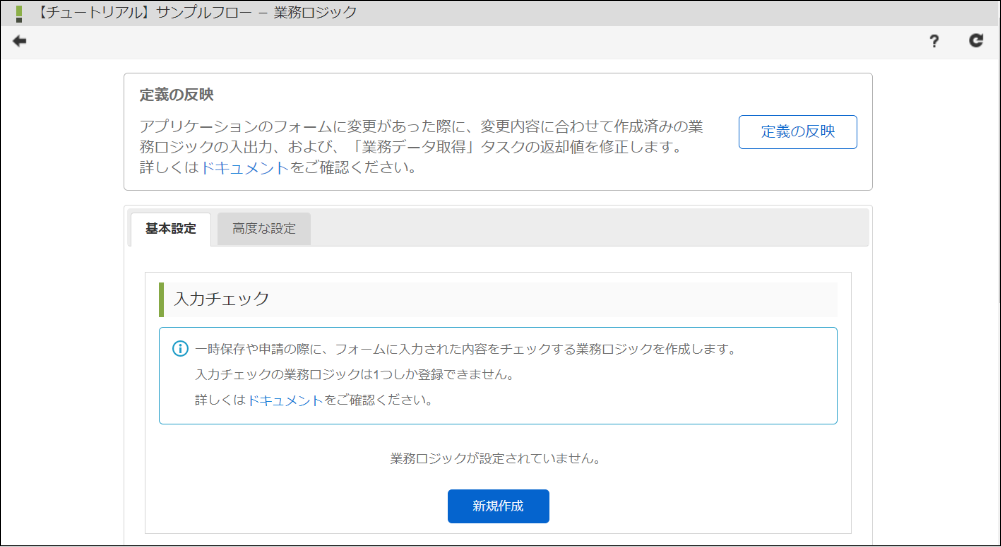
-
各業務ロジックの説明文を参照し、目的にあった業務ロジックを選択します。
備考各業務ロジックの詳細な仕様は「ワークフローと連携する業務ロジック」を参照してください。
ヒント「基本設定」のタブでは、よく使用される基本的な業務ロジックが設定できます。
目的にあった業務ロジックがなかった場合は、「高度な設定」のタブも確認してみてください。 -
作成したい業務ロジックの「新規作成」ボタンをクリックします。
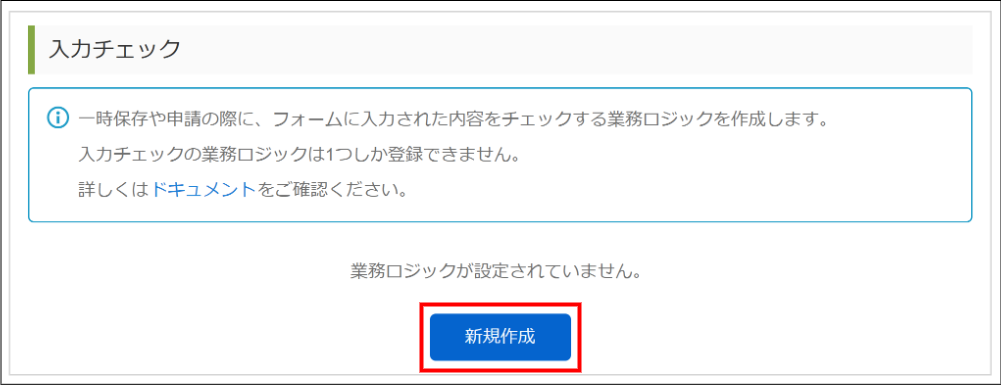
-
業務ロジック名を入力し、「登録」ボタンをクリックします。
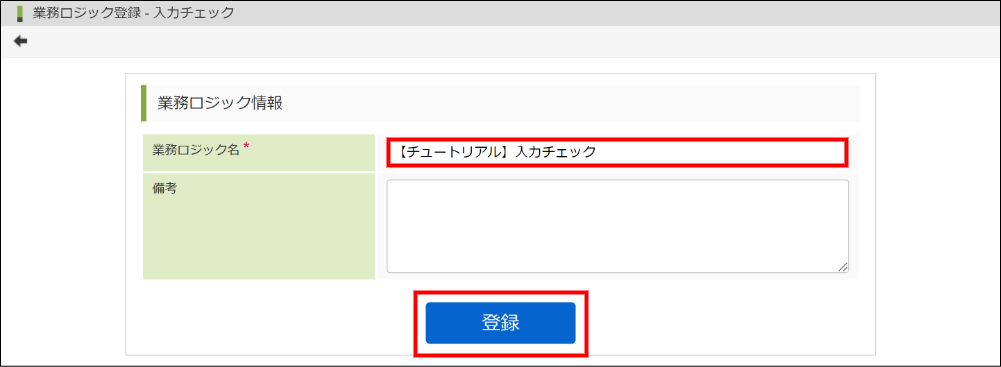 備考
備考「後処理」、および、「到達処理」の場合は、対象ノードの選択も行います。
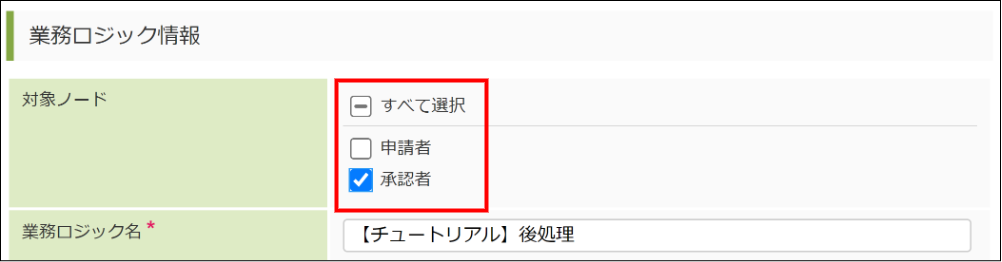
作成する業務ロジックは選択したノードに対してのみ実行されます。 詳しくは以下を参照してください。
-
「ロジックフロー定義編集」画面が表示されます。
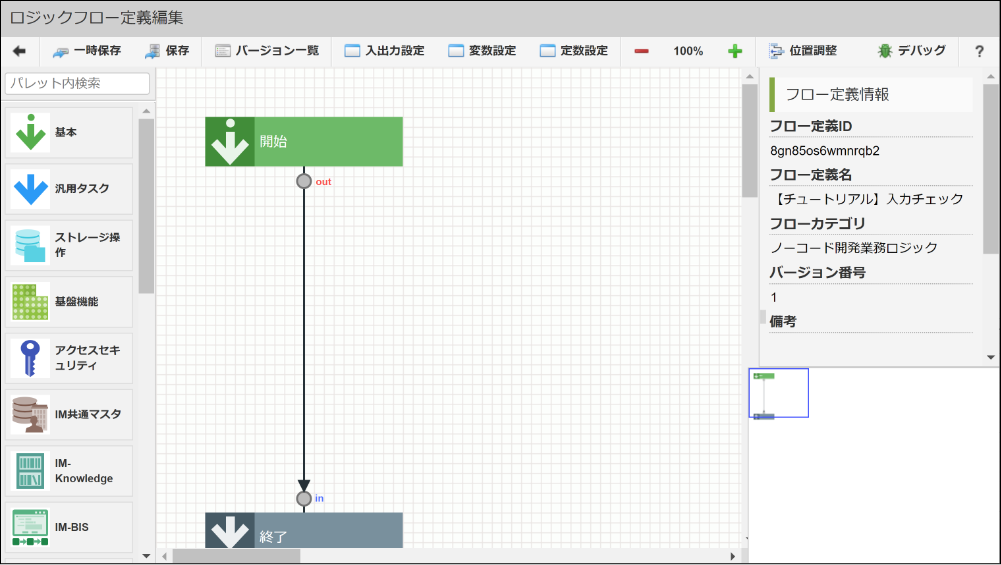 ヒント
ヒント業務ロジックは、必要な入出力値や定数、分岐条件などが初期設定されています。
初期設定されている内容の詳細は「ワークフローと連携する業務ロジック」を参照してください。
業務ロジックを実装する
目的に合わせて業務ロジックを実装します。
業務ロジックをデバッグする
作成した業務ロジックの動作確認をします。
ツールバー内の「デバッグ」をクリックし、デバッグを開始します。
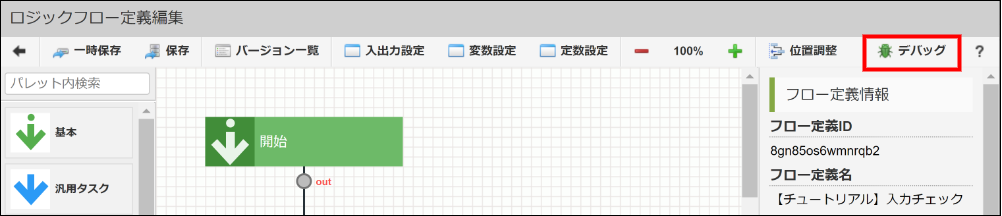
詳細な手順は「業務ロジックをデバッグする」を参照してください。
業務ロジックを編集・削除する
作成済みの業務ロジックを編集、または、削除します。
-
業務ロジックを編集(削除)したいワークフローの「IM-BIS-フロー編集」画面を開きます。
-
「業務ロジック」をクリックして「業務ロジック」画面を開きます。

-
編集(削除)したい業務ロジックを探します。
-
業務ロジック自体を編集したい場合は、「編集」列の歯車アイコンをクリックします。
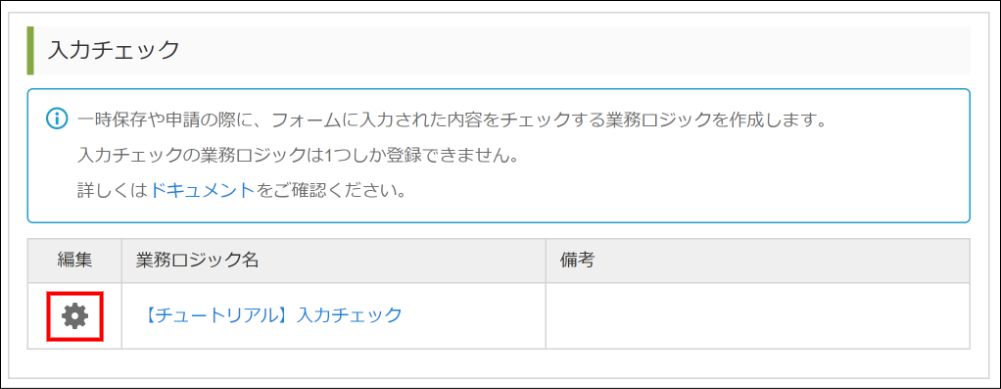
-
「ロジックフロー定義編集」画面が表示されるため、そのまま必要な修正を行ってください。
-
業務ロジック名や備考、対象ノードの編集を行いたい場合は、「業務ロジック名」のリンクをクリックします。
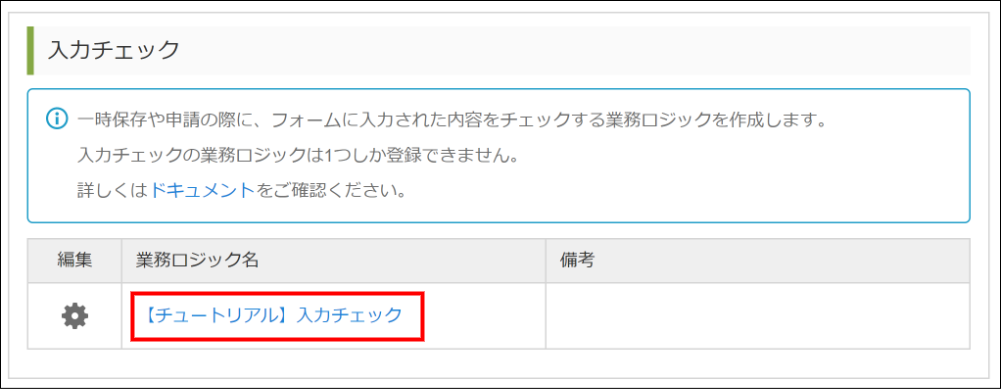
-
「業務ロジック情報」画面が表示されます。
-
業務ロジック名や備考を修正し、「更新」をクリックします。
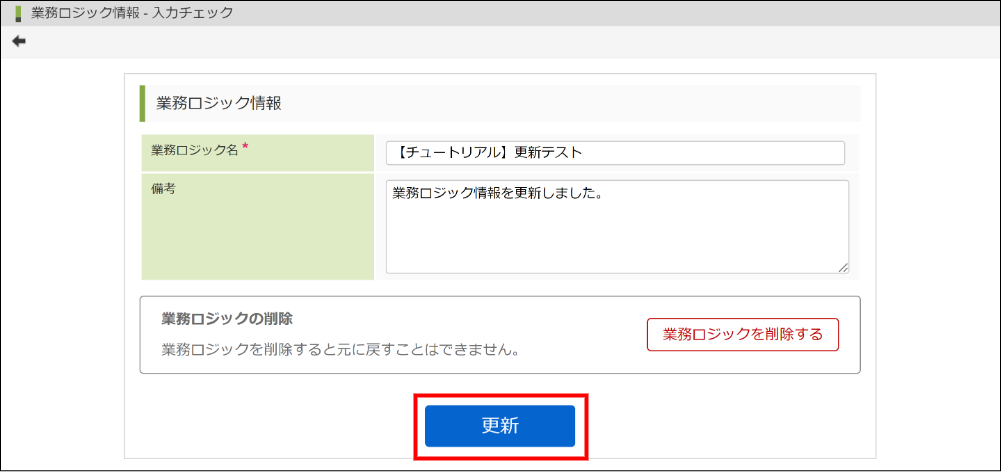 備考
備考「後処理」、および、「到達処理」の場合は、対象ノードも変更できます。
-
業務ロジックを削除したい場合は、「業務ロジック情報」画面で「業務ロジックを削除する」をクリックします。
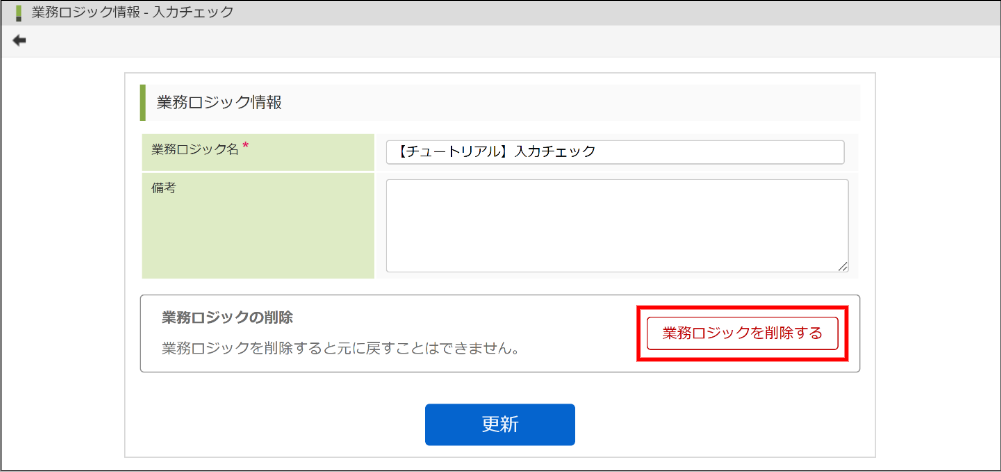 危険
危険業務ロジックを削除すると、元に戻すことはできません。
削除の操作は慎重に行ってください。
フォームの変更を業務ロジックに反映する
ワークフローのフォームの項目を変更した際に、変更内容に合わせて業務ロジックを修正します。
変更を反映する際の注意点
フォームの変更を業務ロジックに反映するには、「定義の反映」を実行します。
「定義の反映」を行うと、フォームの変更内容に合わせて自動で業務ロジックの入出力を以下の通り修正します。
- フォーム項目を追加した場合は、その項目に対応するパラメータを業務ロジックの入出力に追加します。
- フォーム項目を削除した場合は、その項目に対応するパラメータを業務ロジックの入出力から削除します。
- フォーム項目のデータ型を変更した場合は、その項目に対応する業務ロジックの入出力パラメータのデータ型を変更します。
上記に加え、「業務データ取得」タスクが初期配置される業務ロジックでは、「業務データ取得」タスクの返却値も同様に修正します。
フォーム項目のフィールド識別ID・テーブル識別IDを変更した場合は、変更前の識別IDの項目が削除され、変更後の識別IDの項目が追加されたものとして扱われます。
業務ロジック内で変更前の項目に対応するパラメータを利用していた場合、変更後のパラメータに設定は引き継がれません。
また、当該フォーム項目に登録されたデータも識別IDの変更前後でそれぞれ別項目として扱われます。
「定義の反映」を実行すると、反映前の状態には戻せません。
「定義の反映」を行う前に、影響箇所を確認し、必要に応じて変更前の業務ロジックを別バージョンとして保存しておくことをおすすめします。
「定義の反映」では業務ロジックのフロー定義の最新のバージョンのみが修正されます。
変更を反映する
-
メニューの「管理」→「ノーコード開発」→「ワークフロー設定」から、修正対象のワークフローの「編集」アイコンをクリックし、フロー編集画面を開きます。
-
フォーム修正後にフロー編集画面で「定義の反映」を行っていない場合は、「定義の反映」をクリックします。

-
「業務ロジック」をクリックし、「業務ロジック」画面を開きます。

-
「定義の反映」ボタンをクリックします。
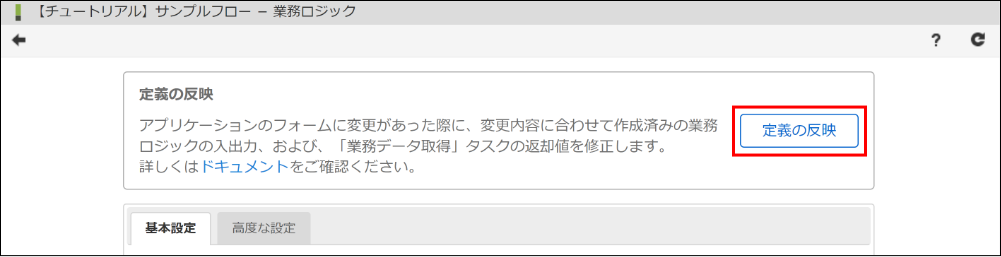
-
「反映確認」ダイアログが開きます。
反映されるフォームの変更内容が記載されているため、確認して「決定」をクリックします。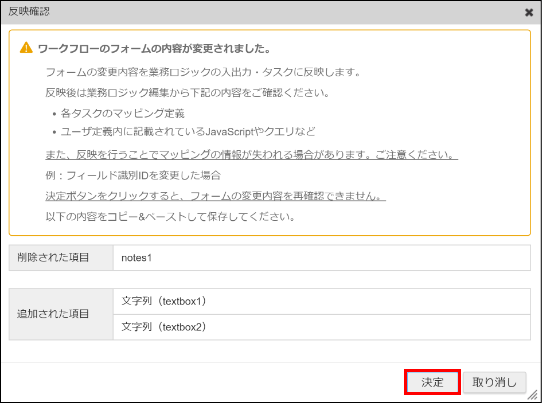 注意
注意「決定」ボタンをクリックすると、変更内容は再表示できません。
この時点で変更内容をコピー&ペースト等で保存しておくことをおすすめします。
変更を反映した後に必要な作業
「定義の反映」を実行した後は、変更内容に合わせて追加で業務ロジックの修正を行います。
- 項目��を追加した場合は、追加した項目に対して、必要に応じてマッピング設定をします。
- 項目を削除した場合は、削除した項目が利用されていた箇所を確認し、必要に応じて修正します。
- マッピングを設定していた場合、マッピング先に
nullが渡るようになり、エラーになる可能性があります。 - 「分岐」タスクや「繰り返し開始」タスクの条件等のEL式で利用していた場合、エラーになる可能性があります。
- 削除した項目を前提にユーザ定義のJavaScriptやクエリを記載していた場合は、そちらも修正する必要があります。
- マッピングを設定していた場合、マッピング先に
- 項目のデータ型を変更した場合は、変更した項目が利用されている箇所を確認し、必要に応じて修正します。
- データ型が変更されたことにより、後続の処理でエラーになる可能性があります。