標�準フローに沿った機能活用方法
標準的な業務フローに沿って、インサイドセールス機能の活用方法を説明します。
本手順は「Accel-Mart Quick 営業支援編集ユーザ」ロールを持つユーザで実施してください。
想定される業務フロー
インサイドセールスで想定される業務フローについて説明します。
標準業務フロー
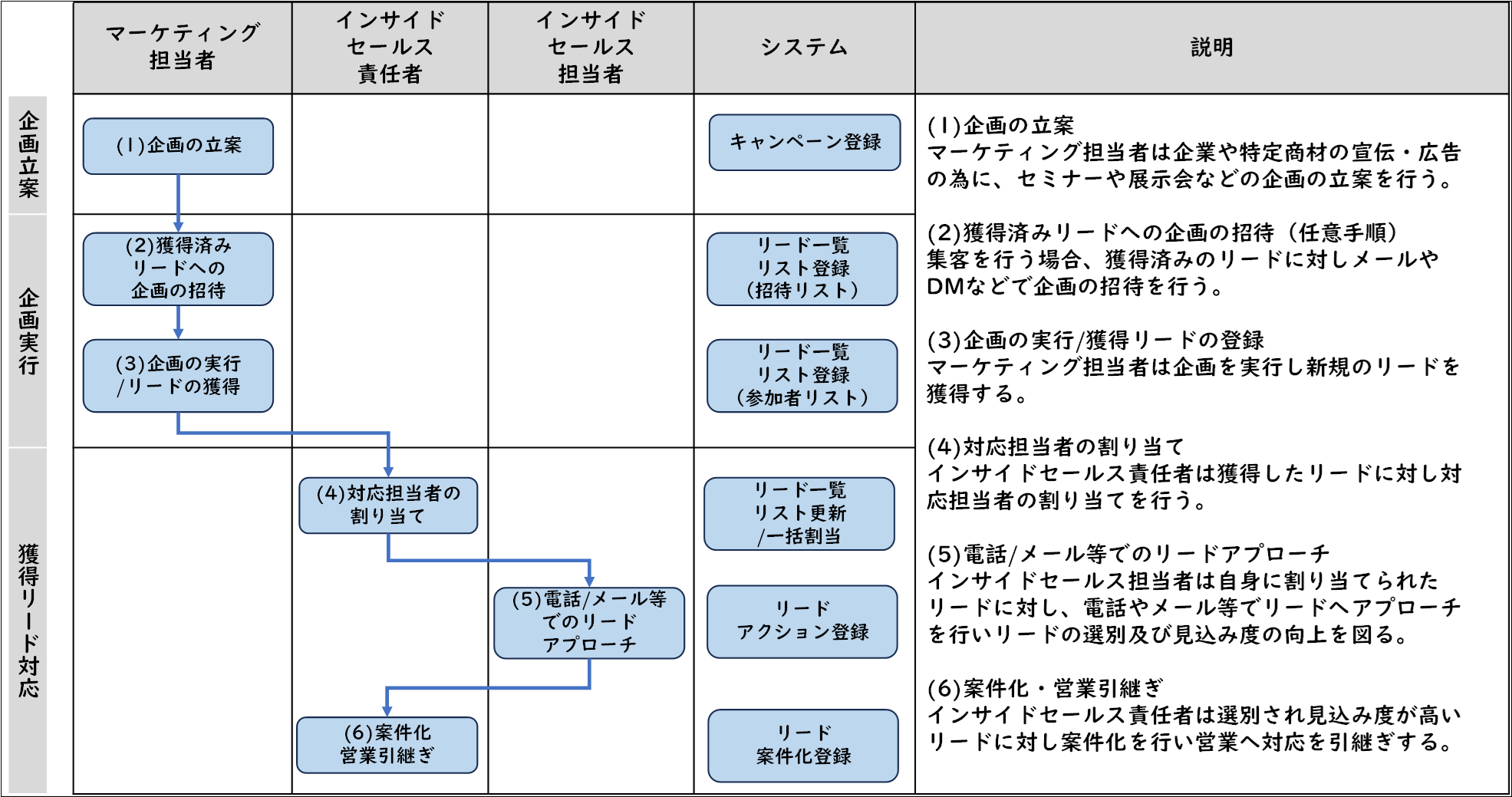
企画の立案
こちらでは、企画立案時におけるキャンペーンの登録方法について説明します。
キャンペーンの登録
-
メニューから「営業支援」-「キャンペーン」を選択します。
-
キャンペーン一覧画面の「新規登録」を押下します。
-
キャンペーン登録画面で各項目を入力します。
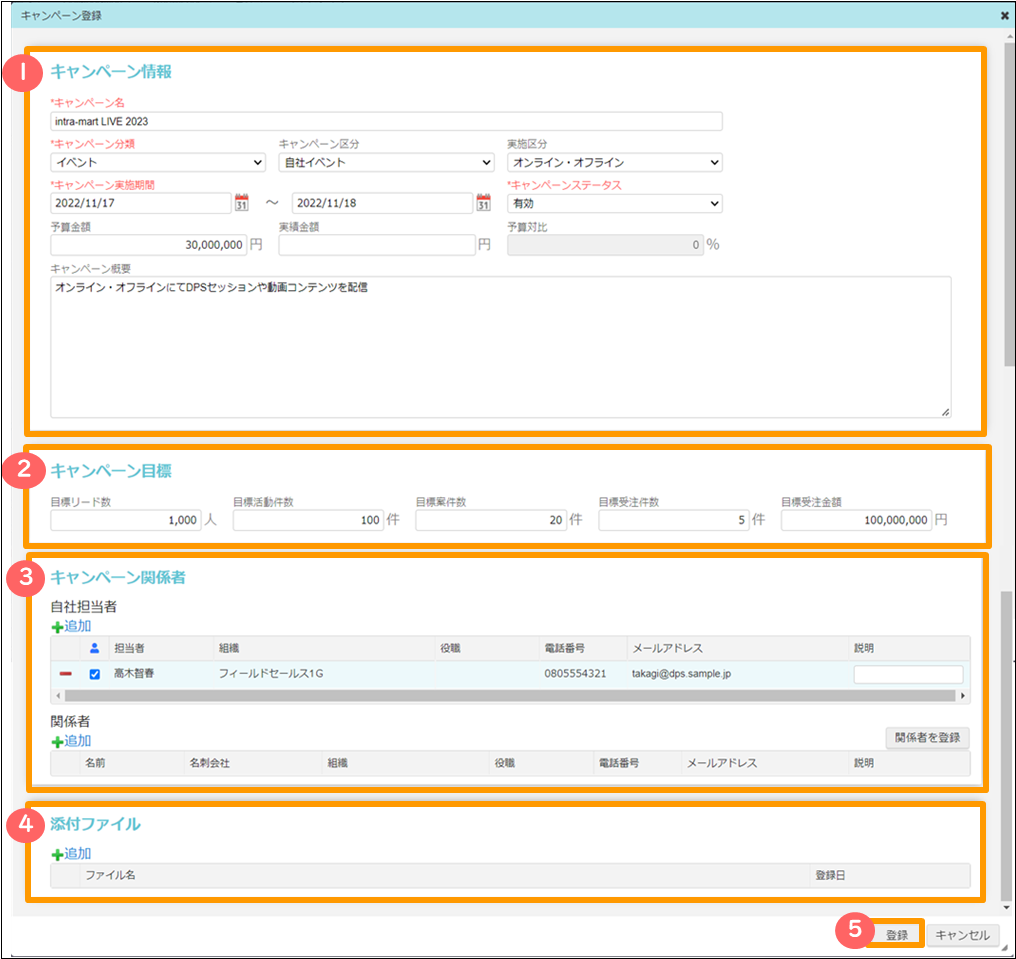
名称 説明 ① キャンペーン情報 キャンペーン名や分類、実施期間などの基本情報を入力します。 ② キャンペーン目標 各目標件数や金額を入力します。 ③ キャンペーン関係者 自社担当者やイベント運営会社などの関係者を管理します。 ④ 添付ファイル キャンペーンに関する資料がある場合は添付します。 ⑤ 登録ボタン 入力した内容でキャンペーンを登録します。
獲得済みリードへの企画の�招待(任意操作)
キャンペーンの企画後は集客を行うため、既存の顧客リストや獲得済みのリードリストを活用しメールやDMで企画への招待を送り参加を促します。
営業支援機能では事前に招待を送ったリストを登録しておくことで、実際の参加者と比較し参加率を求めることで企画の評価ポイントとすることができます。
こちらでは、招待リストの登録方法について説明します。
招待リストの登録を行うと、以下図のようにキャンペーン毎の参加可否を管理することができるようになります。
リードがどのような企画に対し興味を持っているかを把握することにより、以降のアプローチの参考情報とします。

招待リストの作成(任意操作)
-
リード一覧画面右上の「リスト出力」を押下し、リードリストを出力します。
-
出力したリードリストのExcelシートにデータが存在する場合は、deleteキーなどでシート内のデータをクリアして空にします。
-
リードリストに招待者の情報をフォーマットに従って入力します。
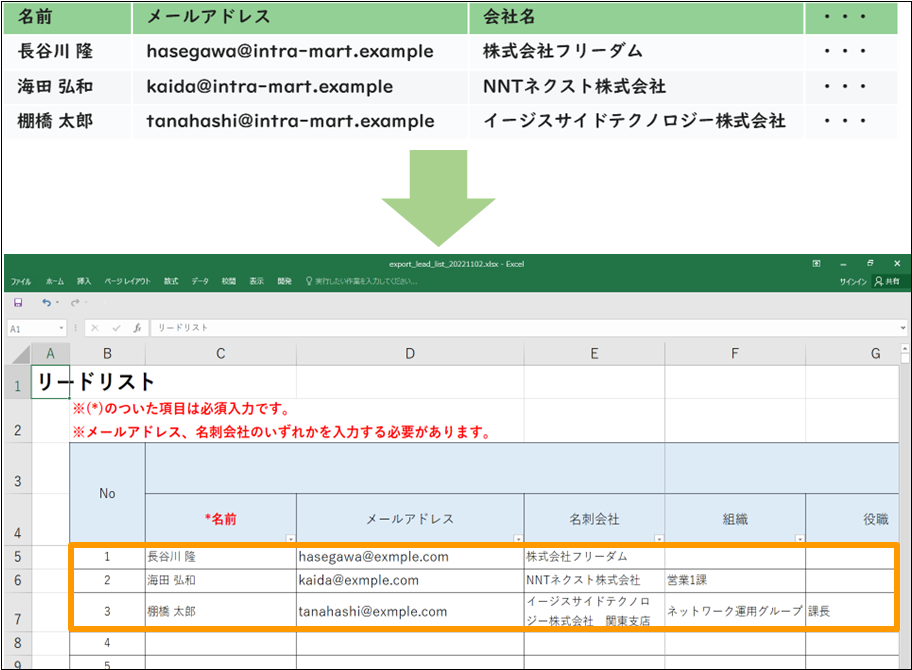 注記
注記招待リストの登録(任意操作)では、1つのExcelファイルに対して、1つのキャンペーンを紐づけます。
したがって、複数のキャンペーンのリスト作成には、キャンペ��ーンごとにExcelファイルによるリスト作成を行ってください。
招待リストの作成の為、既存のパーソンやリードデータを活用するためには、以下の機能を利用します。
-
パーソンデータ:メニューから「営業支援」-「パーソン」を選択します。対象データ検索後、画面右上の「リスト出力」を押下します。
-
リードデータ:メニューから「営業支援」-「リード」を選択します。対象データ検索後、画面右上の「リスト出力」を押下します。
招待リストの登録(任意操作)
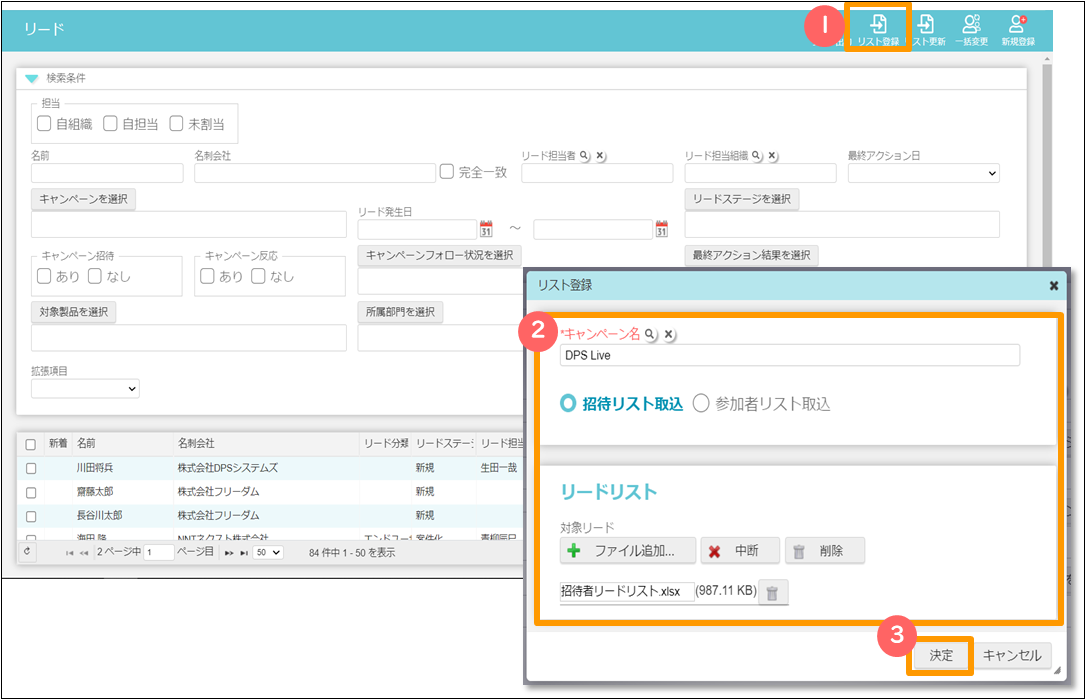
-
リード一覧画面右上の「リスト登録」を押下します。
-
リスト登録ダイアログでキャンペーン名、「招待リスト取込」を選択し、リストファイル追加します。
-
「決定」を押下して、招待リストを登録します。
リードリストの登録には名寄せ機能があります。
詳細は、リードの名寄せ機能を参照してください。
招待リストの確認(任意操作)
招待リストとして登録したリードはキャンペーン招待「あり」として検索することで確認できます。

企画の実行と獲得したリードの登録
こちらでは、企画実行後に獲得したリード情報をシステムへ登録する方法を説明�します。
獲得したリードリストの作成
-
リード一覧画面右上の「リスト出力」を押下し、リードリストを出力します。
-
出力したリードリストのリードデータをdeleteキーで空にします。
-
リードリストに参加者の情報をフォーマットに従って入力します。
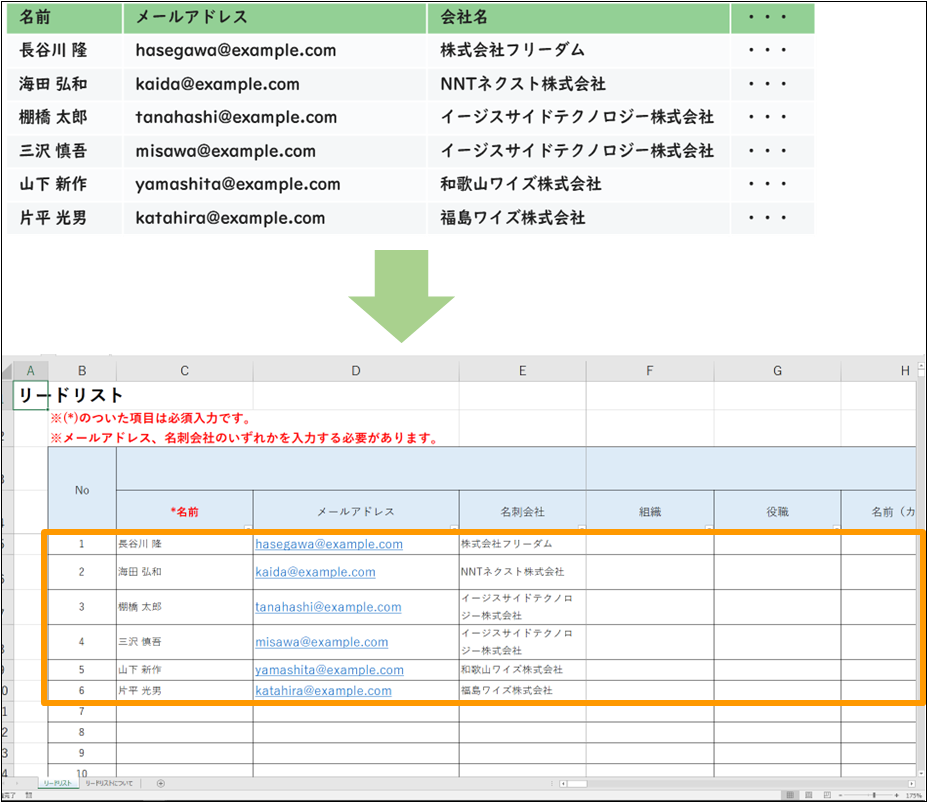 注記
注記リードリストの登録では、1つのExcelファイルに対して、1つのキャンペーンを紐づけます。
したがって、複数のキャンペーンのリスト作成には、キャンペーンごとにExcelファイルによるリスト作成を行ってください。
リードリストの登録
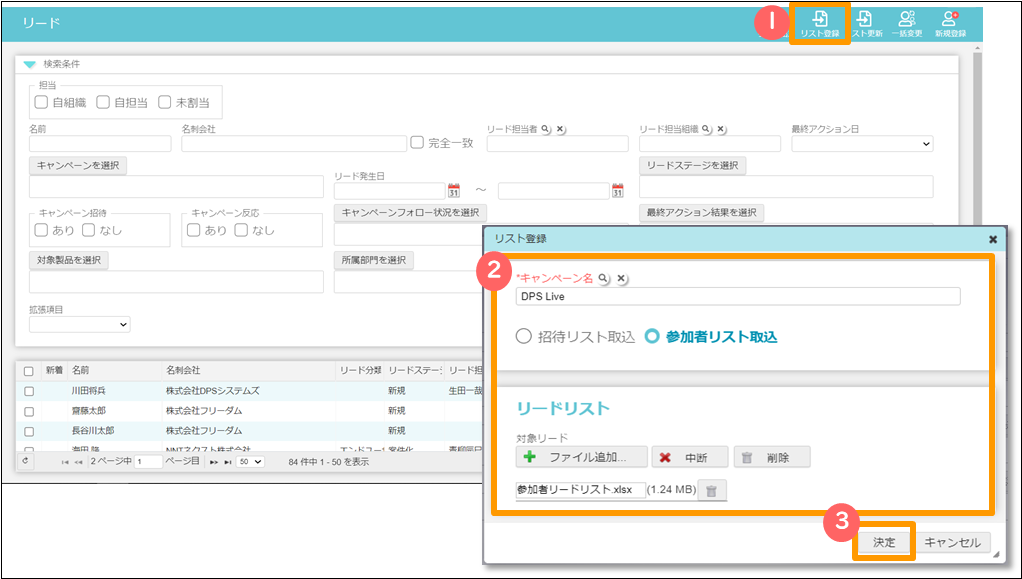
-
リード一覧画面右上の「リスト登録」を押下します。
-
リスト登録ダイアログでキャンペーン名、「参加者リスト取込」を選択し、リストファイル追加します。
-
「決定」を押下してリスト参加者リストを登録します。
リードリストの登録には名寄せ機能があります。
詳細は、リードの名寄せ機能を参照してください。
参加者リストの確認
参加者リストとして登録したリードはキャンペーン反応「あり」として検索することで確認できます。
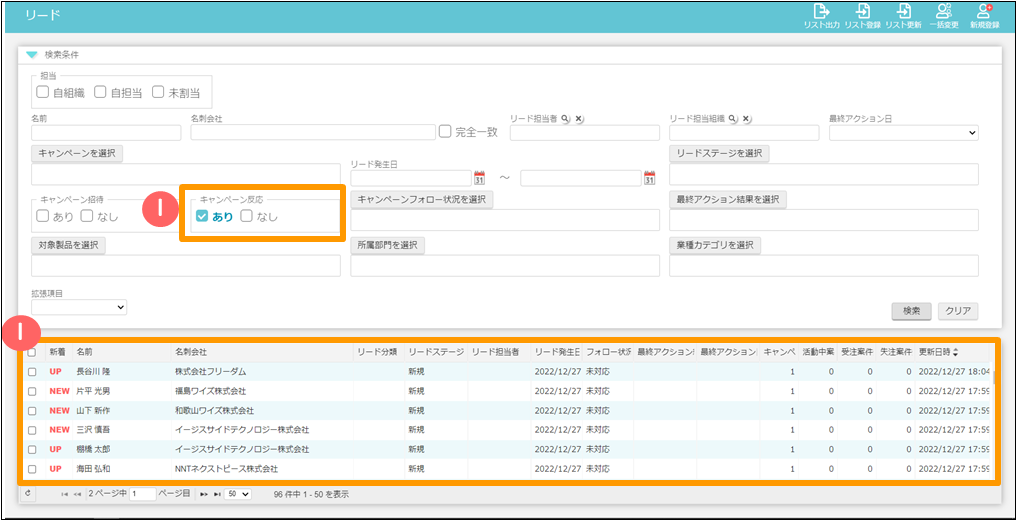
リード対応担当者の割り当て
こちらでは、リードへアプローチを行う対応担当者の割り当て手順について説明します。
割り当ての手順には、以下2通りのパターンがありますので、業務シーンにより選択をしてください。
- パターン①:Excelでのリスト取込みを利用する
大量データ(10件以上)に対する更新に向いた操作となっています。 - パターン②:一覧画面から設定する
少量データ(数件)に対する更新に向いた操作となっています。
リード対応担当者の割り当てを行うと、割り当てした担当者へ自動通知が行われます。
通知の種類は、メールと通知ポートレットへの表示があります。
パターン①「Excelでのリスト取込みを利用する」
-
メニューから「営業支援」-「リード」を選択し、リード一覧画面を開き、リードリストを出力します。
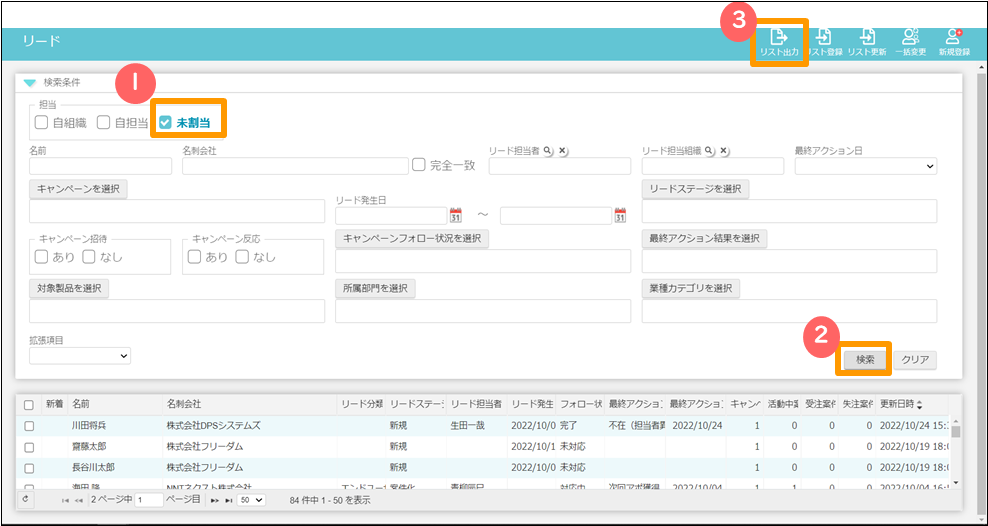
操作 ① 検索条件の担当のチェックボックスから、「未割当」を選択します。 ② 「検索」ボタンを押下します。 ③ データ表示後、画面右上の「リスト出力」からリードリストを出力します。 -
出力したリードリストを開き、「リード担当者」列の担当者を選択します。
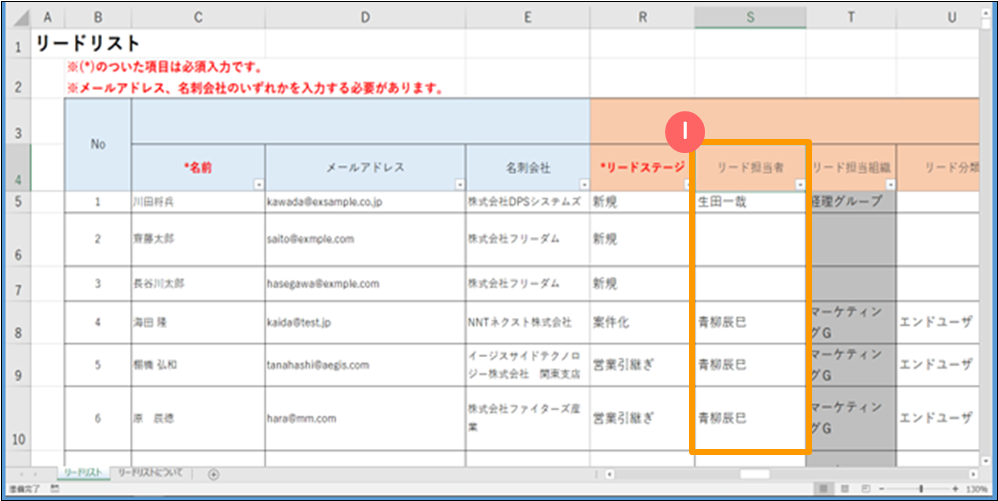
-
リストを更新します。

操作 ① 画面右上の「リスト更新」からリスト更新ダイアログを開きます。 ② リード担当者を選択したリードリストをファイル追加します。 ③ 「決定」ボタンを押下します。
パターン②「一覧画面から設定する」
-
メニューから「営業支援」-「リード」を選択し、リード一覧画面を開き、担当者が未割当のリードの検索します。
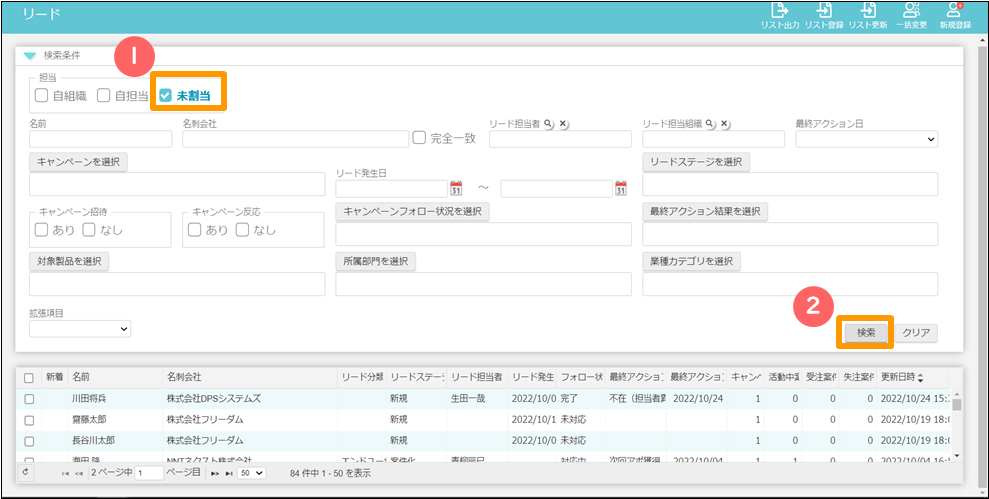
操作 ① 検索条件の担当のチェックボックスから、「未割当」を選択します。 ② 「検索」ボタンを押下します。 -
リード担当者の一括割り当てをします。
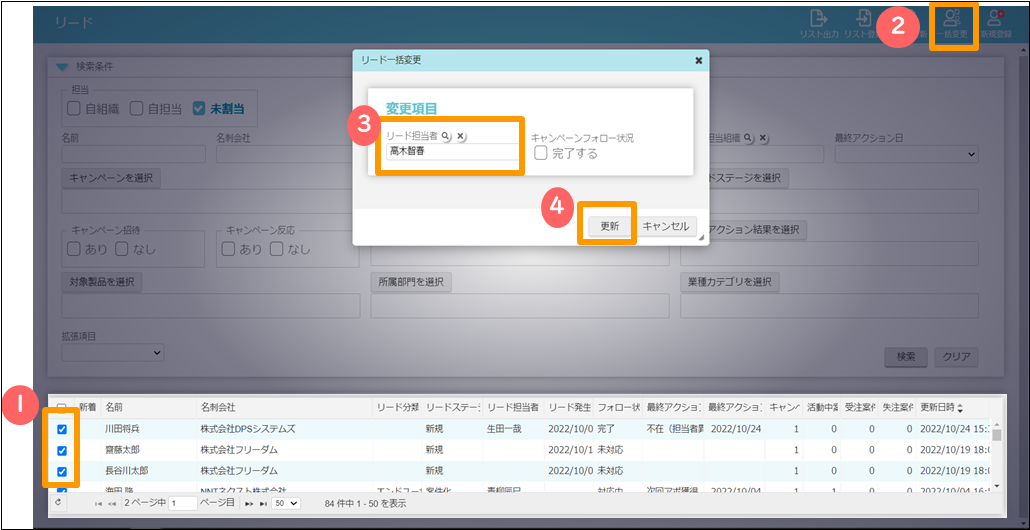
操作 ① 検索結果の中から、担当者を割り当��てるリードにチェックを入れます。 ② 画面右上の「一括変更」からリード一括変更ダイアログを開きます。 ③ 割り当てるリード担当者を選択します。 ④ 「更新」ボタンを押下します。 注意複数ページに渡るデータを一括でチェックはできません。
選択データが多い場合は表示件数を増やした後、1ページずつ処理を行ってください。
リードへのアプローチ
こちらでは、自身に割り当てされたリードに対して、アプローチを行う手順について説明します。
-
メニューから「営業支援」-「リード」を選択し、リード一覧画面を開き、自身に割り当てされたリードを検索します。
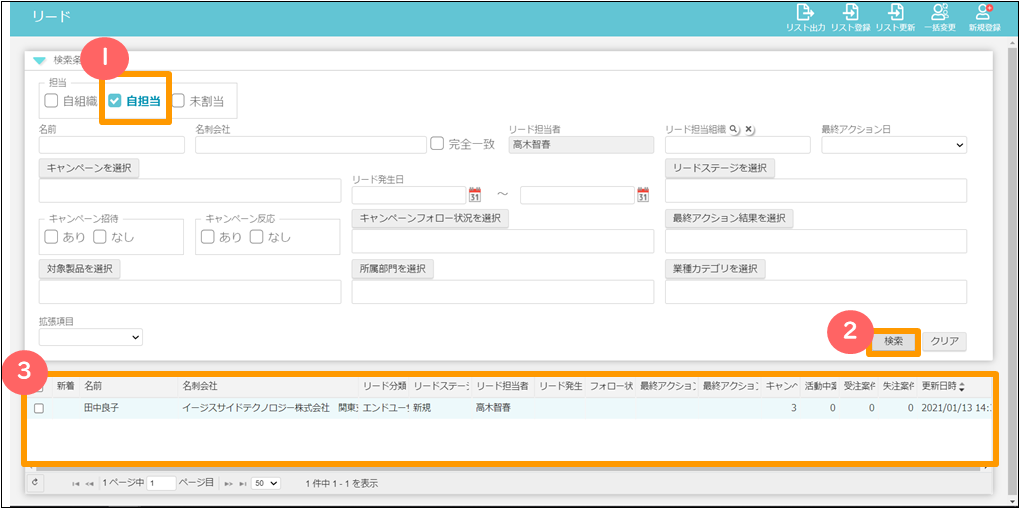
操作 ① 検索条件の担当のチェックボックスから、「自担当」を選択します。 ② その他検索項目を任意で追加し、「検索」ボタンを押下します。 ③ データ表示後、アプローチを行うリードを選択し詳細画面を開きます。 -
リード詳細画面から、アプローチを行うリード情報を事前に確認します。
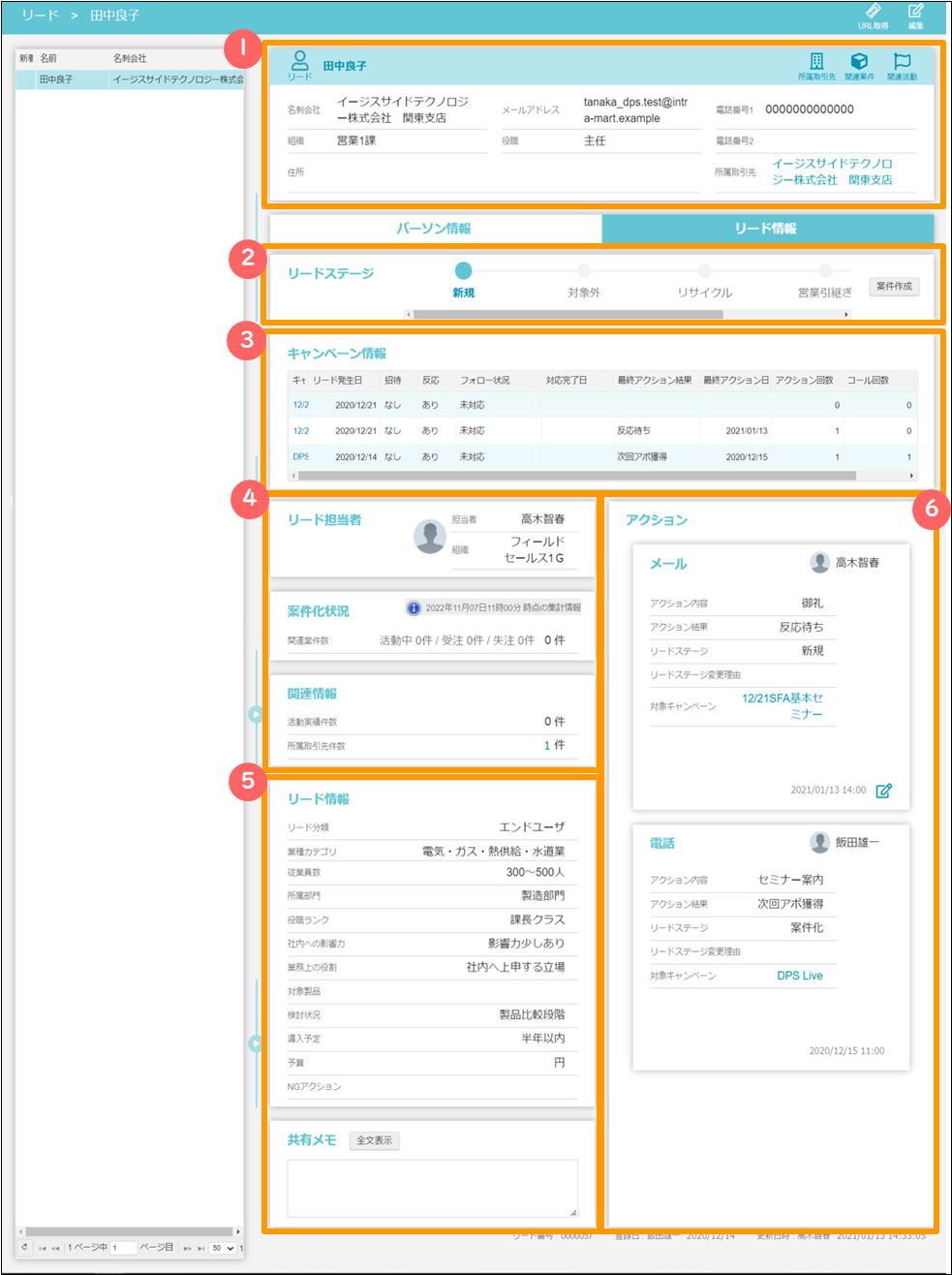
名称 説明 ① 基本情報 取引先や案件、活動などの各関連リンクが表示されます。 ② リードステージ リードの対応プロセスを表示します。 ③ キャンペーン情報 キャンペーン毎の対応結果を登録することができます。 ④ リード担当者、案件化状況、関連情報 リードの担当者名と組織名、リードと関連する案件の件数、リードと関連する活動、取引先の件数を表示します。 ⑤ リード情報、共有メモ リードの基本的な情報、リードに関するメモを表示します。 ⑥ アクション 電話やメール対応等の対応履歴を表示します。 -
リードアプローチを行い、対応結果を登録しま��す。
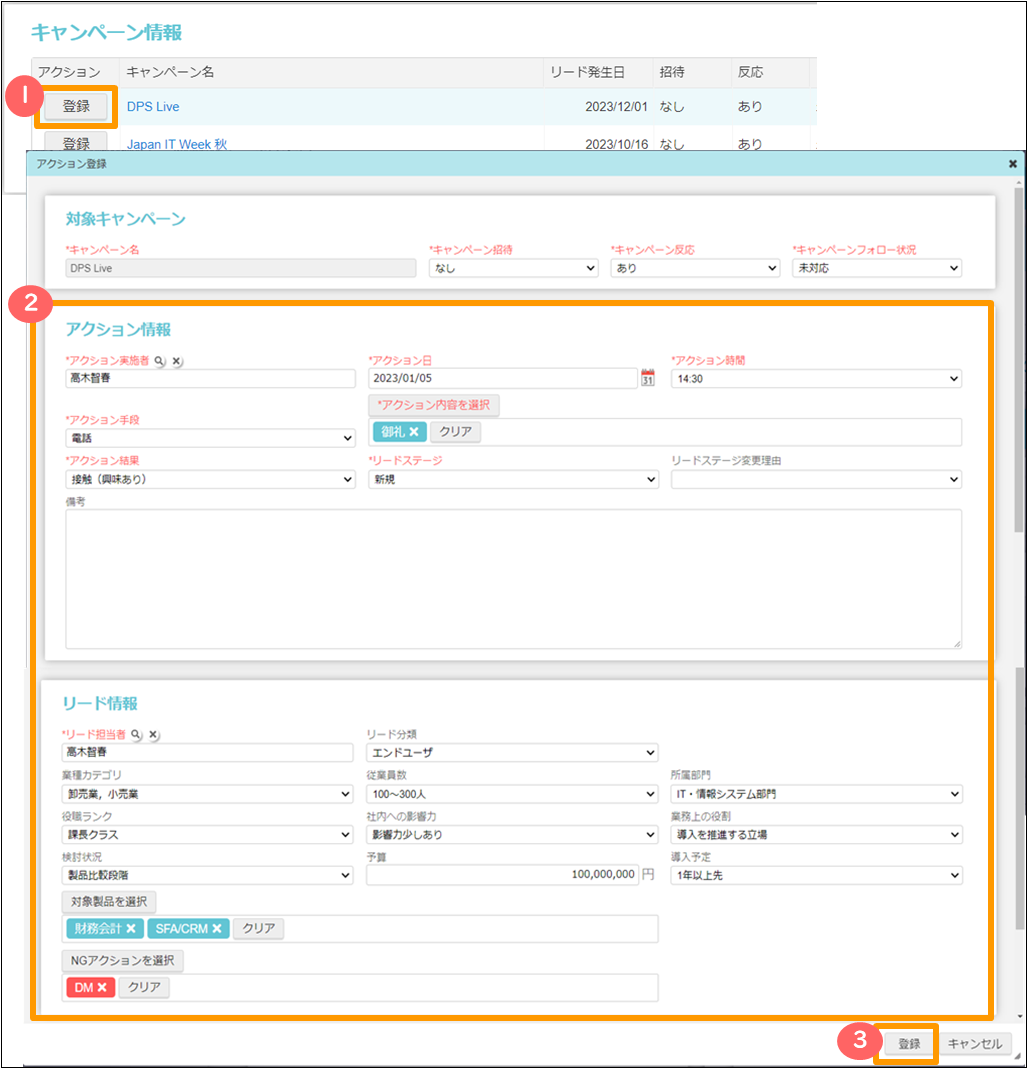
操作 ① キャンペーン情報欄にあるアクション列の「登録」ボタンを押下します。 ② アクション登録画面で対応結果を入力します。
必要に応じてリード情報を更新します。③ 「登録」ボタンを押下し、対応結果を登録します。
営業引継ぎ・案件化
こちらでは、リードアプローチを行った結果、営業引継ぎ・案件化となった場合の手順について説明します。
リードを営業担当へ引き継ぎ・案件化するには、以下2つの登録パターンがありますので、運用ルールに従い手順を選択してください。
パターン①「インサイドセールス担当者が案件化する」
-
メニューから「営業支援」-「リード」を選択し、リード一覧画面を開きます。
-
営業担当へ引き継ぐリードを選択し、詳細画面を開きます。
-
リード詳細画面のリードステージ欄にある「案件作成」ボタンを押下し、リード案件作成ダイアログを開きます。

-
案件情報の「新規作成」ボタンから案件登録ダイアログを開き、新規案件の情報を登録します。
-
リード案件作成ダイアログに戻り、他情報を入力してリードを案件化します。
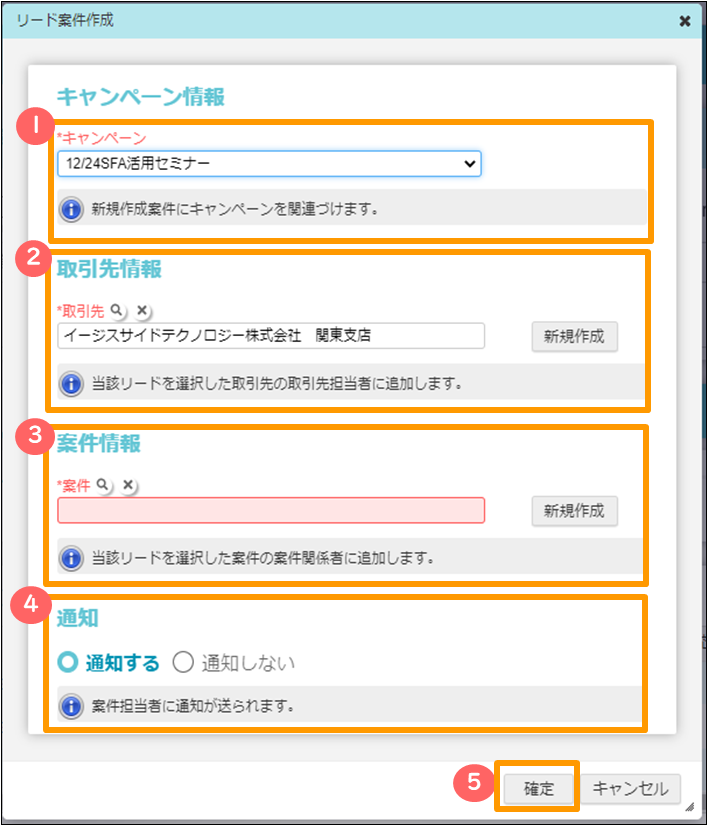
名称 説明 ① キャンペーン基本情報 リードには複数のキャンペーン履歴が紐づいていますが、案件化する際には、内1件のキャンペーンを選択し紐づけします。 ② 取引先情報 リードが取引先に紐づいている場合はマスタ情報を初期表示します。
新規の取引先の場合は新規作成ボタンを押下し取引先マスタを登録します。③ 案件情報 新規作成ボタンを押下し案件を登録します。
登録の際、案件主担当に引き継ぐ営業担当を設定してください。④ 通知 「通知する」を選択すると、案件主担当に設定した営業担当へメール通知が自動で行なわれます。 ⑤ 確定ボタン 入力した内容でリード案件情報を登録します。 注記案件化されたリードはリードステージ「案件化」へ自動更新されます。
パターン②「営業担当者が案件化する」
-
メニューから「営業支援」-「リード」を選択し、リード一覧画面を開きます。
-
営業担当へ引き継ぐリードを選択し、詳細画面を開きます。
-
画面右上の「編集」から、リード更新ダイアログを開きます。
-
リードステージとリード担当者を変更します。

操作 ① リード情報欄のリード担当者を引き継ぐ営業担当に、リードステージを「営業引継ぎ」に変更します。 ② 「更新」ボタンを押下します。 ヒントリード対応担当者の割り当てを行うと、割り当てした担当者へ自動通知が行われます。
通知の種類は、メールと通知ポートレットへの表示があります。 -
営業担当は、自分が担当者となったリードを選択し詳細画面を開きます。
-
以降の操作は、以下の説明と同様となります。