集計帳票の作成
集計帳票の作成方法を説明します。
本ドキュメントの操作は「Accel-Mart Quick 営業支援編集ユーザ」ロールを持つユーザで実施してください。
データレイアウトを作成する
まず最初に帳票種別の選択、および集計帳票に出力する営業情報の項目と順番を設定します。
※赤枠に示した項目と順番が自由に設定できます。
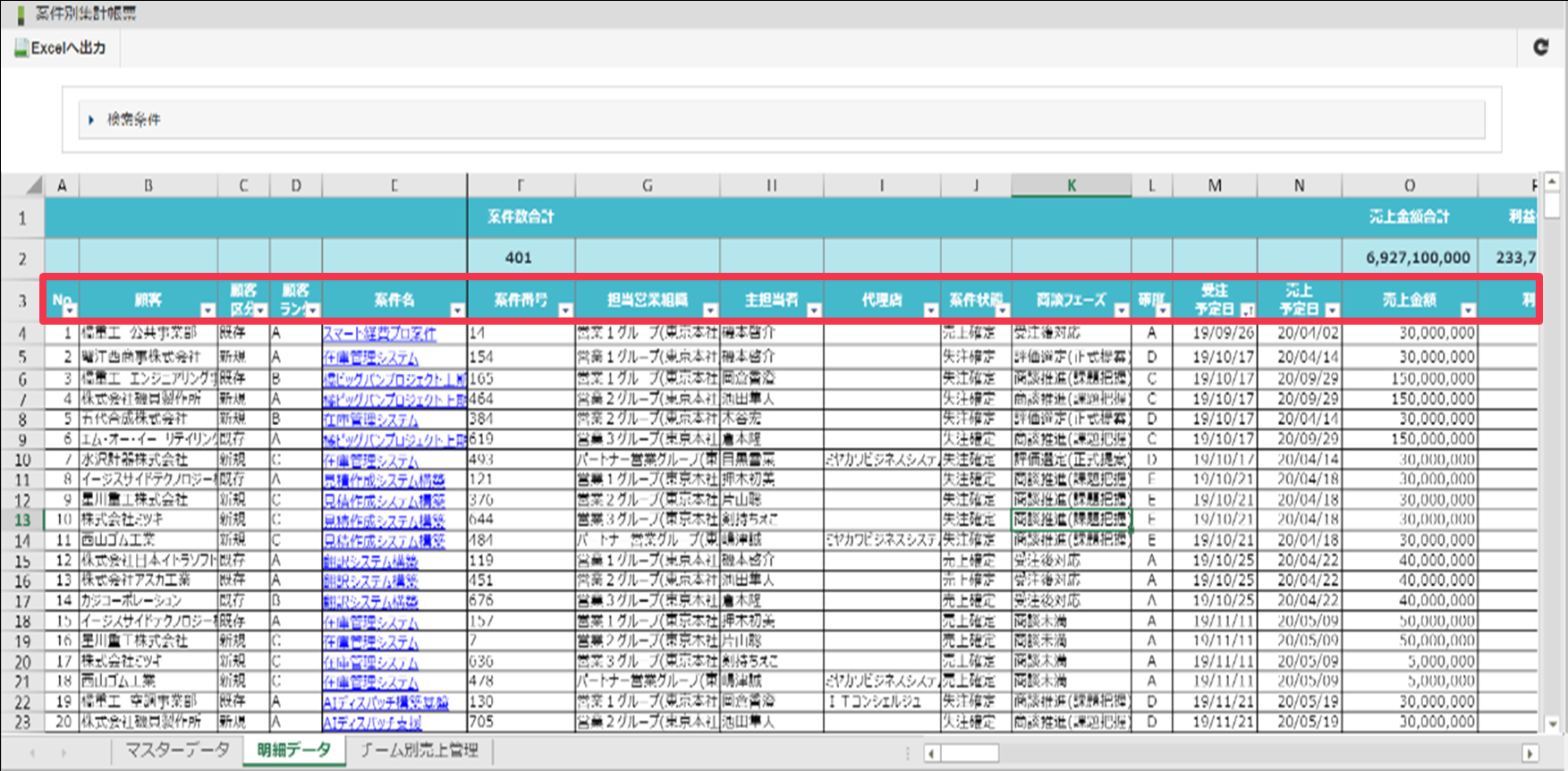
-
メニューから「営業支援」-「集計帳票」-「データレイアウト登録」を選択します。
-
データレイアウト画面左上の「データレイアウト登録」を押下しデータレイアウト新規登録画面を表示します。
-
データレイアウトの新規登録します。
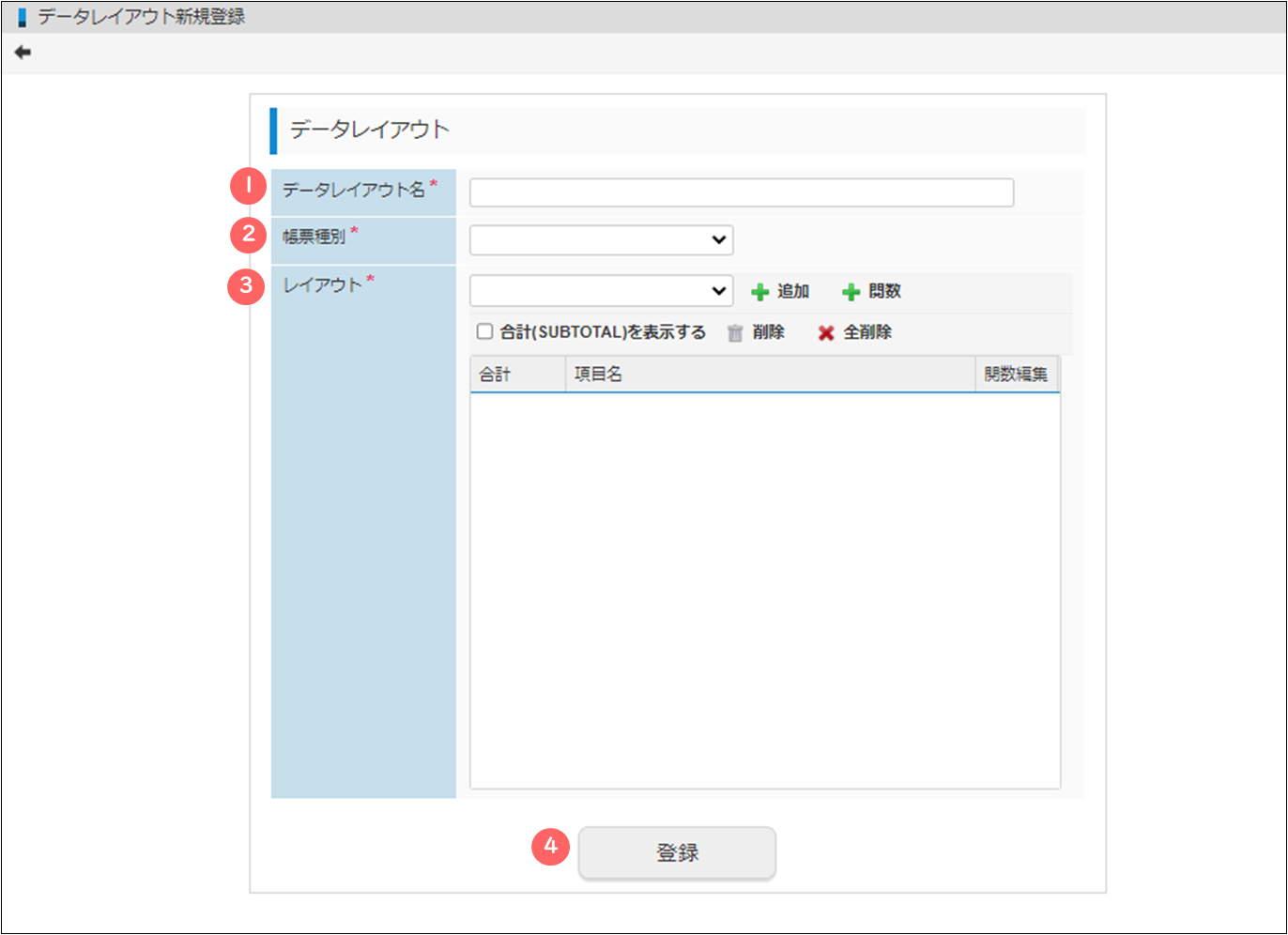
名称 説明 ① データレイアウト名 任意のデータレイアウト名を指定します。 ② 帳票種別 作成する帳票種別を選択します。 ③ レイアウト 出力したい項目(列)を選択し「追加」を押下します。
※追加したい項目数分繰り返して追加します。④ 登録ボタン 「登録」を押下します。 -
データレイアウト画面で、新しく登録したデータレイアウトの「出力」ボタンを押下します。
ダウンロードが始まりますので任意の場所へ保存してください。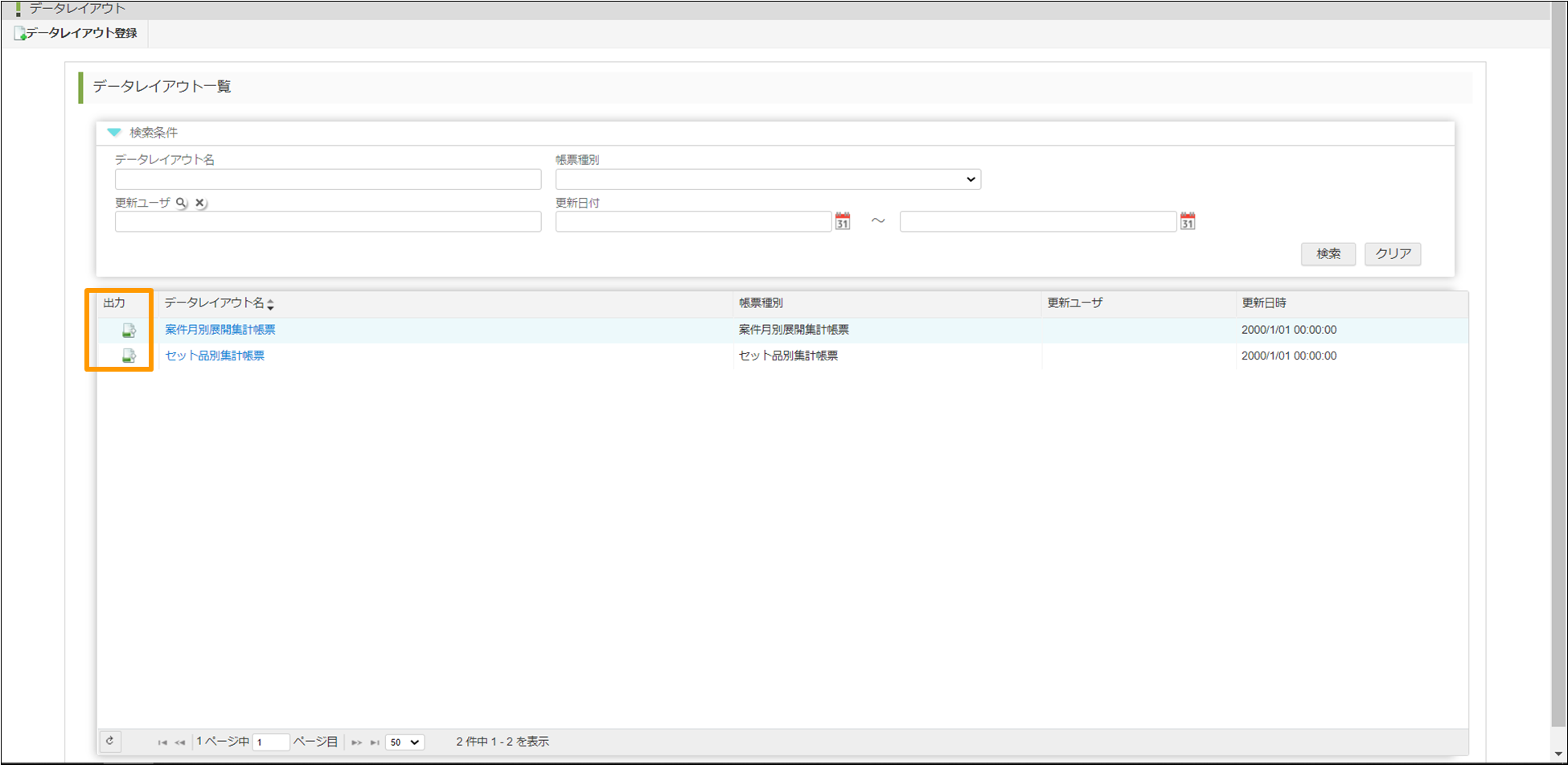
帳票登録を行う
作成したデータレイアウトを帳票としてシステムへ登録します。
-
メニューから「営業支援」-「集計帳票」-「帳票登録」を選択します。
-
帳票登録画面右上の「帳票登録」を押下し帳票登録ダイアログを表示します。
-
帳票を登録します。
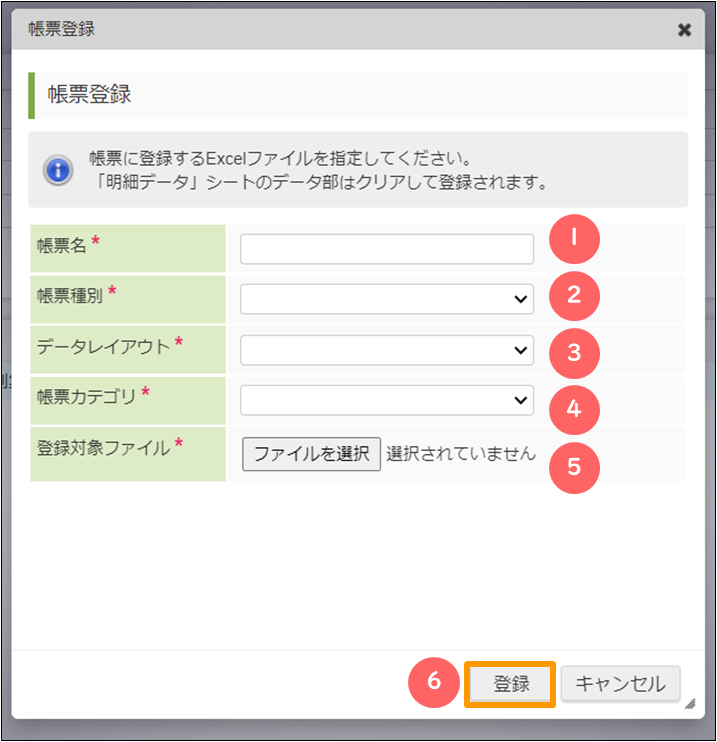
名称 説明 ① 帳票名 任意の帳票名を指定します。 ② 帳票種別 「データレイアウトを作成する」で作成したデータレイアウトと同じ帳票種別を選択します。 ③ データレイアウト 「データレイアウトを作成する」で作成したデータレイアウトを選択します。 ④ 帳票カテゴリ 帳票のカテゴリ選択します。
※「帳票カテゴリ」とは格納するフォルダです。⑤ 登録対象ファイル 「データレイアウトを作成する」で任意の場所へ保存したデータレイアウトファイルを選択します。 ⑥ 登録ボタン 「登録」を押下します。
集計帳票にデータを表示させる
-
メニューから「営業支援」-「集計帳票」-「○○集計帳票」を選択し、集計帳票画面を表示します。
※「○○集計帳票」は作成した帳票種別のものを指定してください。 -
検索条件を指定して集計帳票を表示します。
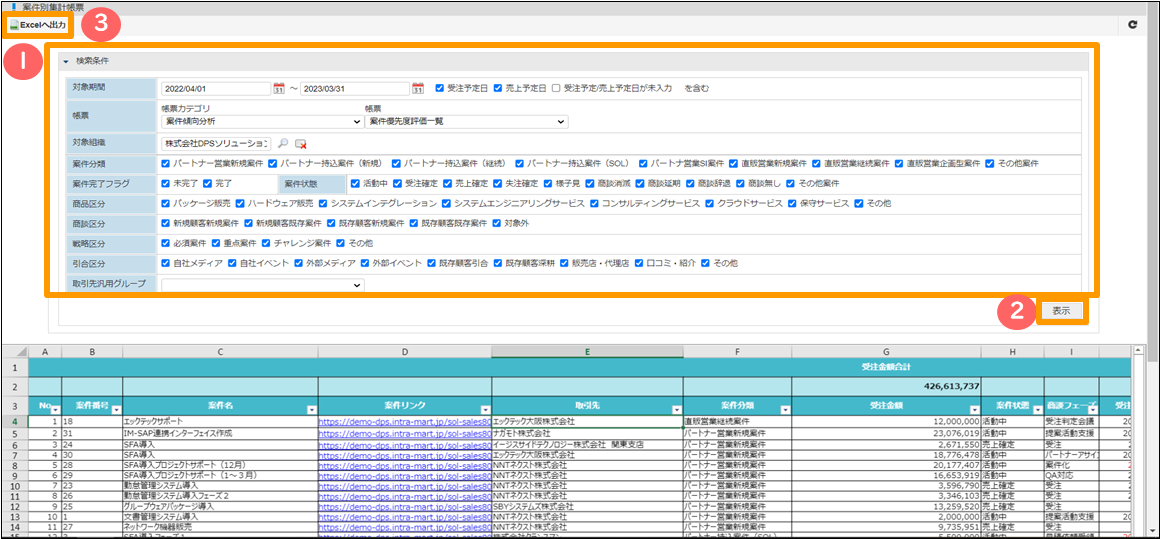
名称 説明 ① 検索条件指定 検索条件を指定します。
帳票カテゴリ、帳票には「帳票登録を行う」で登録した帳票を選択します。② 表示ボタン 押下すると、マスターシート、明細データシートのある集計帳票が表示されます。 -
集計帳票はExcelに変換してダウンロードできます。
名称 説明 ③ Excel出力ボタン 表示した集計帳票をExcelファイルとしてダウンロードします。
集計帳票にオリジナルシートを追加する
集計帳票はダウンロードした後、Excelで開くことができます。
ダウンロードしたExcelには、自由にシートを追加できます。
また追加したシート内では、Excel関数などを利用して集計表やグラフを作成できます。
本機能はExcelライクなスプレッドシートウィジェットです。
Excelで使用できる機能のうち、集計帳票では利用できない機能があります。
十分な動作検証を行った上で運用を開始することを推奨します。
※利用できる関数の詳細については「集計帳票機能で利用できるExcel関数」を参照ください。
大量データに対し関数やグラフ機能などを利用する場合はパフォーマンスが問題になるケースがあります。
十分な動作検証を行った��上で運用を開始することを推奨します。
-
ダウンロードした集計帳票のExcelを開きます。
シートを追加し任意の名前を付けます。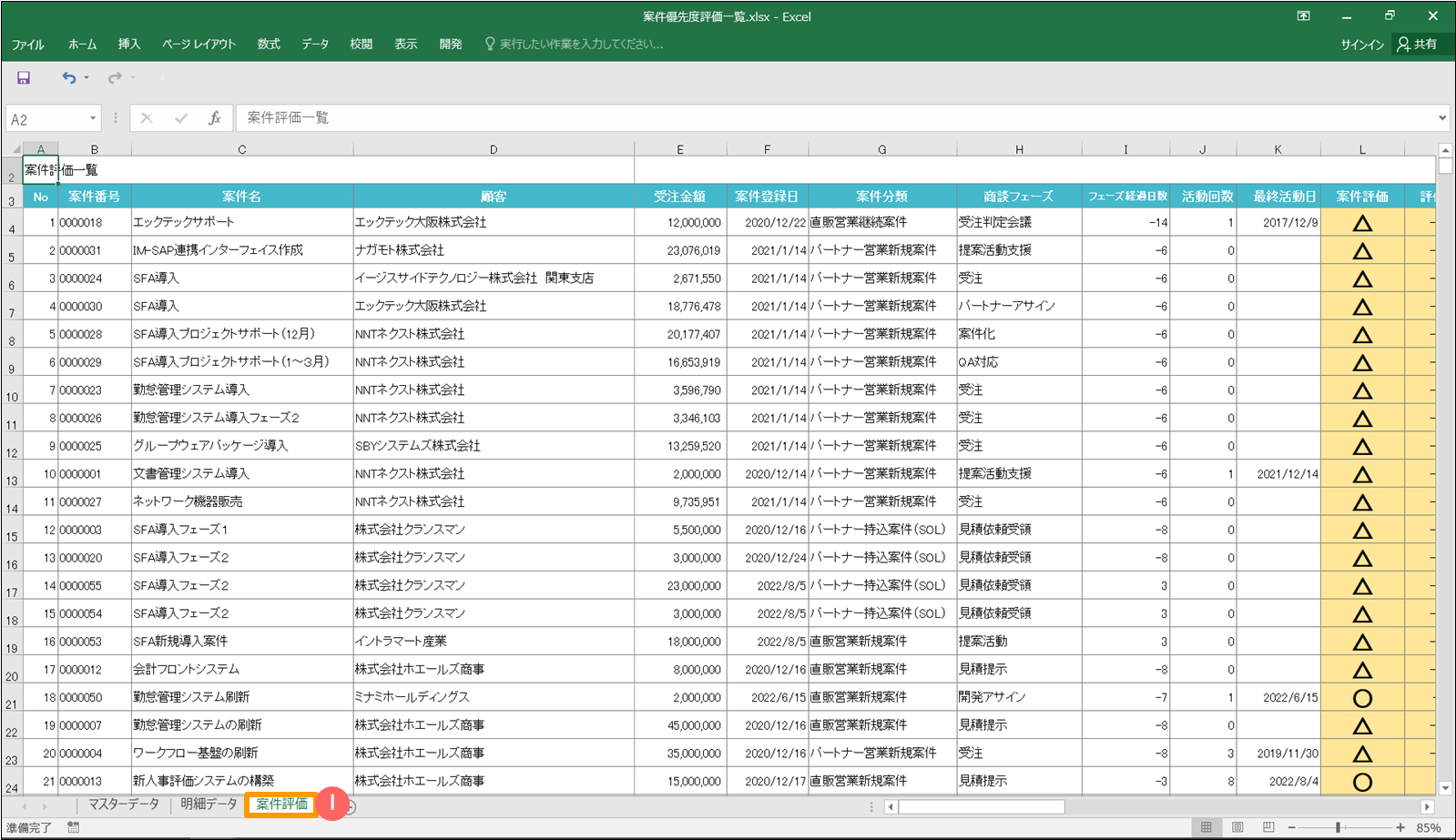 注意
注意「マスタデータ」シート、および「明細データ」シートは、システム専用のシートです。
「シート名の変更」「シートの削除」「シート内の編集」等は行わないでください。 -
「マスタデータ」シート、「明細データシート」のデータを参照("="イコールやExcel関数)して独自の集計やサマリを作成します。
週次の報告用や分析用等、利用しやすい形式のシートを作成してください。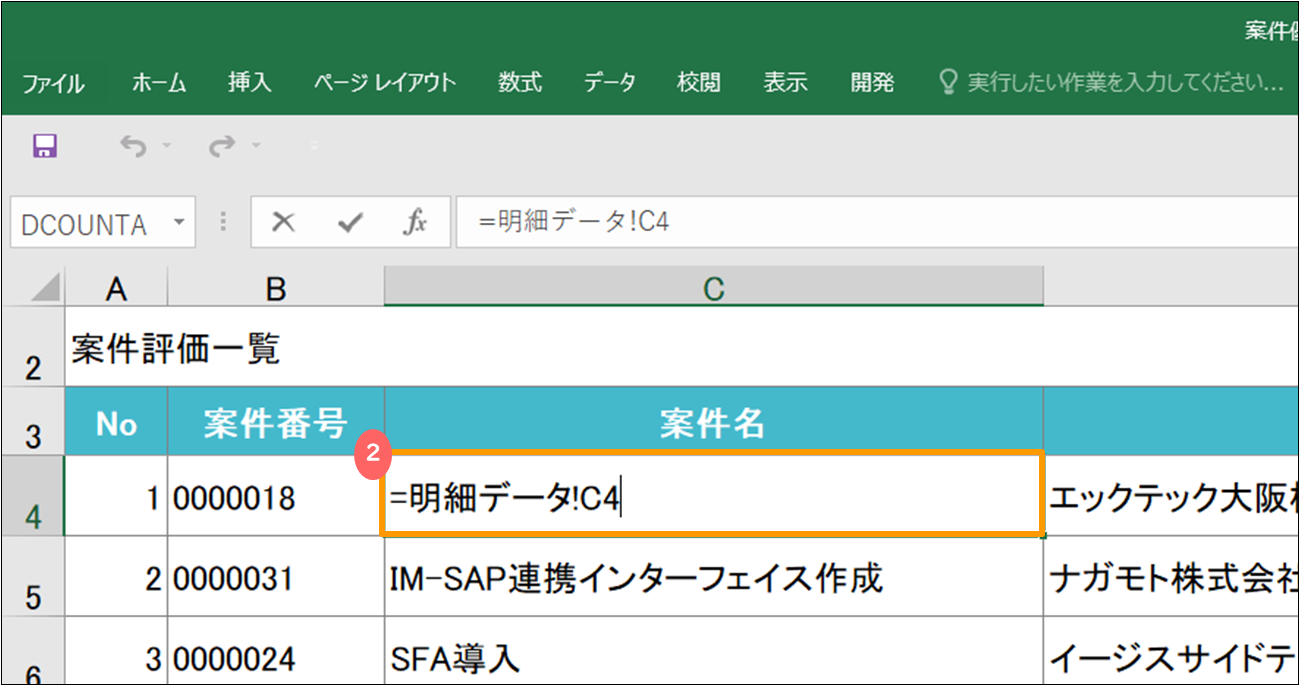 Excel関数について
Excel関数について集計表を作成する場合は「SUMIFS」関数の利用が有用です。
-
メニューから「営業支援」-「集計帳票」-「帳票登録」を選択します。
-
帳票登録画面右上の「帳票登録」を押下し帳票登録ダイアログを表示します。
-
「帳票登録を行う」で登録した手順通り帳票の再登録を行ってください。
帳票の再登録について「帳票登録」画面で対象の帳票名を選択することにより帳票更新(編集登録)を行うことが可能です。
-
「集計帳票にデータを表示させる」での手順通り、帳票のデータ表示を行います。
追加したオリジナルシートの関数やグラフが正常に表示されているか確認を行ってください。
修正等を行う場合は「集計帳票にオリジナルシートを追加する」から同様の手順を繰り返し実施してください。