簡単なワークフローを作成する
このチュートリアルでは、ワークフローを作成するために必要な基本的な手順について解説します。
「ワークフローを申請・承認する」で使用したワークフローと同じ設定でワークフローを作成します。
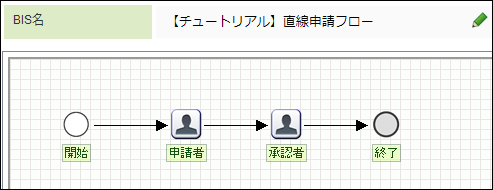
「Accel-Mart Quick ワークフロー管理者」ロールを持つユーザで実施してください。
ワークフローの名前を登録する
作成するワークフローの名前を登録します。
ここで登録した名前は、申請するフローを選択する画面で表示されます。
-
メニューの「管理」→「ノーコード開発」→「ワークフロー設定」から、「IM-BIS-更新履歴」画面を表示します。
-
「新規登録」ボタンをクリックします。

-
「IM-BIS-更新履歴」画面が開かれるので、ルート作成方法に「新規にルートを作成する」を選択します。
-
BIS名に「【チュートリアル】直線申請フロー」を入力します。
-
「登録」ボタンをクリックします。
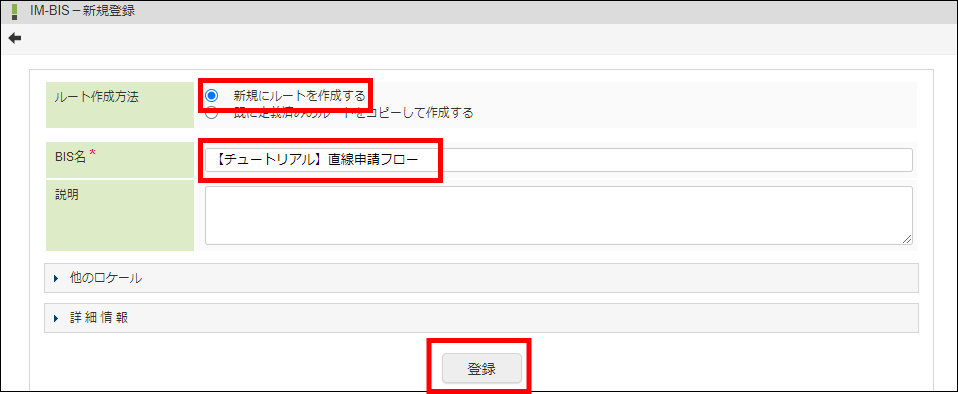
-
「ルート定義 - バージョン - 新規作成」画面が開かれます。
ルート定義を設定する
ルート定義を設定します。
ルートとはワークフローを申請する際に通る経路のことをいいます。
-
一番左の「承認」アイコンをドラッグ&ドロップで配置します。
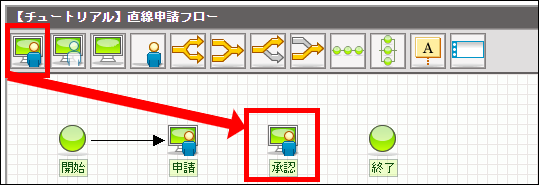 ノード
ノード申請経路(ルート)上の1つの工程を「ノード」といいます。
ルート定義でのアイコンがノードに相当します。
「開始」「終了」「申請」ノードは必ず初めから配置されていますが、その他のノードは画面上部のパレット部分からドラッグ&ドロップで自由に配置できます。 -
配置した各アイコン同士を接続するために、アイコンの右上にマウスを重ねて「+(プラス)」を表示します。
-
「+(プラス)」から次の「承認」までドラッグして、アイコン同士を接続します。
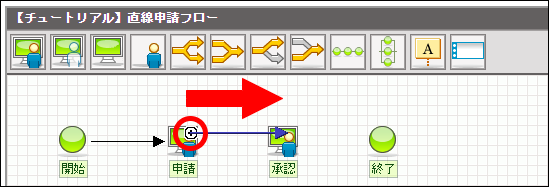
-
同様の手順で、「承認」の「+(プラス)」から次の「終了」までドラッグして、アイコン同士を接続します。
-
「申請」アイコンをクリックします。
-
「ノード名」に「申請者」と入力します。
-
入力後にフォーカスアウトすると、ルート図上の名称の表示が変わることが確認できます。
-
「申請者」の「処理対象者」の下にある「検索」をクリックします。
処理対象者申請経路(ルート)で申請や承認を行えるユーザの条件を表します。
ロールや組織、役職であったり、申請者が所属している組織の特定の役職のユーザといった様々な条件を指定できます。 -
ロールの左の
をクリックします。
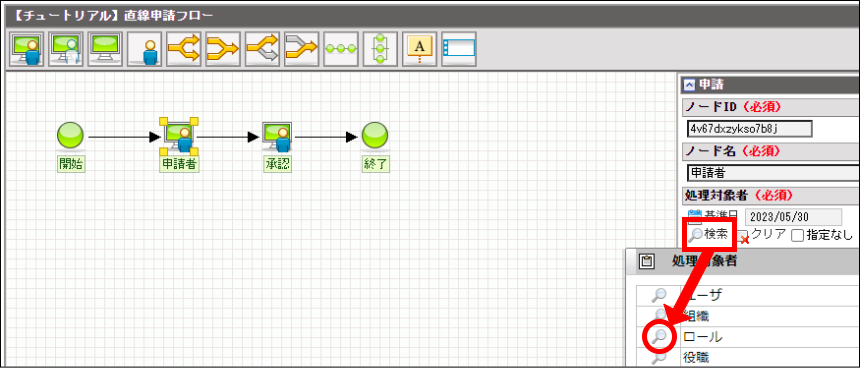
-
「ロール検索」画面が開かれるので、「検索」ボタンをクリックしてロールを表示します。
-
「Accel-Mart Quick 利用者」を選択した状態で「>」ボタンをクリックして、「決定」ボタンをクリックします。
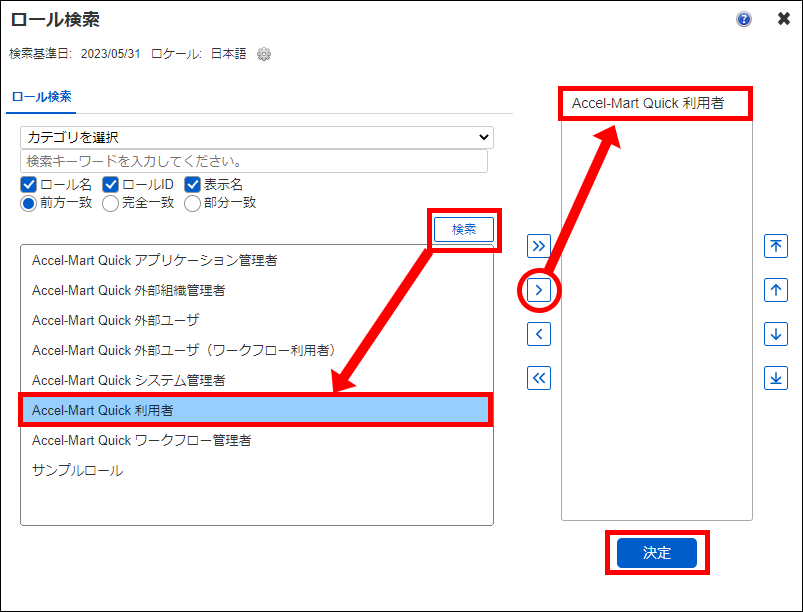
-
これで、「Accel-Mart Quick 利用者」がこのワークフローを申請できるようになりました。
-
同様の手順で、「承認」アイコンをクリックして、ノード名を「承認者」に変更します。
-
「承認者」の「処理対象者」に「申請者」を選択します。
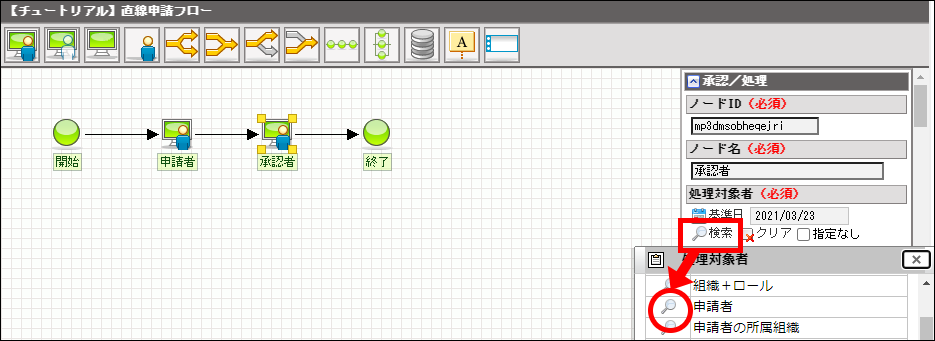 処理対象者:申請者
処理対象者:申請者承認ノードの「処理対象者」に「申請者」を設定すると、申請者自身が処理・承認を行うノードとなります。
例として、決裁申請について決裁者が承認した後に、申請者が実績を登録するようなフローを作成する場合に利用します。このチュートリアルでは、申請から承認までの流れの動作確認を行いやすくするために、承認ノードの処理対象者に申請者を設定し、申請者がそのまま承認も行えるフローとしています。
-
これで、申請者がこのワークフローを承認できるようになりました。
-
「登録」ボタンをクリックして、ルート定義を登録します。
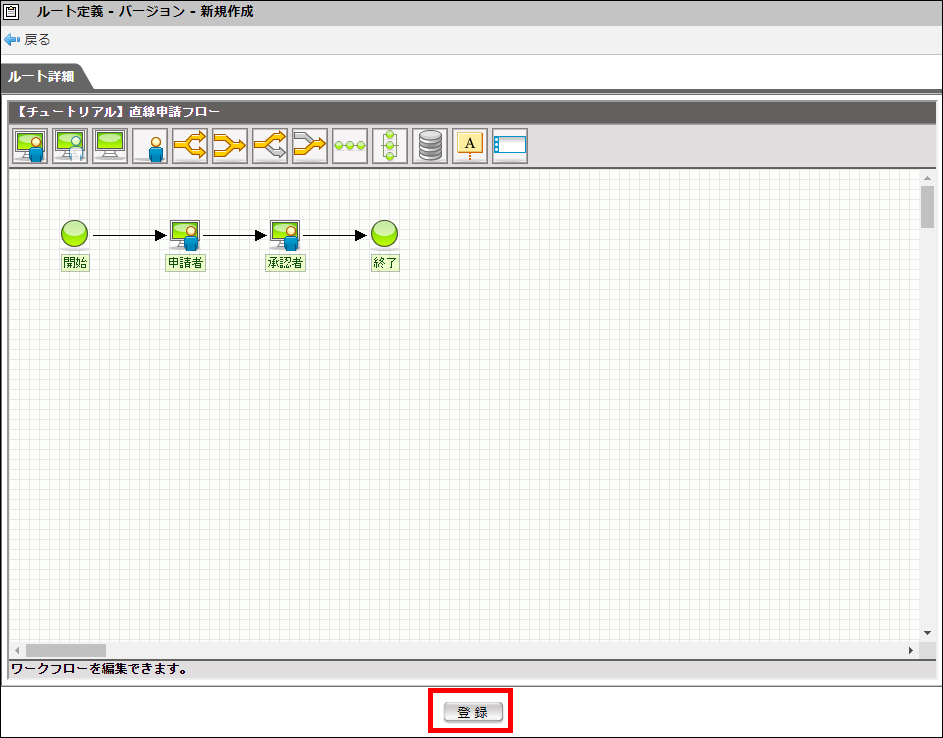
-
「IM-BIS-フロー編集」画面が開かれます。
フォームを設定する
「申請者」で申請するための画面を設定します。
フォームとは申請する際に表示する画面のことをいいます。
このチュートリアルではテンプレートを使用していますが、ツールキットなどを利用して項目を組み立てることで様々な画面を作成できます。
-
「申請者」アイコンをダブルクリックして、「フォーム-登録」画面を表示します。
-
フォーム名に「通勤交通費支給申請書フォーム」と入力し、「登録」ボタンをクリックします。
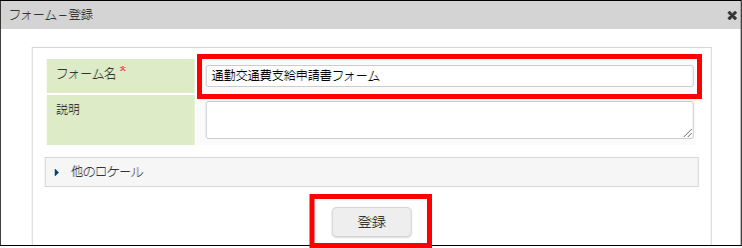
-
「フォーム編集」画面が開かれるので、画面の右上の「テンプレート」をクリックします。
-
「テンプレート一覧」が表示されます。
-
「サンプル集-人事部門」をクリックして、「通勤交通費支給申請書」のメインフォームをドラッグ&ドロップで配置します。
-
「更新」をクリックして、フォームの内容を保存します。
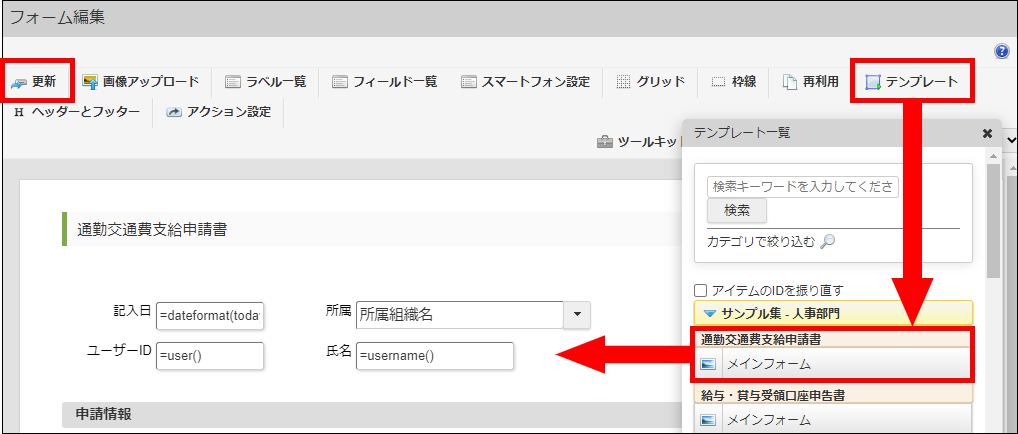
-
「通勤交通費支給申請書フォーム」が完成しました。
申請画面の画面設定を他の画面と共有する
ここまでの手順で作成した画面を、「承認者」の承認時にも参照できるように設定します。
画面はノードごとに異なる内容を設定できますが、このチュートリアルでは「共有」を利用して申請画面と承認画面で共通のフォームを利用するようにします。
-
「申請者」アイコンを右クリックして、「共有」をクリックします。
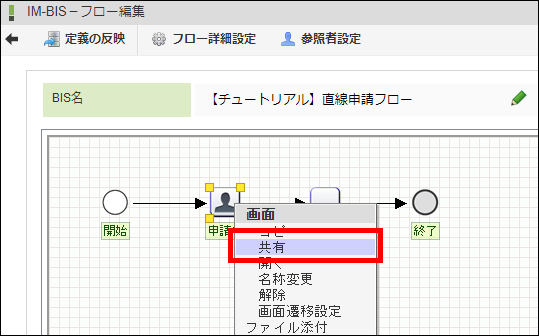
-
「承認者」アイコンを右クリ�ックして、「貼り付け」をクリックします。
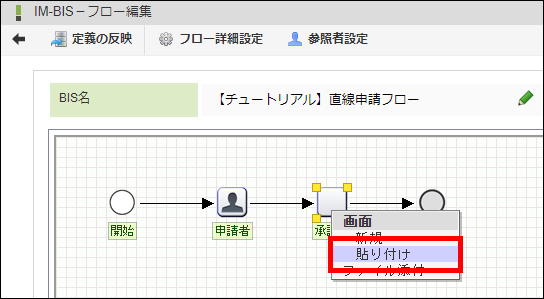 共有
共有フローで同じ画面を申請や承認などで共通して設定するための機能です。
この機能で設定された画面は共通の内容となるため、1つのノードで変更した内容は、「共有」を設定した他のノードにも反映されます。「共有」と「コピー」の違い「共有」と似た機能に「コピー」があります。
「コピー」も「共有」と同様に、作成した画面を別のノードでも利用するための機能ですが、内容を変更した場合、そのノードのみが変更され、コピー先およびコピー元のノードには反映されません。 -
最後に「定義の反映」をクリックしたら、ワークフローは完成です。
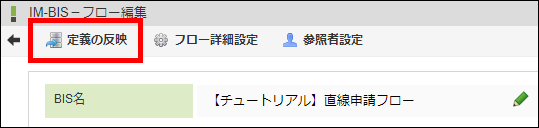 定義の反映
定義の反映フローの作成の最後に必要な処理を実行します。
この処理を行わないと、申請や承認したときにエラーが発生する場合があります。
また、作成後にルートやフォームを変更した場合も必ず最後に「定義の反映」を実行するようにしてください。
ワークフローを申請する
作成したワークフローを実際に申請し、動作を確認します。
-
メニューの「申請」から、「申請一覧」画面を表示します。
-
「【チュートリアル】直線申請フロー」を選択します。
-
「通勤交通費支給申請書」画面が開かれるので、「申請情報」に任意の値を入力します。
-
「申請」ボタンをクリックします。
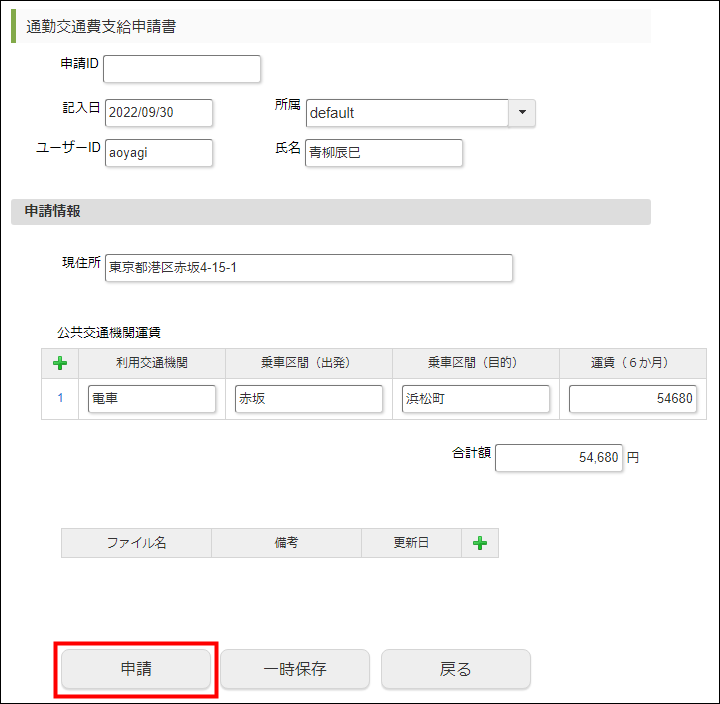
-
「【チュートリアル】直線申請フロー-申請者」ダイアログが開かれるので、「申請開始」ボタンをクリックします。
-
ワークフローが申請され、処理が開始されます。
案件を承認する
-
メニューの「承認」から「案件一覧」画面を表示します。
-
申請したワークフローにマウスカーソルを重ねて、「処理」アイコンをクリックします。
-
「承認」ボタンをクリックします。
-
「【チュートリアル】直線申請フロー-承認者」ダイアログが開かれるので、「承認」ボタンをクリックします。
-
案件が承認されました。