ワークフローを申請・承認する
サンプルとして用意されているワークフローを実際に申請・承認して、一連の操作方法を確認します。
このチュートリアルで使用する「【チュートリアル】サンプルフロー」は、標準で用意されているワークフローです。
「【チュートリアル】サンプルフロー」は、申請するユーザ自身が承認者に設定されている�シンプルなワークフローです。
ワークフローを申請する
ワークフローを新規に申請します。
-
メニューの「申請」から、「申請一覧」画面を表示します。
-
「フロー」タブをクリックします。

-
フローグループ「サンプル」をクリックします。
-
「【チュートリアル】サンプルフロー」をクリックします。
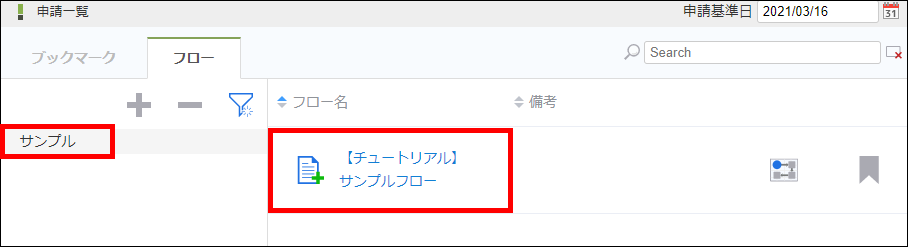
-
「通勤交通費支給申請書」という申請フォームの画面が表示されます。
-
「申請情報」に任意の値を入力し、「申請」ボタンをクリックします。
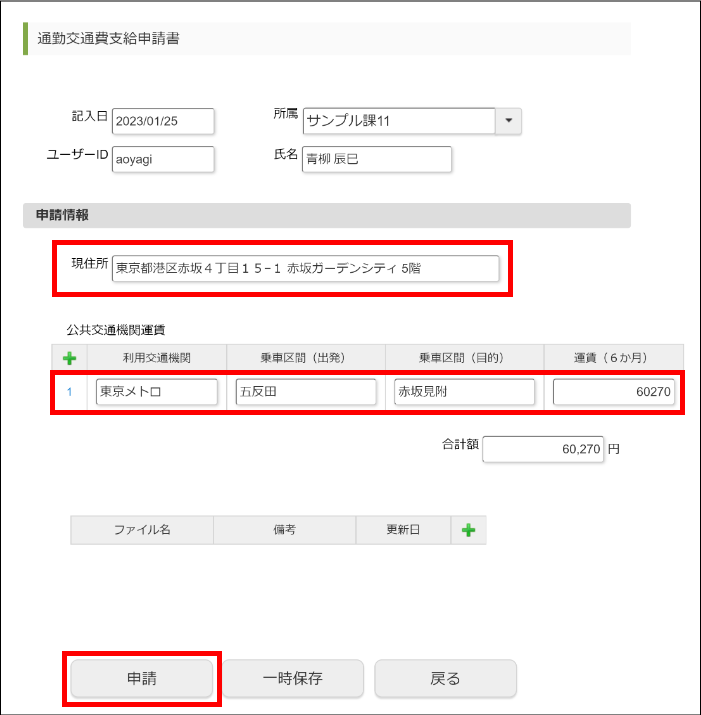
-
「【チュートリアル】サンプルフロー - 申請者」モーダル(処理モーダル)が表示されます。
-
「コメント」に任意の内容を入力し、「申請」ボタンをクリックします。
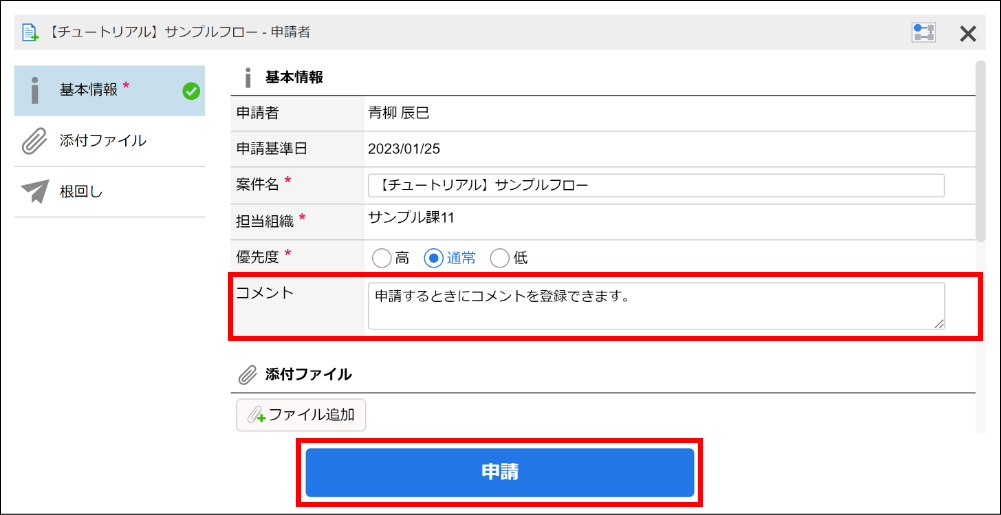
-
ワークフローが申請され、処理が開始されます。
申請した案件を確認する
申請されたものをワークフローの「案件」と呼びます。
「ワークフローを申請する」で申請された案件の状態を確認します。
-
メニューの「承認」から「案件一覧」画面を表示します。
-
初期状態では「未処理」が選択されているので、「処理済(未完了案件)」をクリックします。
 備考
備考「案件一覧」画面の詳細については、「案件一覧」を参照してください。
-
「【チュートリアル】サンプルフロー」をクリックします。
ヒント「【チュートリアル】サンプルフロー」が表示されない場合は、「更新」をクリックします。

-
申請した案件にマウスカーソルを重ねて、「フロー」アイコンをクリックします。

-
「フロー情報」画面が表示されます。
-
「フロー情報」画面では、現在処理中のノード(処理ステップ)名や処理者の情報を確認できます。
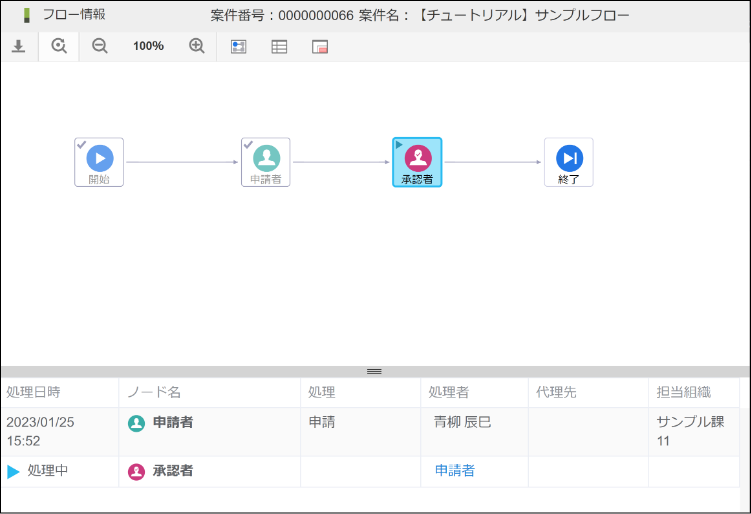 備考
備考「フロー情報」画面の詳細については、「フロー情報」を参照してください。
-
「フロー情報」画面を閉じます。
-
再び申請した案件にマウスカーソルを重ねて、今度は「履歴」アイコンをクリックします。

-
「履歴情報」画面が表示されます。
-
「履歴情報」画面では、案件の処理履歴やコメントを確認できます。
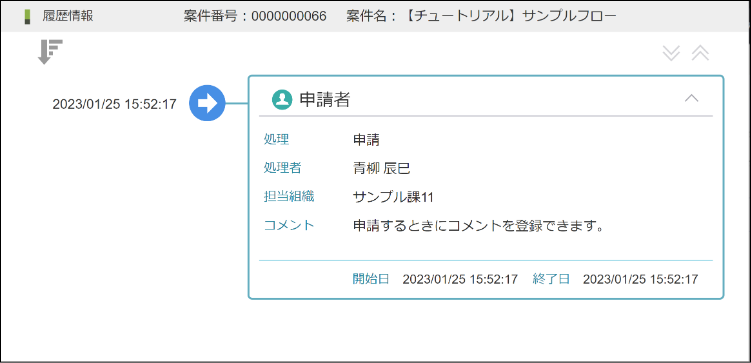 備考
備考「履歴情報」画面の詳細については、「履歴情報」を参照してください。
-
「履歴情報」画面を閉じます。
-
同じように、「詳細」アイコンをクリックすると、申請時に記入したフォームを確認できます。

案件を承認する
申請したワークフロー案件を承認します。
実際のワークフローでは、申請者とは別のユーザが案件を承認する場合が多いと思われますが、「【チュートリアル】サンプルフロー」は申請者が承認も行うように設定されているため、ユーザの切り替えは不要です。
-
メニューの「承認」から「案件一覧」画面を表示します。
-
初期状態では「未処理」が選択されているので、「【チュートリアル】サンプルフロー」をクリックします。
 ヒント
ヒント「【チュートリアル】サンプルフロー」が表示されない場合は、「更新」をクリックします。

-
申請した案件にマウスカーソルを重ねて、「処理」アイコンをクリックします。

-
「通勤交通費支給申請書」というフォームの画面が表示されます。
-
申請時に入力した内容が入力されていることを確認し、「承認」ボタンをクリックします。
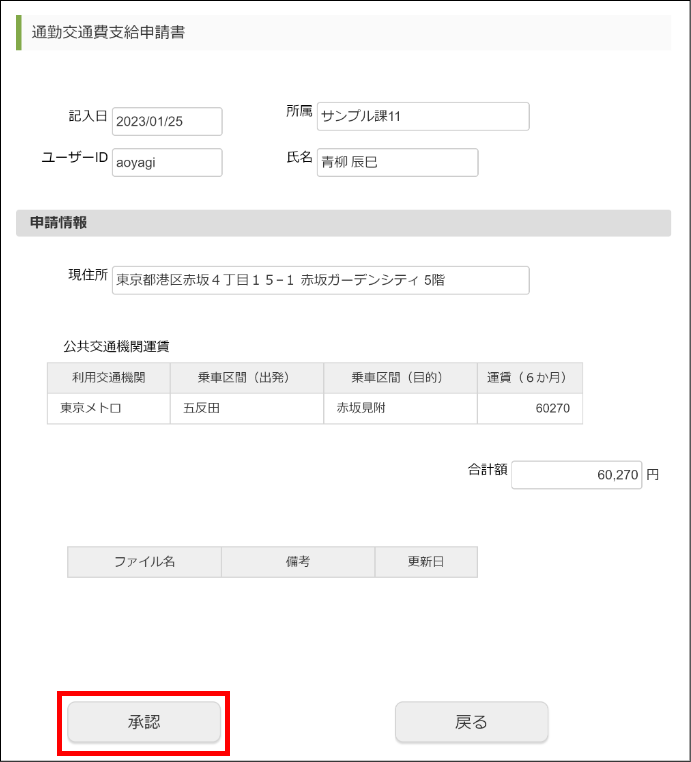
-
「【チュートリアル】サンプルフロー-承認者」モーダル(処理モーダル)が表示されます。
-
「コメント」に任意の内容を入力し、「承認」ボタンをクリックします。
 備考
備考このチュートリアルでは案件を「承認」する場合の操作を解説しています。
処理モーダル上部のタブを切り替えることで、「否認」・「差戻し」などの�処理を実行できます。
その他の処理種別に関しては、以下を参照してください。
-
これで、案件の承認は完了しました。
承認した案件を確認する
「案件を承認する」で承認された案件の状態を確認します。
-
「案件一覧」画面を表示します。
-
「【チュートリアル】サンプルフロー」は「承認者」ノードの次が「終了」ノードのため、承認された案件は「完了案件」になっています。そのため、「処理済(完了案件)」をクリックします。
 注記
注記承認ノードが複数あるワークフローで、承認しても案件が完了しない場合は、「処理済(未完了案件)」を表示します。
-
「申請した案件を確認する」と同様に、「フロー」・「履歴」・「詳細」が確認できます。
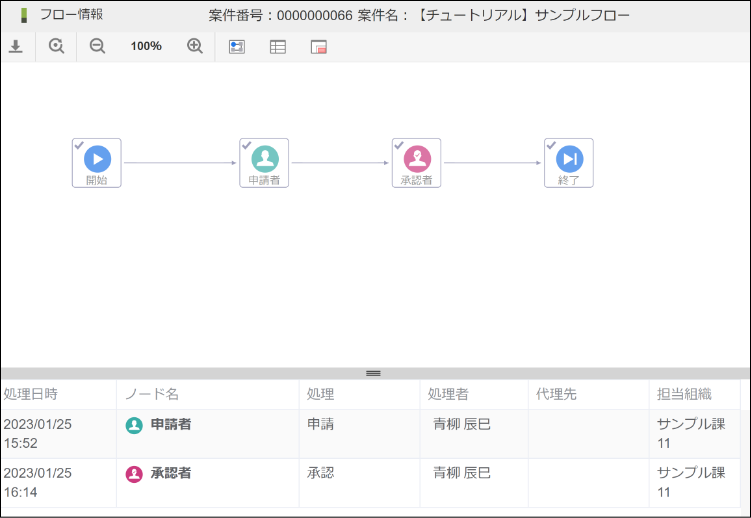
図:「フロー情報」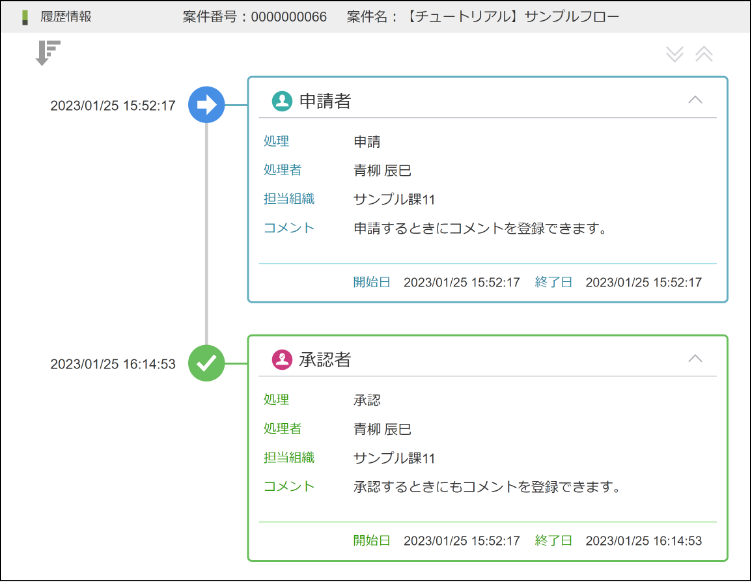
図:「履歴情報」