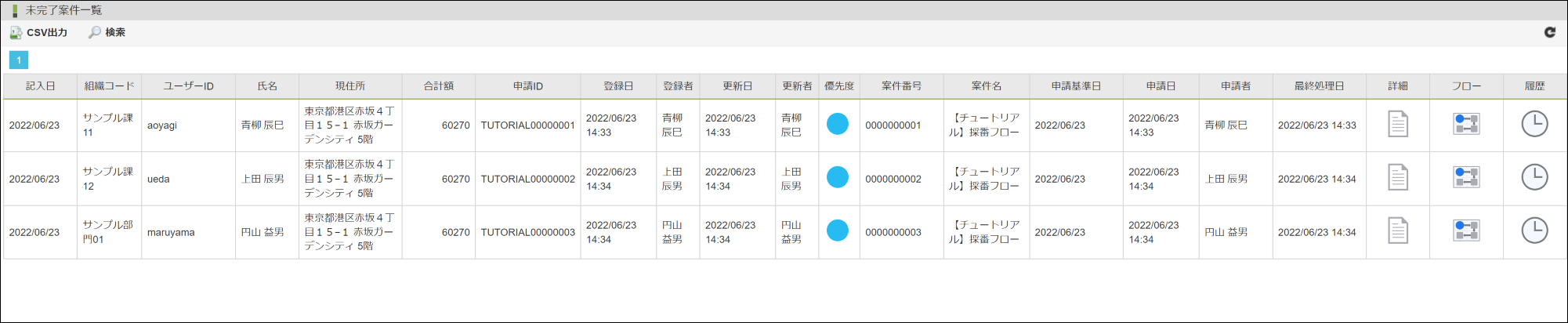フローの一覧画面(カスタムビュー)を作成する
「カスタムビュー」機能は、ワークフロー、および、Webデータベースのデータを表で表示、またはCSVファイルとして出力できる機能です。
このチュートリアルでは、ワークフローのカスタムビューを作成する手順を説明します。
「Accel-Mart Quick ワークフロー管理者」ロールを持つユーザで実施してください。
事前準備
このチュートリアルでは、「ユーザ独自のルールで採番するフォームを作成する」で作成したワークフローに、カスタムビューを追加する場合の例を説明します。
予め「ユーザ独自のルールで採番するフォームを作成する」の内容を実施するか、任意のルート定義・フォームを作成してください。
カスタムビューはBIS定義ごとに一覧化されます。
特定のカスタムビュー一覧には以下のURLで直接アクセスできます。
https://ホスト名.accel-mart.com/imart/viewcreator/bis/dataview_list/BIS ID
BIS IDは、BIS定義の新規登録画面で任意の値に設定可能です。
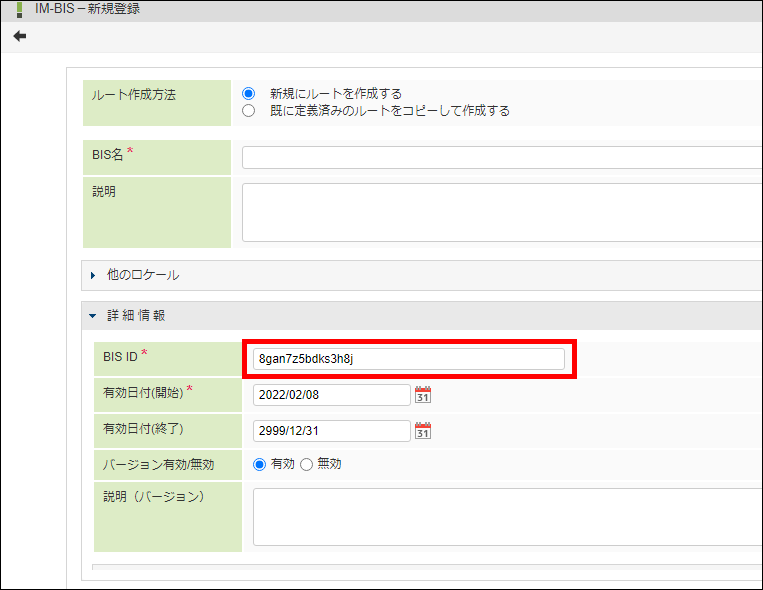
BIS IDが分からない場合、「IM-BIS-一覧」画面で確認してください。
カスタムビューを作成する
-
メニューの「管理」→「ノーコード開発」→「ワークフロー設定」から、「IM-BIS-更新履歴」画面を表示します。
-
「一覧」ボタンをクリックして、「IM-BIS-一覧」画面を表示します。
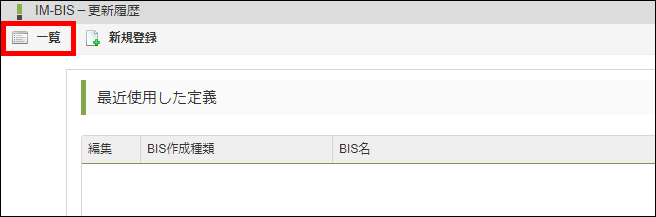
-
「【チュートリアル】採番フロー」の「編集」ボタンをクリックします。

-
「カスタムビュー」ボタンをクリックします。
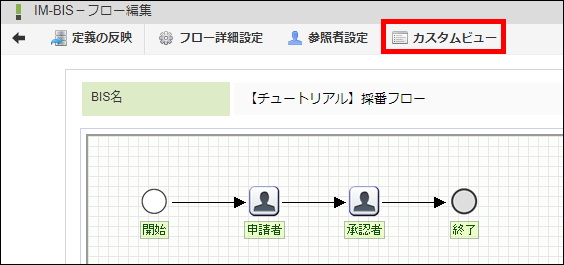
-
「新規作成」ボタンをクリックします。
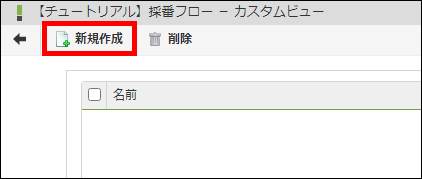
-
「新規作成」ダイアログの「名前」に「未完了案件一覧」と入力します。
-
「テンプレート」に「未完了案件一覧画面」を選択します。
備考テンプレートは以下の8種類が用意されています。
-
登録データ一覧画面
-
登録データ一覧画面(明細データ付き)
-
未完了案件一覧画面
-
未完了案件一覧画面(処理履歴付き)
-
完了案件一覧画面
-
完了案件一覧画面(処理履歴付き)
-
未処理案件一覧画面
-
申請済(進行中)案件一覧画面
テンプレートの詳細は以下を参照してください。
-
-
「詳細設定」を開きます。
-
「データ参照コード」に「tutorial」と入力します。
注記データ参照コードを設定することで、以下のURLで直接カスタムビューを表示できます。
https://ホスト名.accel-mart.com/imart/viewcreator/dataview/list/データ参照コード
カスタムビュー新規作成時にデータ参照コードを設定しなかった場合、自動で設定されます。
設定されたデータ参照コードは、カスタムビュー一覧の「画面編集」ボタンから確認できます。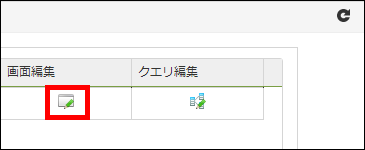
-
「新規作成」ボタンをクリックします。

-
「確認」ダイアログで「決定」ボタンをクリックします。
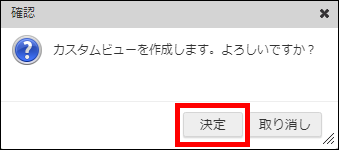
-
カスタムビュー「未完了案件一覧」が作成されました。

カスタムビューを確認する
作成したカスタムビューのデータ一覧画面にアクセスし、表示内容を確認します。
-
「【チュートリアル】採番フロー - カスタムビュー」の「未完了案件一覧」をクリックします。
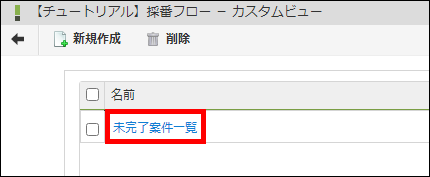
-
「未完了案件一覧」の表示内容を確認できました。