システム通知テキストメール送信
Accel-Mart Quickのシステム通知用のアドレスからテキストメールを送信するタスクです。
Accel-Mart Quickユーザ以外に対するメール送信には利用できません。

タスク固有設定
| 項目名 | 形式 | 説明 |
|---|---|---|
| 送信失敗時にエラーとする | チェックボックス | 無効:メール送信に失敗した場合でもエラー終了とせず、処理を継続します。 有効:メール送信に失敗した時点で処理をエラー終了します。 初期値は無効です。 |
入力値
入力値の構造
im_sendTextMail <object>
├─ attachmentFiles <object[]>
│ ├─ attachmentFile <binary>
│ └─ fileName <string>
├─ bccUserCds <string[]>
├─ body <string> *
├─ ccUserCds <string[]>
├─ subject <string> *
└─ toUserCds <string[]>
入力値の詳細
| 項目名 | 説明 | 型 | 備考 |
|---|---|---|---|
| attachmentFiles | 添付ファイル情報配列 | object[] | メールに添付するファイルの情報を配列で指定します。 |
| bccUserCds | BCCユーザコード配列 | string[] | BCCに設定するユーザのユーザコードを配列で指定します。 |
| body | テキストメール本文 | string | 送信するテキストメールの本文を指定します。 |
| ccUserCds | CCユーザコード配列 | string[] | CCに設定するユーザのユーザコードを配列で指定します。 |
| subject | 件名 | string | 送信するメールの件名を指定します。 |
| toUserCds | TOユーザコード配列 | string[] | 宛先(TO)に設定するユーザのユーザコードを配列で指定します。 |
toUserCds・ccUserCds・bccUserCdsで指定されたユーザのプロファイル「メールアドレス1」に設定されているメールアドレスにメールを送信します。
- 「メールアドレス1」が設定されていない場合は、「メールアドレス2」に送信します。
- 「メールアドレス1」・「メールアドレス2」いずれも設定されていない場合、当該ユーザにはメールが送信されません。
ユーザのプロファイルにメールアドレスを設定する方法は、「ユーザの一括登録・更新」を参照してください。
attachmentFiles
| 項目名 | 説明 | 型 | 備考 |
|---|---|---|---|
| attachmentFile | 添付ファイルの内容 | binary | 添付ファイルデータを指定します。 |
| fileName | 添付ファイル名 | string | 添付ファイルの名前を指定します。 |
出力値
出力値として利用可能な値はありません。
類似タスクとの使い分け
- 汎用タスク > システム通知HTMLメール送信
- HTML形式でメールを作成したい場合に利用します。
- HTMLメールでは、文字の装飾や画像の挿入等ができます。
- 汎用タスク > テキストメール送信
- Accel-Mart Quickのユーザ以外に対してメールを送信したい場合に利用します。
- メールの送信元を指定したい場合に利用します。メールサーバ設定を行っている場合のみ使用可能です。
サンプル
入力で指定されたユーザにメールを送信する業務ロジックを作成します。
メールの本文は、テンプレートに入力で指定された値に埋め込んで作成します。
ここで紹介するサンプルは、以下よりダウンロードできます。
ダウンロードしたサンプルは、「管理 → ローコード開発 → アプリケーション一覧」左上のメニューからインポートしてご利用ください。
サンプルの業務ロジックを実行すると、入力で指定されたユーザに実際にメールが送信されます。
概要
以下のような業務ロジックを作成します。
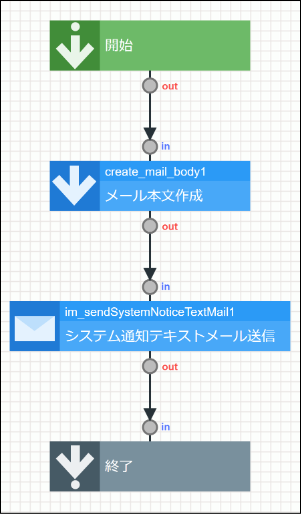
以下のユーザ定義タスクを使用します。
- テンプレート定義「メール本文作成」
作成手順
-
業務ロジックの入力を以下の通り設定します。
キー名 型 説明 toUserCd string �宛先に指定するユーザのユーザコードです。 toUserName string 宛先に指定するユーザの名前です。 ccUserCds string[] CCに指定するユーザのユーザコード配列です。 id string メールの本文に表示する項目(商品ID)です。 name string メールの本文に表示する項目(商品名)です。 入力(JSON形式)
{
"toUserCd": "",
"toUserName": "",
"ccUserCds": [
""
],
"id": "",
"name": ""
} -
定数を以下のように設定します。
定数ID 定数値 説明 subject 【お知らせ】商品を登録しましたメールの件名に設定する文字列です。 -
「ユーザ定義追加」から「テンプレート定義新規作成」を選択して、テンプレート定義「メール本文作成(ID:create_mail_body)」を作成します。
-
入力値で宛先ユーザ名(
toUserName)、商品ID(id)、商品名(name)を受け取り、テンプレートの所定の位置に埋め込むようにします。
テンプレートは以下のようにします。<#setting url_escaping_charset="UTF-8">
${toUserName}様
以下の商品が登録されました。
商品ID:${id}
商品名:${name}備考テンプレート定義の詳細は「初期サンプルから見るユーザ定義(テンプレート)の詳細」を参照してください。
-
「開始」タスクの下に、作成した「メール本文作成」タスクを配置します。
-
「メール本文作成」タスクのマッピング設定を行います。
宛先ユーザ名、商品ID、商品名を業務ロジックの入力から「メール本文作成」タスクの入力値にマッピングします。 -
「メール本文作成」タスクの下に、「システム通知テキストメール送信」タスクを配置します。
-
「システム通知テキストメール送信」タスクのマッピング設定を以下のように行います。
始点 終点 create_mail_body1 - output<string>im_sendSystemNoticeTextMail - body<string>入力 - ccUserCds<string>im_sendSystemNoticeTextMail - ccUserCds<string[]>定数 - subject<string>im_sendSystemNoticeTextMail - subject<string>入力 - toUserCd<string>im_sendSystemNoticeTextMail - toUserCds<string[]>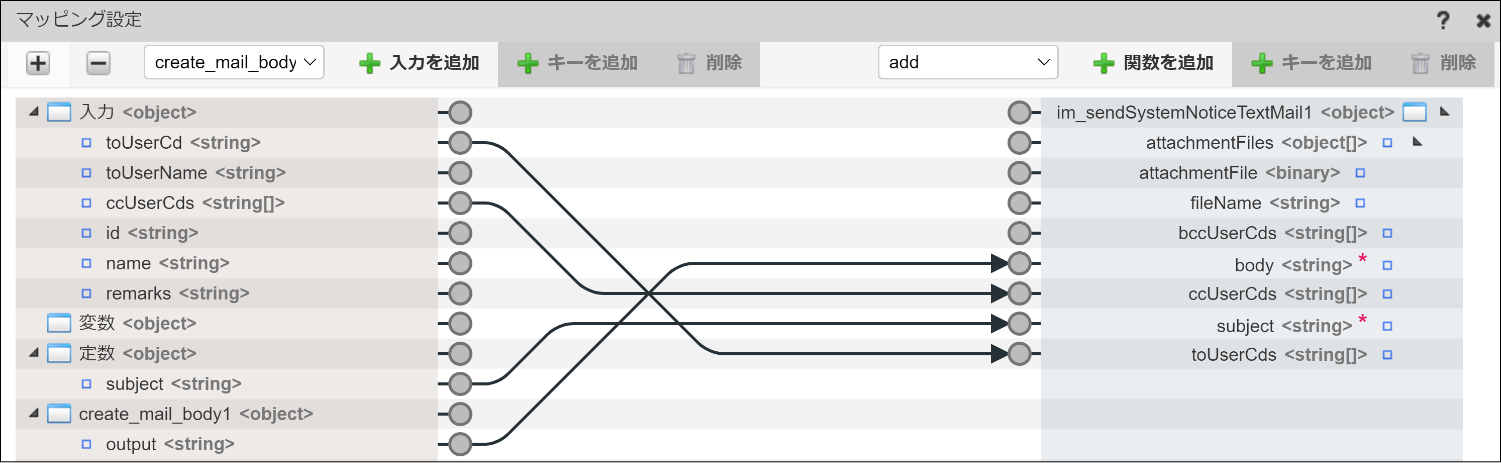 ヒント
ヒントtoUsersCdsは宛先に設定するユーザコードをstring型の配列で受け取りますが、宛先ユーザが1名のみの場合は、配列ではない文字列(string)もマッピングできます。
その場合は、マッピングされたユーザコードのユーザ(1名)に対してメールが送信されます。ccUserCds・bccUserCdsについても同様です。 -
これで業務ロジックの作成は完了です。業務ロジックをデバッグ実行すると、入力値で指定された宛先にメールが送信されます。
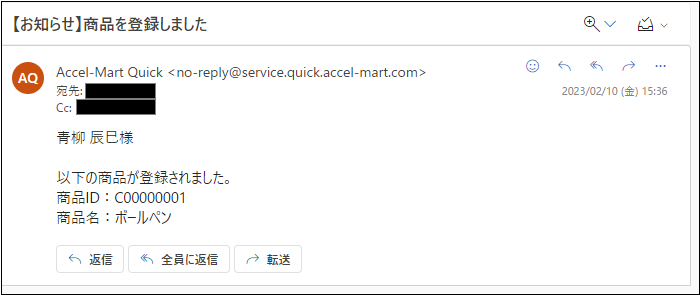 備考
備考デバッグ実行の詳細な手順は「業務ロジックをデバッグする」を参照してください。