外部ユーザを招待・管理する
外部ユーザを外部組織に招待する方法、および、外部ユーザの��プロファイル情報・アカウント情報などを管理する方法を解説します。
「Accel-Mart Quick 外部組織管理者」ロールを持つユーザで実施してください。
招待の設定をする
外部組織ごとに、招待時に送信されるメールやユーザコードの決定方式の設定をします。
招待設定が完了していないと、外部ユーザの招待は行えません。
-
メニューの「管理」→「基本情報設定」→「外部組織」から、「外部組織一覧」画面を表示します。
-
招待の設定をしたい外部組織の「外部ユーザ」アイコンをクリックします。
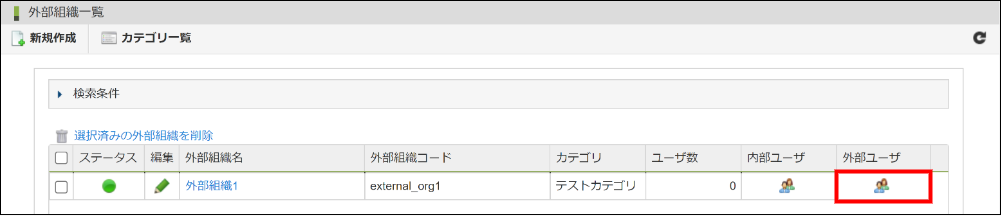
-
「外部ユーザ一覧」画面が表示されます。
-
「招待」をクリックして、「招待履歴」画面を表示します。

-
「招待設定」をクリックして、「招待設定」画面を表示します。
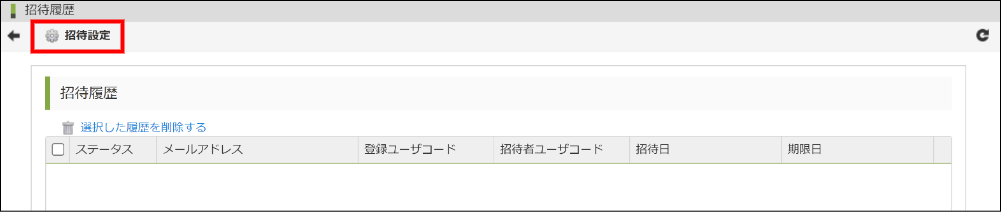
-
「招待設定」を入力・選択します。入力・選択する内容は表の通りです。
項目 詳細 招待期限日数 招待時に送信されるメールに記載される、招待用のURLの有効期限日数です。 ユーザコード 招待する外部ユーザのユーザコードをどのように決定するかを設定します。招待時のメールアドレスをそのままユーザコードとして使用するか、招待されたユーザに設定させるかを選択します。 招待メールテンプレート 招待時に送信されるメールの設定をします。 - CC
- 招待メールのCCに設定するメールアドレスを入力します。
- BCC
- 招待メールのBCCに設定するメールアドレスを入力します。
- タイトル・本文
- 「テンプレートの入力」をクリックすると入力欄が表示されます。招待時に送信するメールの件名・本文を設定します。
- 複数言語を利用している環境では、言語ごとの設定が可能です(招待を実行したユーザの設定ロケールの内容で送信されます)。
- 本文内の
{url}・{limit}の文字は削除しないでください。
- CC
-
設定が完了したら、「登録」ボタンをクリックします。
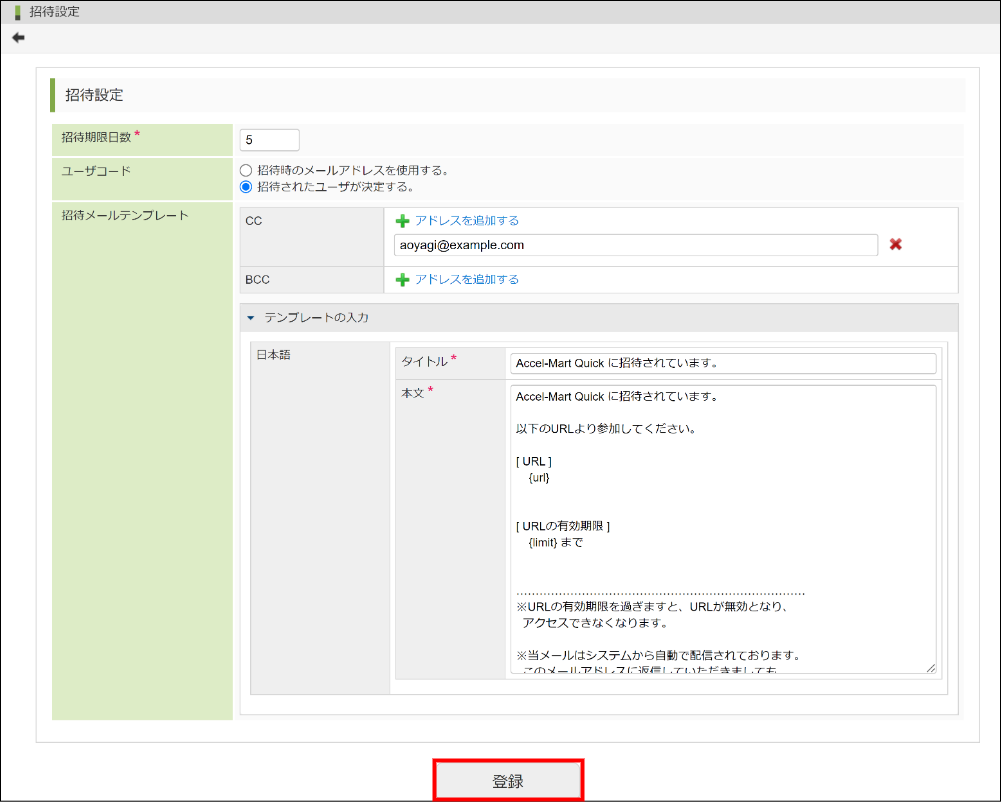
-
招待設定が完了しました。
外部ユーザを招待するには、「戻る」アイコンをクリックして「招待履歴」画面に戻ります。その後は、「外部ユーザを招待する」の手順5(「ユーザ招待」をクリック)から操作を実施してください。
外部ユーザを招待する
外部のユーザにAccel-Mart Quickを利用してもらうために、外部組織に招待する手順を説明します。
-
メ��ニューの「管理」→「基本情報設定」→「外部組織」から、「外部組織一覧」画面を表示します。
-
外部ユーザの招待先としたい外部組織の「外部ユーザ」アイコンをクリックします。
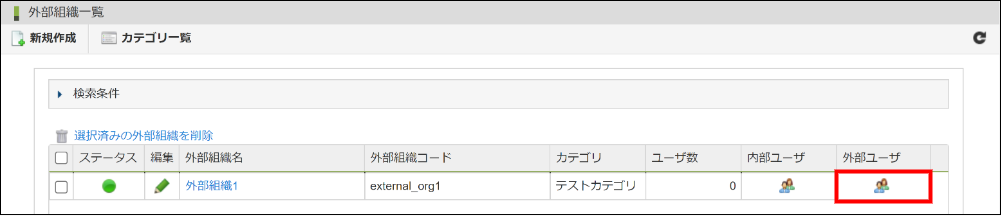
-
「外部ユーザ一覧」画面が表示されます。
-
「招待」をクリックして、「招待履歴」画面を表示します。

-
「ユーザ招待」をクリックし、「招待」ダイアログを表示します。
「ユーザ招待」が表示されない場合は、先に「招待の設定をする」を実施します。
-
「メールアドレス」に招待したいユーザのメールアドレスを入力します。複数人を一括で招待する場合は、「アドレスを追加する」をクリックし、入力欄を追加してください。
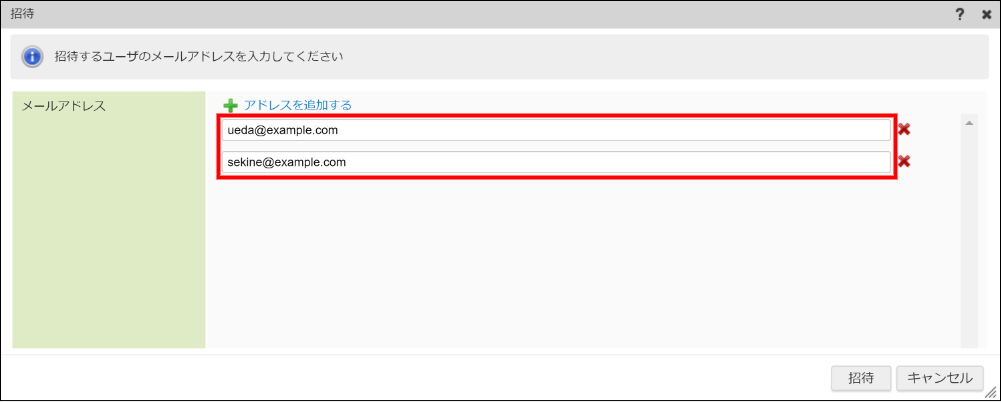
-
メールアドレスの入力が完了したら、「招待」ボタンをクリックします。
-
招待が実行され、メールが送信されます。
-
招待の状況は、「招待履歴」画面からの「��ステータス」から確認できます。ステータスには以下があります。
- 招待中:招待期限内で、まだユーザ登録が完了していない状態です。
- 登録済み:外部ユーザの登録が完了しています。
- 期限切れ:外部ユーザの登録が未完了のまま、招待期限が過ぎています。再度招待を行ってください。
- エラー:外部ユーザの登録に失敗しています。
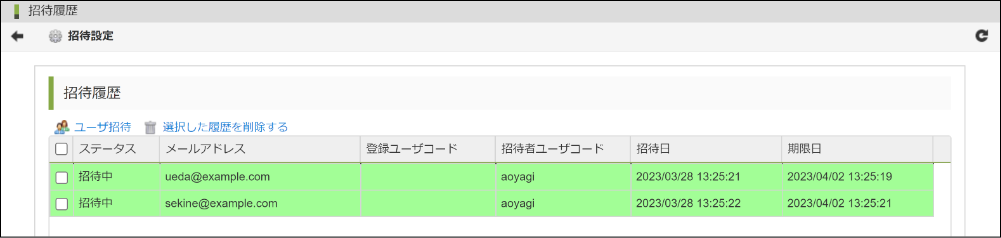 外部ユーザ登録時のエラー
外部ユーザ登録時のエラーAccel-Mart Quickのユーザ数が申込管理サイトで設定された「利用ユーザ数」に達した場合、それ以上ユーザの追加ができなくなります。
この状態で外部ユーザの登録を行うとエラーが発生し、ユーザの登録に失敗します。エラーが発生した場合は、Accel-Mart Quickの契約を管理している方に連絡し、「利用ユーザ数」を追加してから、再度招待を行ってください。
なお、上記エラーは招待メール送信時ではなく、メール記載のURLからユーザ登録を実施する際に発生します。招待を行う際は、「利用ユーザ数」の設定に余裕があることを確認してから実施してください��。
外部ユーザを管理する
招待した外部ユーザのプロファイル情報やアカウントを無効化・削除する方法を説明します。
-
メニューの「管理」→「基本情報設定」→「外部組織」から、「外部組織一覧」画面を表示します。
-
対象のユーザが所属する外部組織の「外部ユーザ」アイコンをクリックし、「外部ユーザ一覧」画面を表示します。
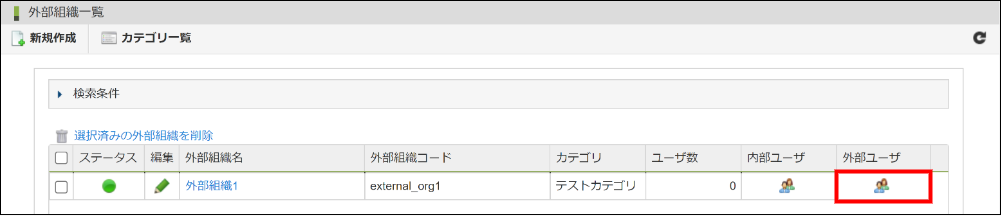
-
対象のユーザの「編集」アイコンをクリックし、「外部ユーザ編集」画面を表示します。

-
「外部ユーザ編集」画面は3つのタブから構成されます。それぞれのタブでは、以下を設定できます。
- プロファイル情報:ユーザ名や住所、連絡先の編集
- アカウント情報:アカウントの有効化・無効化、パスワードの変更、ロールの付与など
- 多要素認証:多要素認証設定の無効化・初期化
詳しい項目や手順は以下で説明します。
外部ユーザのプロファイル情報を編集する
-
「プロファイル情報」タブを選択します。
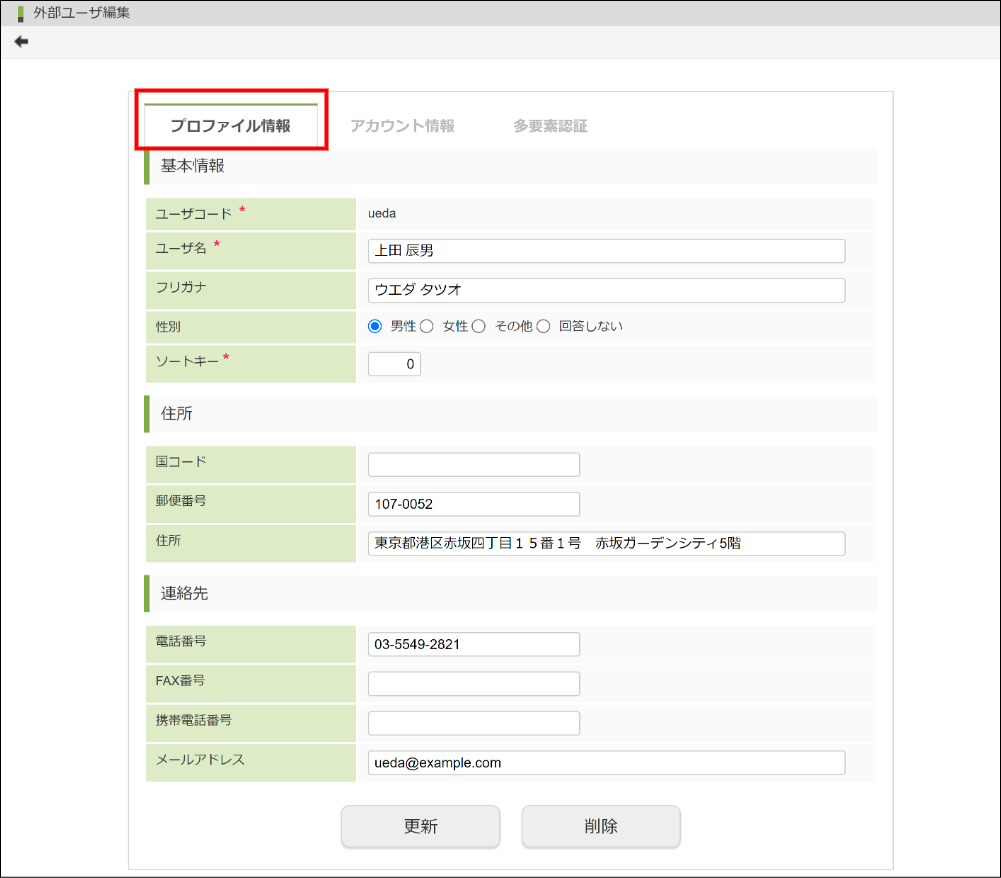
-
ユーザのプロファイル情報を入力します。入力する内容は表の通りです。
項目 詳細 ユーザ名 ユーザの名前を入力します。 フリガナ ユーザ名のフリガナを入力します。フリガナはユーザ検索時に利用できます。 性別 性別を選択します。 ソートキー ソートキーを数字で入力します。外部ユーザ一覧での表示順の決定に利用されます。 国コード 国コードを英数字で入力します。 郵便番号 郵便番号を入力します。 住所 住所を入力します。 電話番号 電話番号を入力します。 FAX番号 FAX番号を入力します。 携帯電話番号 携帯電話番号を入力します。 メールアドレス メールアドレスを入力します。ワークフローの処理依頼などのシステム通知メールの送信先として利用されます。 他ロケール設定ユーザ名・フリガナ・郵便番号について、複数言語を利用している環境では、「他ロケール設定」をクリックすることで言語ごとの設定が可能です。
日本語のみの環境では表示されません。
-
入力が完了したら「更新」ボタンをクリックします。
-
当該外部ユーザのプロファイル情報を編集できました。
外部ユーザのアカウント情報を変更する
-
「アカウント情報」タブを選択します。
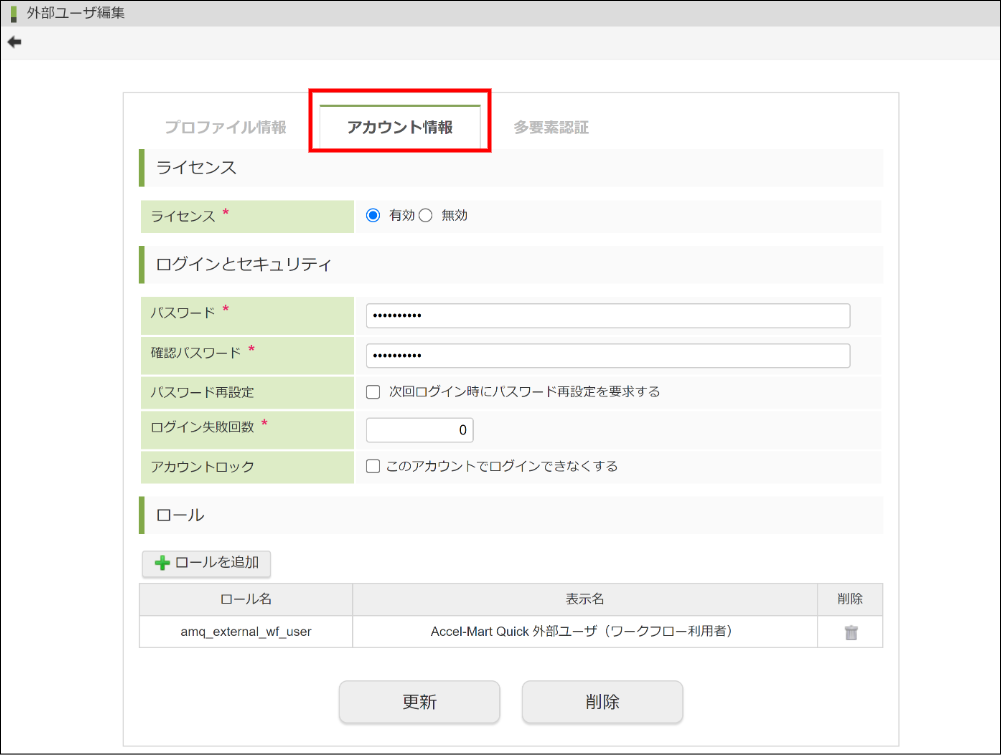
-
アカウント情報を入力・選択します。入力・選択する内容は表の通りです。
項目 詳細 ライセンス ライセンスの状態を選択します。「無効」を選択すると当該ユーザは、 - Accel-Mart Quickにログインできなくなります
- ユーザ検索画面の検索結果に表示されなくなります
パスワード パスワードを入力します。 確認パスワード 確認用に、パスワードを再度入力します。 パスワード再設定 有効にすると、次回ログイン時にパスワードの再設定を要求する画面を表示します。 ログイン失敗回数 当該アカウントがログインに失敗した回数を表示します。ログインに成功すると、0にリセットされます。 アカウントロック 有効にすると、当該アカウントをロックし、ログインできなくします。 ロール アカウントに付与するロールを選択します。ロールの作成方法は「外部ユーザ用のロールを作成・管理する」を参照してください。 無効なユーザライセンスを「無効」にしたユーザは外部ユーザ一覧で赤色に表示されます。
 アカウントロックのロック解除について
アカウントロックのロック解除について「アカウントロック設定」で、「アカウントロック期間」が0以外に設定されている場合、アカウントロックを手動で有効にしても、設定されたロック期間が経過するとアカウントロックは自動的に解除されます。
- 「アカウントロック設定」の変更・確認には「Accel-Mart Quick システム管理者」ロールが必要です。
- 「アカウントロック設定」画面には「管理」→「基本情報設定」→「セキュリティ設定」→「アカウントロック」からアクセスできます。
-
入力・選択が完了したら「更新」ボタンをクリックします。
-
当該外部ユーザのアカウント情報を更新できました。
外部ユーザの多要素認証設定を変更する
多要素認証を導入済みの環境で、特定の外部ユーザの多要素認証設定を無効化・初期化する方法を説明します。
多要素認証の詳細については、「多要素認証を利用する」を参照してください。
外部ユーザを多要素認証の対象外にする
多要素認証を無効化し、通常のパスワードのみでログイン可能にします。
-
「多要素認証」タブを選択します。
-
「多要素認証の利用」で「多要素認証を無効にする」チェックボックスを有効にします。
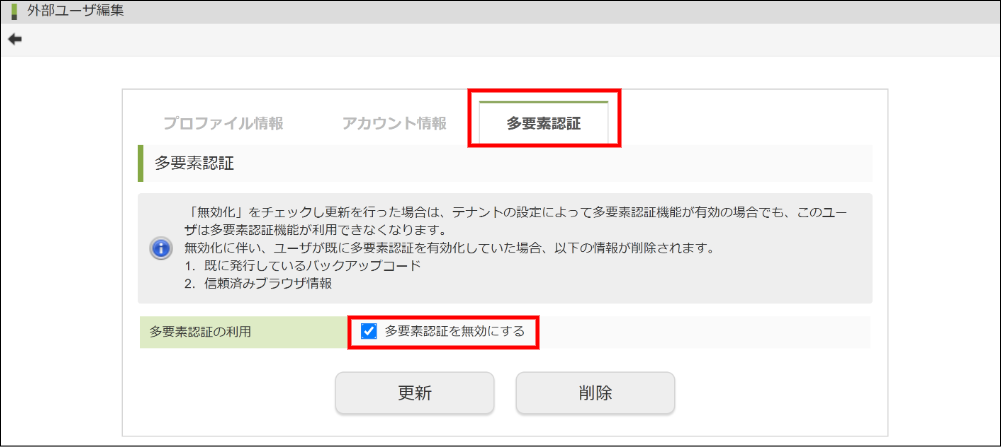
-
「更新」��ボタンをクリックします。
-
当該外部ユーザを多要素認証の対象外にできました。
外部ユーザの多要素認証を初期化する
ユーザの携帯端末が故障・紛失した場合などに多要素認証を初期化し、再設定できるようにします。
-
「多要素認証」タブを選択します。
-
「多要素認証の初期化」で「多要素認証を初期化する」チェックボックスを有効にします。
- 当該ユーザが多要素認証設定を行っていない場合は、「多要素認証の初期化」は表示されません。
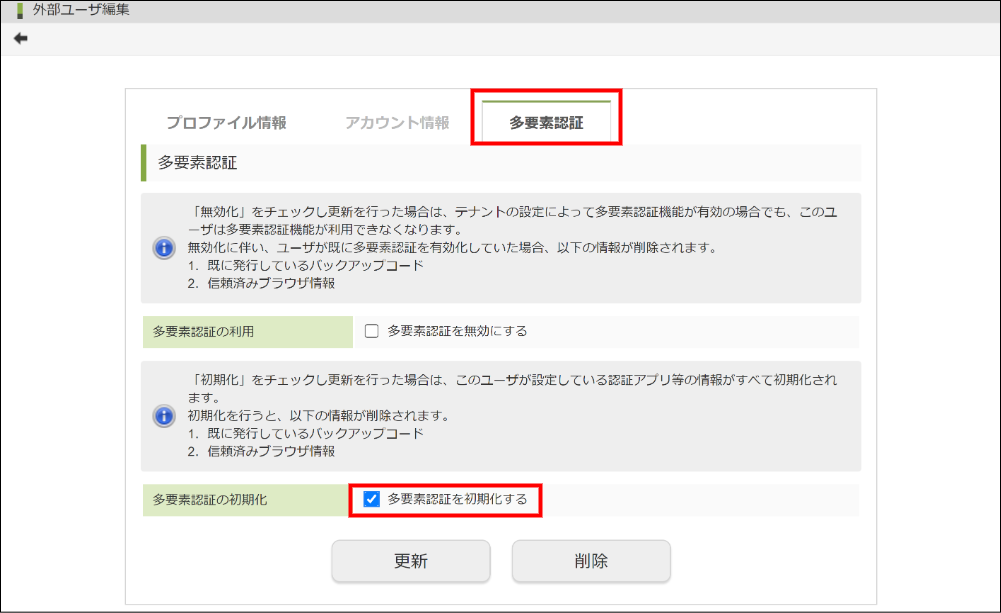
-
「更新」ボタンをクリックします。
-
当該外部ユーザの多要素認証を初期化できました。
外部ユーザを削除する
-
「外部ユーザを管理する」の手順に従って「外部ユーザ編集」画面を表示します。
-
「削除」ボタンをクリックします。
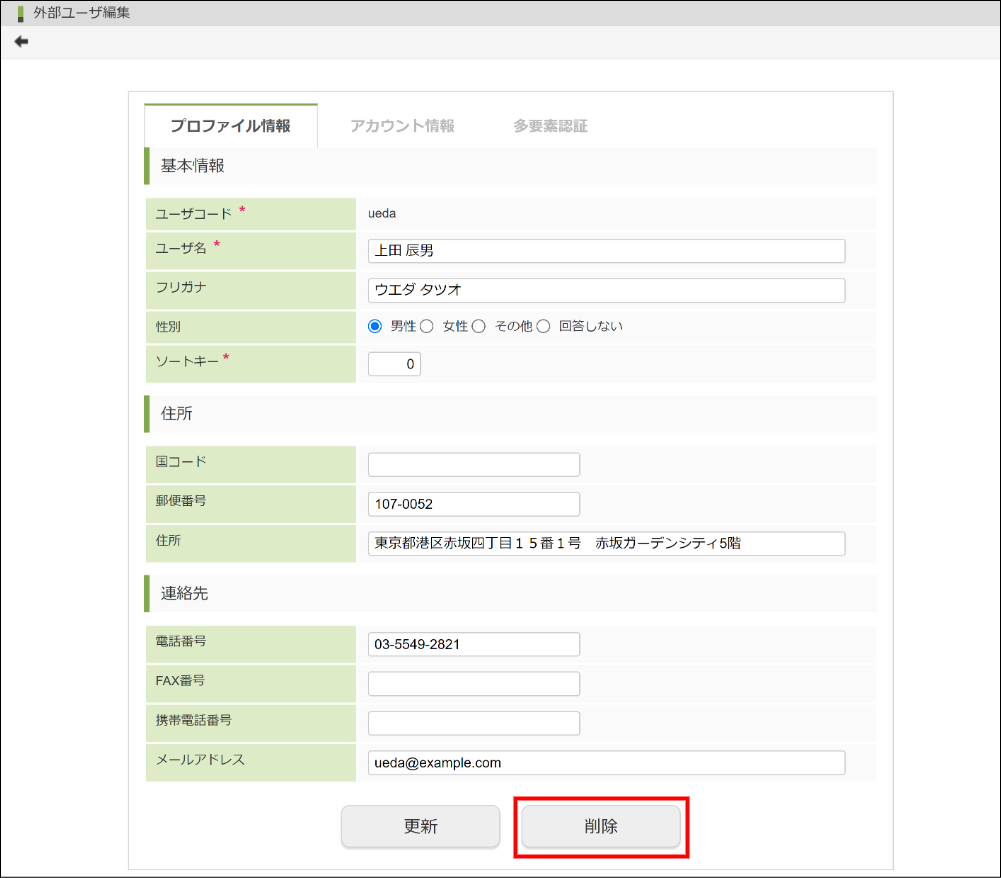
-
当該外部ユーザを削除できました。
外部ユーザを削除すると、当該ユーザの情報は完全に削除されます。
「削除」は外部組織からの脱退ではないため、注意してください。外部ユーザの所属を別の外部組織に変更することはできません。