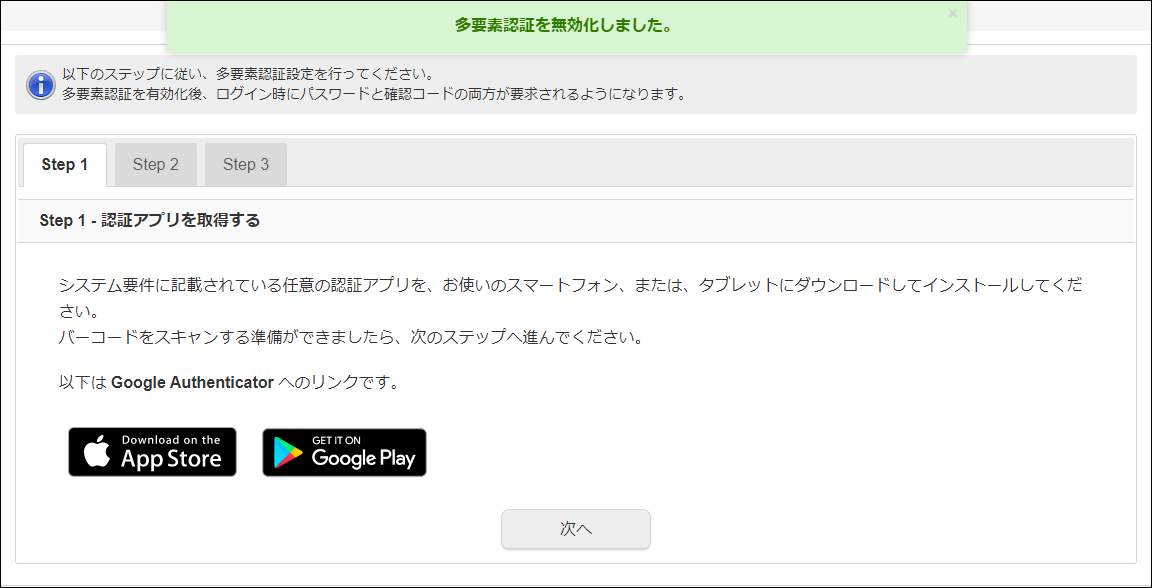多要素認証を利用する
多要素認証とは、本人であると特定するために複数の要素をユーザに要求する認証です。
多要素認証を利用すると、ログイン時に通常のパスワードの他に、確認コードを入力することがユーザに求められます。
これにより、もしパスワードが盗まれてしまったとしてもアカウントが不正に利用されることを防げます。
このドキュメントでは、多要素認証を利用する手順を説明します。
多要素認証を有効化する
「多要素認証設定」画面のStep1-3に沿って多要素認証を設定します。
-
メニューの「個人設定」→「多要素認証設定」から、「多要素認証設定」画面を表示します。
-
Step 1 のメッセージに従って、認証アプリを取得します。
-
「次へ」をクリックします。
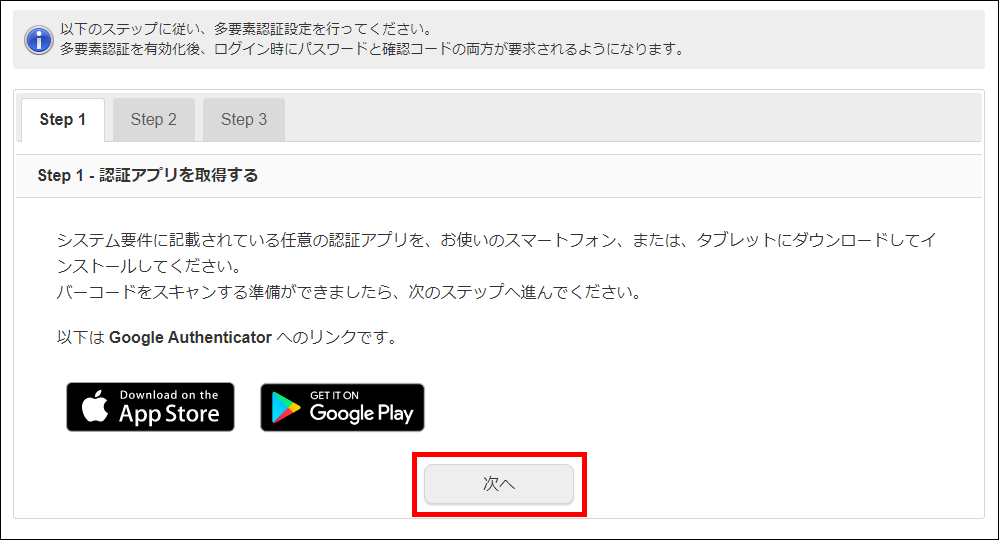
-
Step 2 のメッセージに従って、認証アプリでバーコードをスキャンします。
-
「次へ」をクリックします。
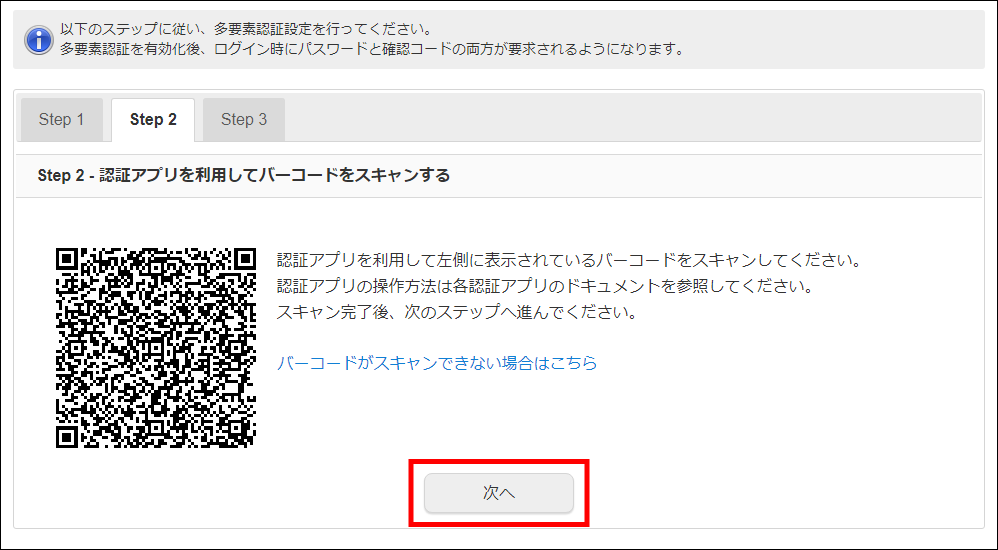
-
Step 3 のメッセージに従って、確認コードを入力します。
-
「有効化」をクリックします。
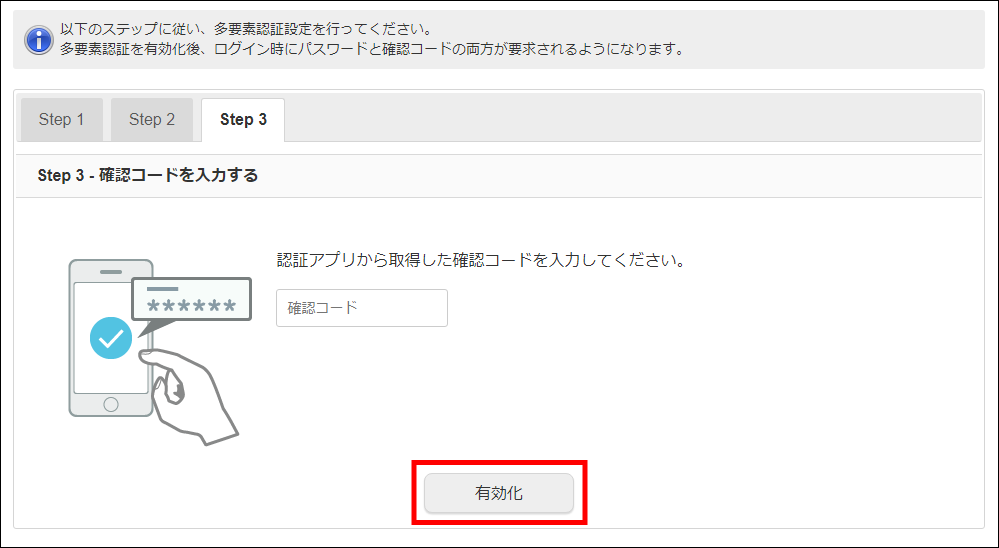
-
多要素認証を有効化できました。
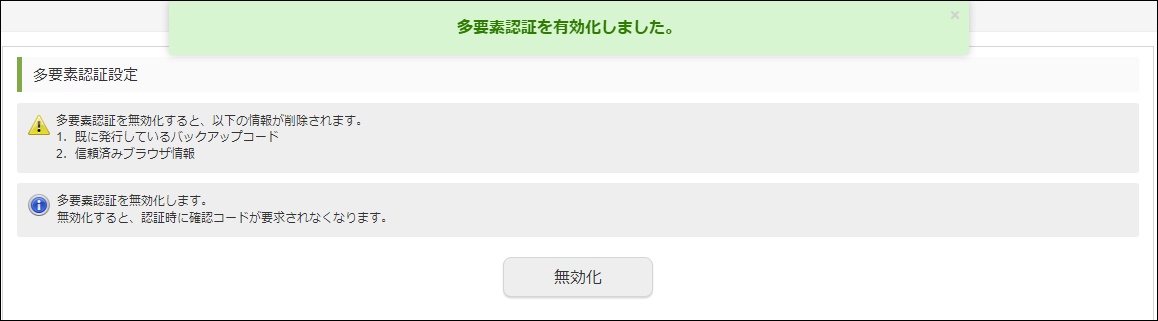
確認コードを利用してログインする
「多要素認証」画面で認証アプ��リに表示される確認コードを入力し、ログインします。
-
ログイン画面でパスワードを入力して認証します。
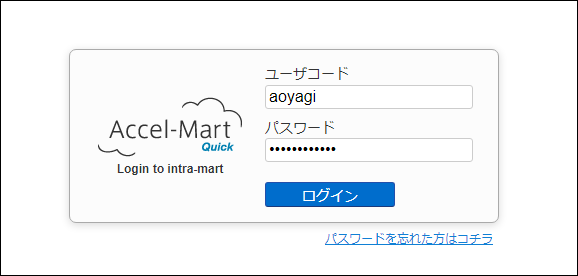
-
「多要素認証」画面で認証アプリに表示される確認コードを入力します。
-
「ログイン」ボタンをクリックします。
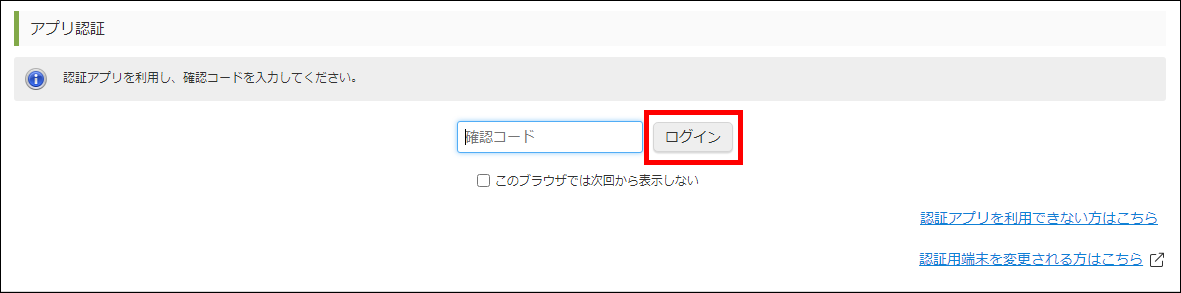 注記
注記「多要素認証」画面の「このブラウザでは次回から表示しない」にチェックを入れてログインすることで、一定期間そのブラウザが記憶されます。
記憶されたブラウザを使ってログインする際は、パスワードの入力だけでログインできます。 -
確認コードを利用してログインできました。
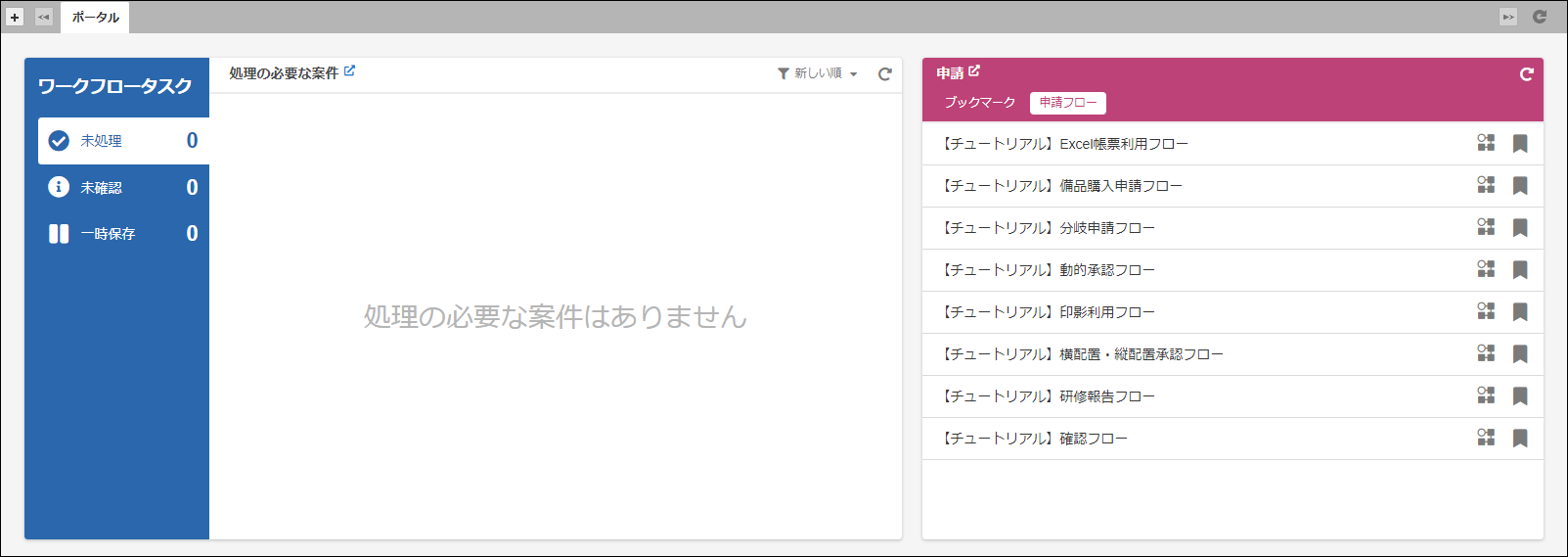
バックアップコードを作成する
携帯端末の紛失や故障で認証アプリから確認コードが取得できない場合、代わりにバックアップコードを利用して認証できます。
一度バックアップコードを発行すると、全てのコードを使い終わるまで再生成できません。
バックアップコードはパスワードと同等の価値を持つ大切なコードです。
保存したスクリーンショットやメモは安全に保管しておくことをおすすめします。
-
メニューの「個人設定」→「多要素認証設定」から、「多要素認証設定」画面を表示します。
-
「バックアップコード」-「作成」ボタンをクリックします。
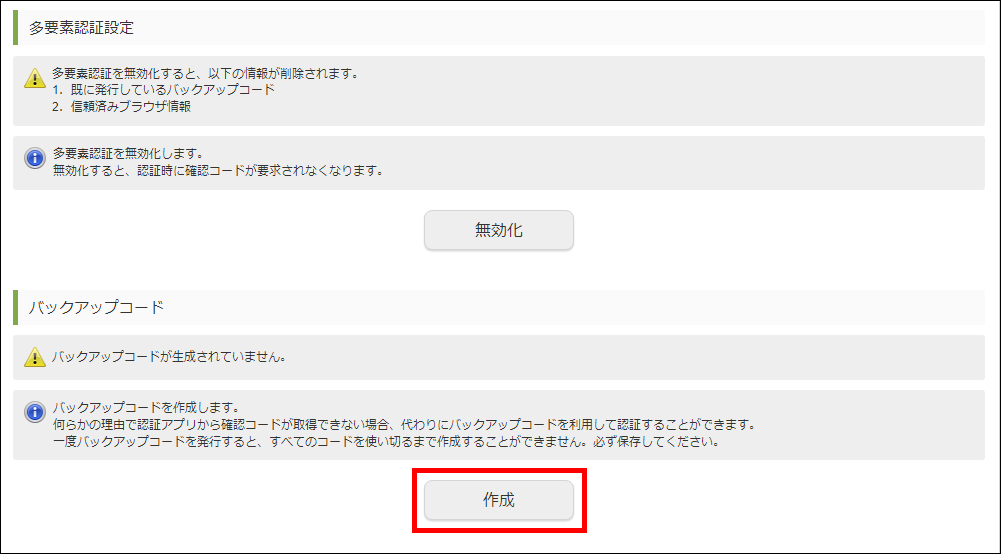
-
「確認」ダイアログで「決定」ボタンをクリックします。
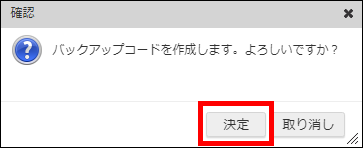
-
作成されたバックアップコードをスクリーンショットやメモで保存します。
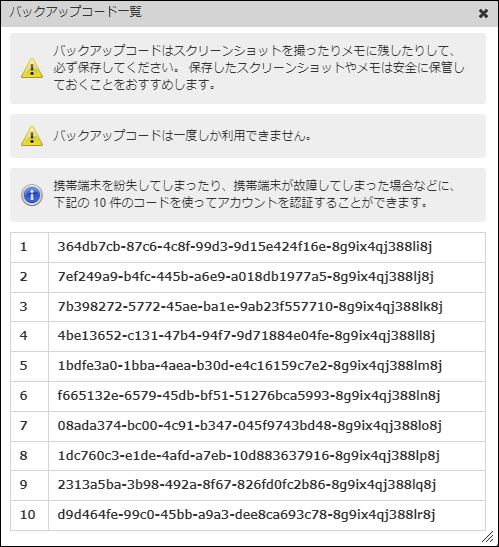
バックアップコードを利用してログインする
作成したバックアップコードを確認コードの代わりに入力することでログインできます。
バックアップコードは1つのコードにつき一度しか利用できません。
-
ログイン画面でパスワードを入力して認証します。
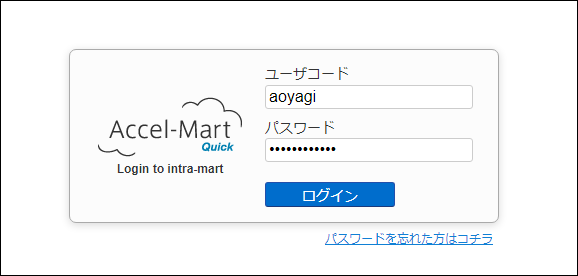
-
「多要素認証」画面で「認証アプリを利用できない方はこちら」をクリックします。
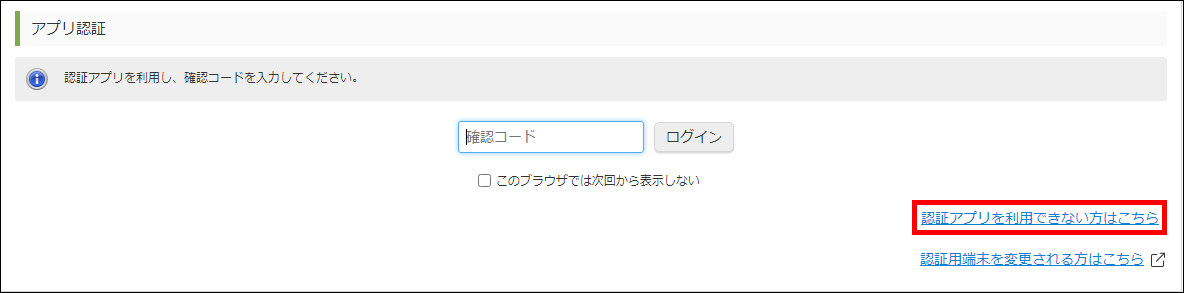
-
バックアップコード入力ダイアログが表示されます。
-
バックアップコードを入力して「ログイン」をクリックします。
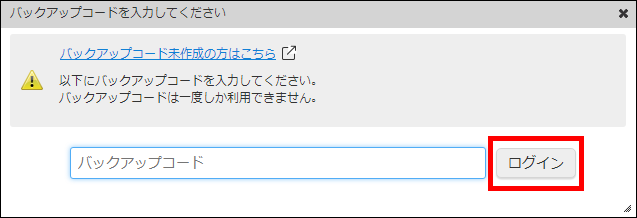
-
バックアップコードを利用してログインできました。
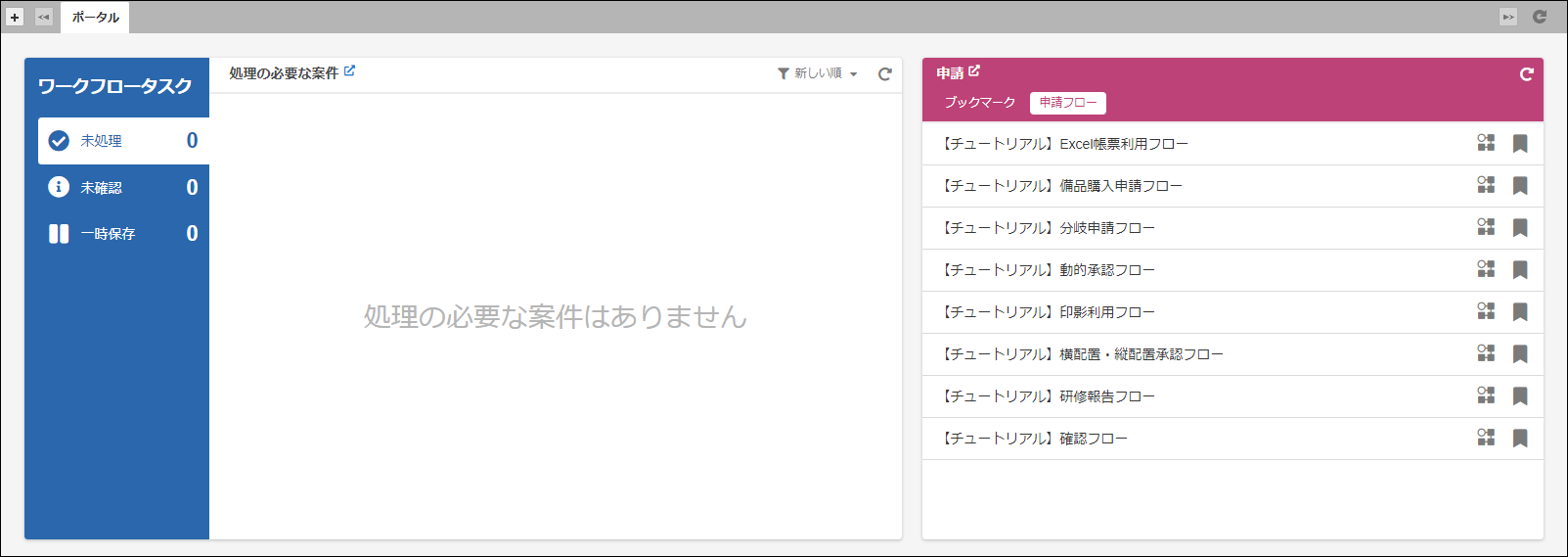
多要素認証を無効化する
パスワードの入力のみでログインしたい場合、多要素認証を無効化できます。
多要素認証の無効化に伴い、以下の情報が削除されます。
- 既に発行しているバックアップコード
- 信頼済みブラウザ情報
「Accel-Mart Quick システム管理者」ロールを持つユーザによって多要素認証適用ポリシーが「強制的に適用」に設定されている場合は多要素認証を無効化できません。
以下の手順で多要素認証を無効化できない場合は「Accel-Mart Quick システム管理者」ロールを持つユーザにご確認ください。
-
メニューの「個人設定」→「多要素認証設定」から、「多要素認証設定」画面を表示します。
-
「無効化」ボタンをクリックします。
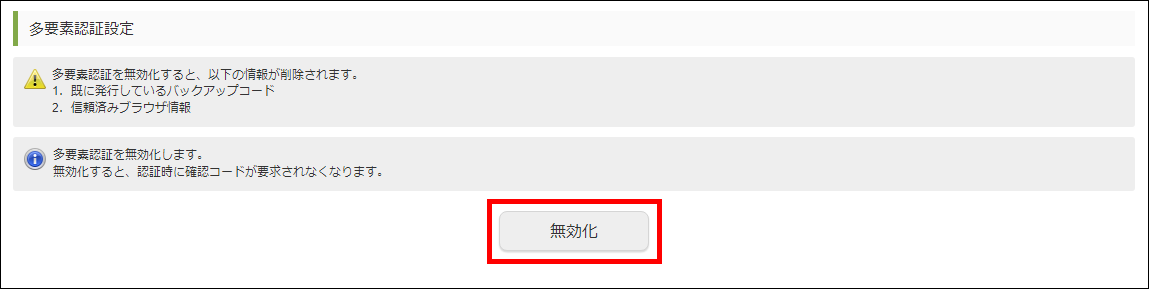
-
「確認」ダイアログで「決定」ボタンをクリックします。
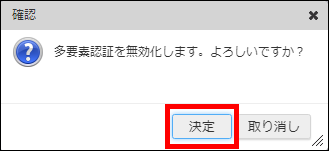
-
多要素認証を無効化できました。