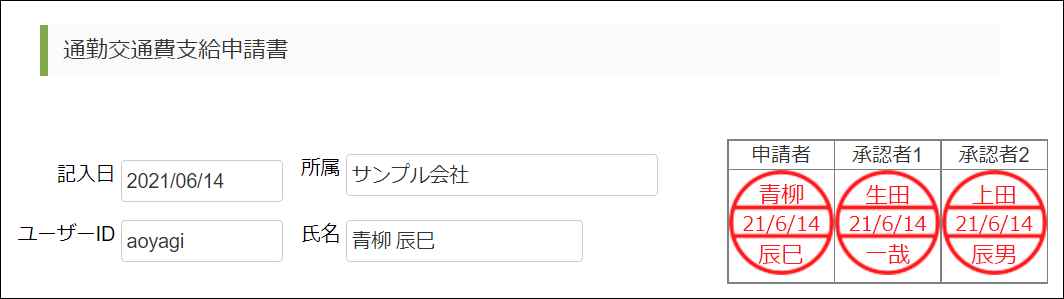印影を利用するワークフローを作成する
このチュートリアルでは、ワークフローの印影機能を利用する方法を解説します。
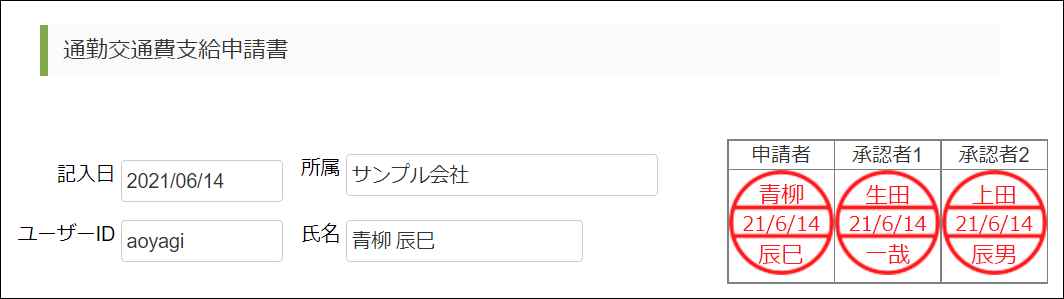
図:作成するフォーム(印影表示部)
「Accel-Mart Quick ワークフロー管理者」ロールを持つユーザで実施してください。
Accel-Mart Quickでは、以下の2種類の印影を使用できます。

- 左:3段表示(上:姓、中:処理日、下:名)
- 右:縦表示 (姓のみ)
ユーザ名の姓と名が空白文字で区切られていない場合、以下のように作成されます。

想定されるユースケース
申請・承認を行ったユーザの印影がフォーム上に表示されるワークフローを作成したい場合にご使用いただけます。
ワークフローの名前を登録する
ワークフロー「【チュートリアル】印影利用フロー」を新規作成します。
登録方法の詳細は「簡単なワークフローを作成する - ワークフローの名前を登録する」を参照してください。
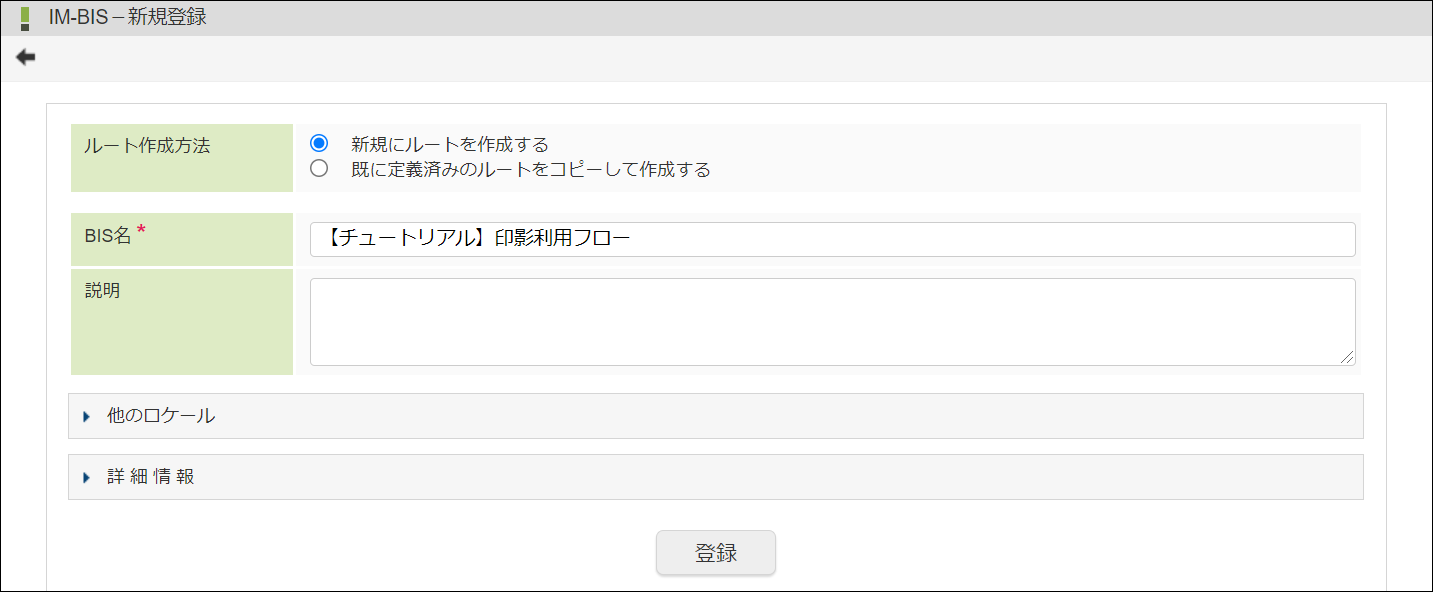
ルート定義を設定する
ルート定義を設定します。
申請ノードの後に承認ノードを2つ配置します。
また、処理対象者はすべて「Accel-Mart Quick 利用者」を選択します。
設定方法の詳細は「簡単なワークフローを作成する - ルート定義を設定する」を参照してください。
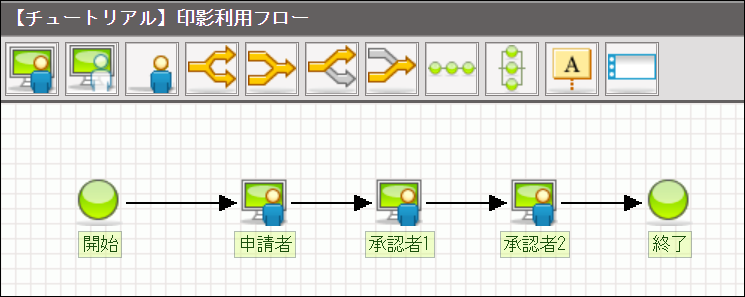
図:設定するルート定義
印影設定を有効にする
作成するワークフローで印影を使用できるように、印影設定を有効にします。
-
「IM-BIS-フロー編集」画面で「フロー詳細設定」をクリックします。
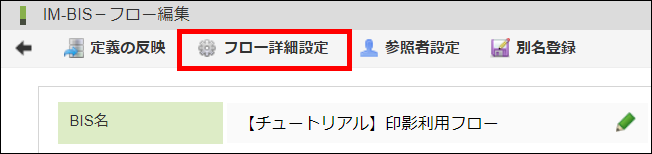
-
「フロー詳細設定」ダイアログが開きます。
-
「印影設定」で「有効」を選択します。
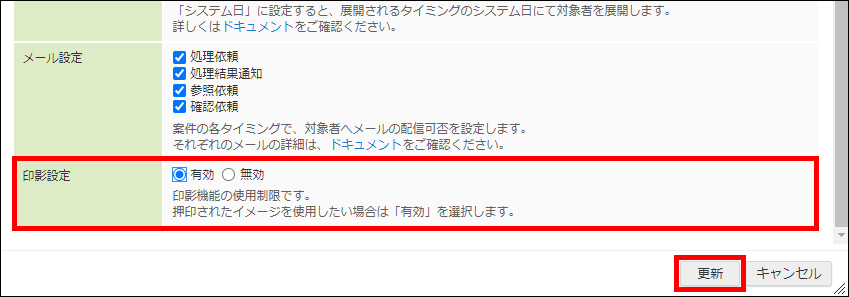
-
「更新」ボタンをクリックして、ダイアログを閉じます。
フォームを設定する
「申請者」で申請するための画面を設定します。
-
「IM-BIS-フロー編集」画面で「申請者」��ノードをダブルクリックして、「フォーム-登録」画面を表示します。
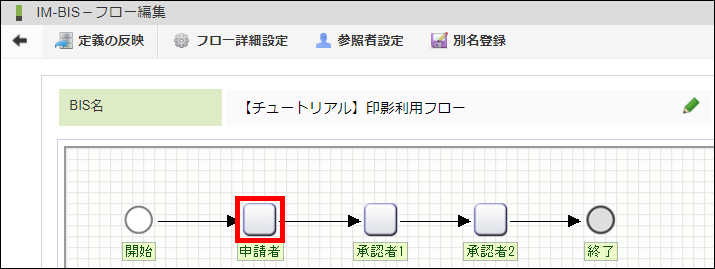
-
フォーム名に「印影利用フォーム」と入力し、「登録」ボタンをクリックします。
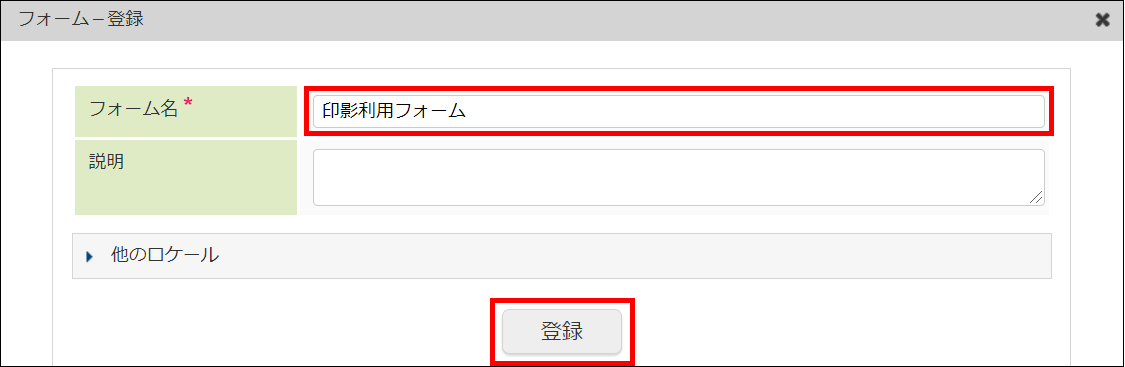
-
「フォーム編集」画面が開きます。
-
画面上部の「テンプレート」をクリックし、「テンプレート一覧」を開きます。
-
「サンプル集-人事部門」をクリックして、「通勤交通費支給申請書」のメインフォームをドラッグ&ドロップで配置します。
-
画面右上の「ツールキット」をクリックします。
-
「WFアイテム」から「印影表示」を選択し、ドラッグ&ドロップで配置します。
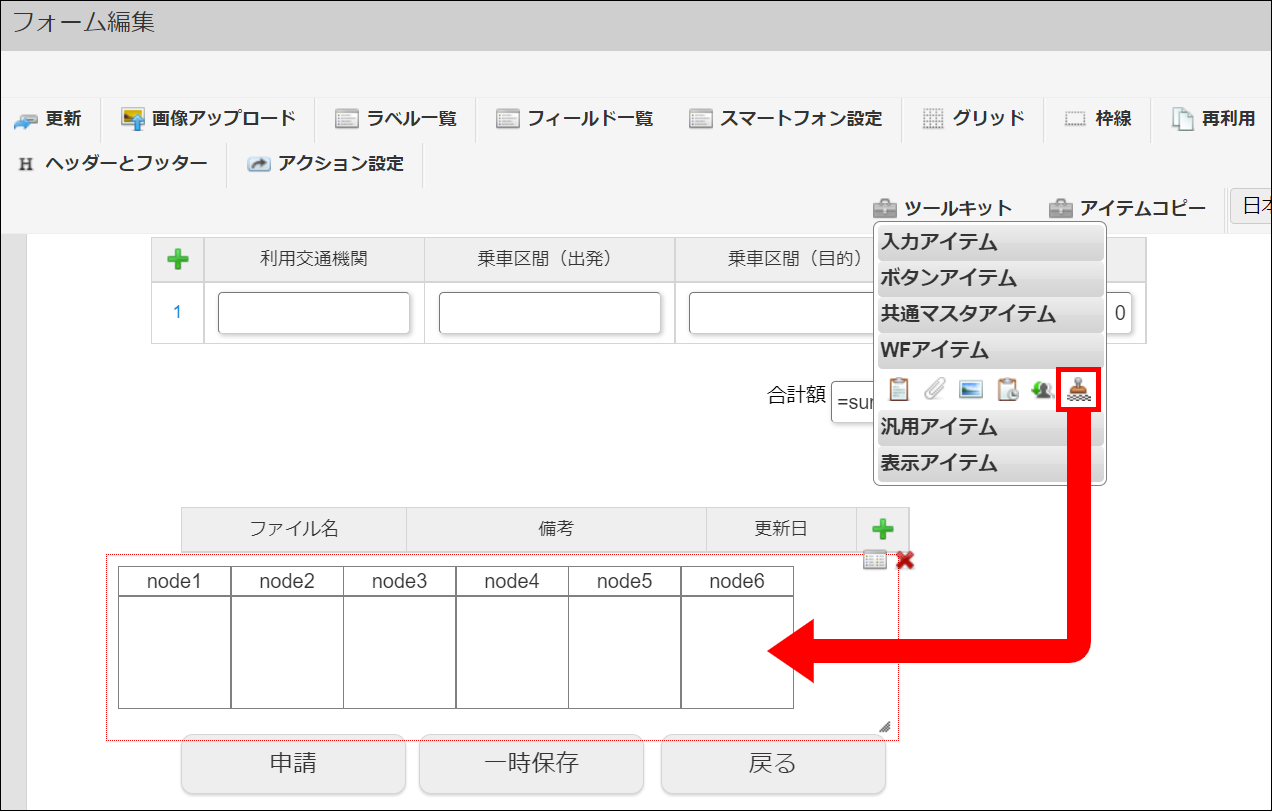
-
配置した「印影表示」をダブルクリックして、「プロパティ」を開きます。
-
ワークフローのノード数に合わせて、「最大表示列数」に「3」と入力します。
 備考
備考「印影表示」のプロパティで設定できる項目の詳細については、下記を参照してください。
「IM-BIS デザイナヘルプ」-「印影表示」 -
アイテムの配置を図のように調整します。
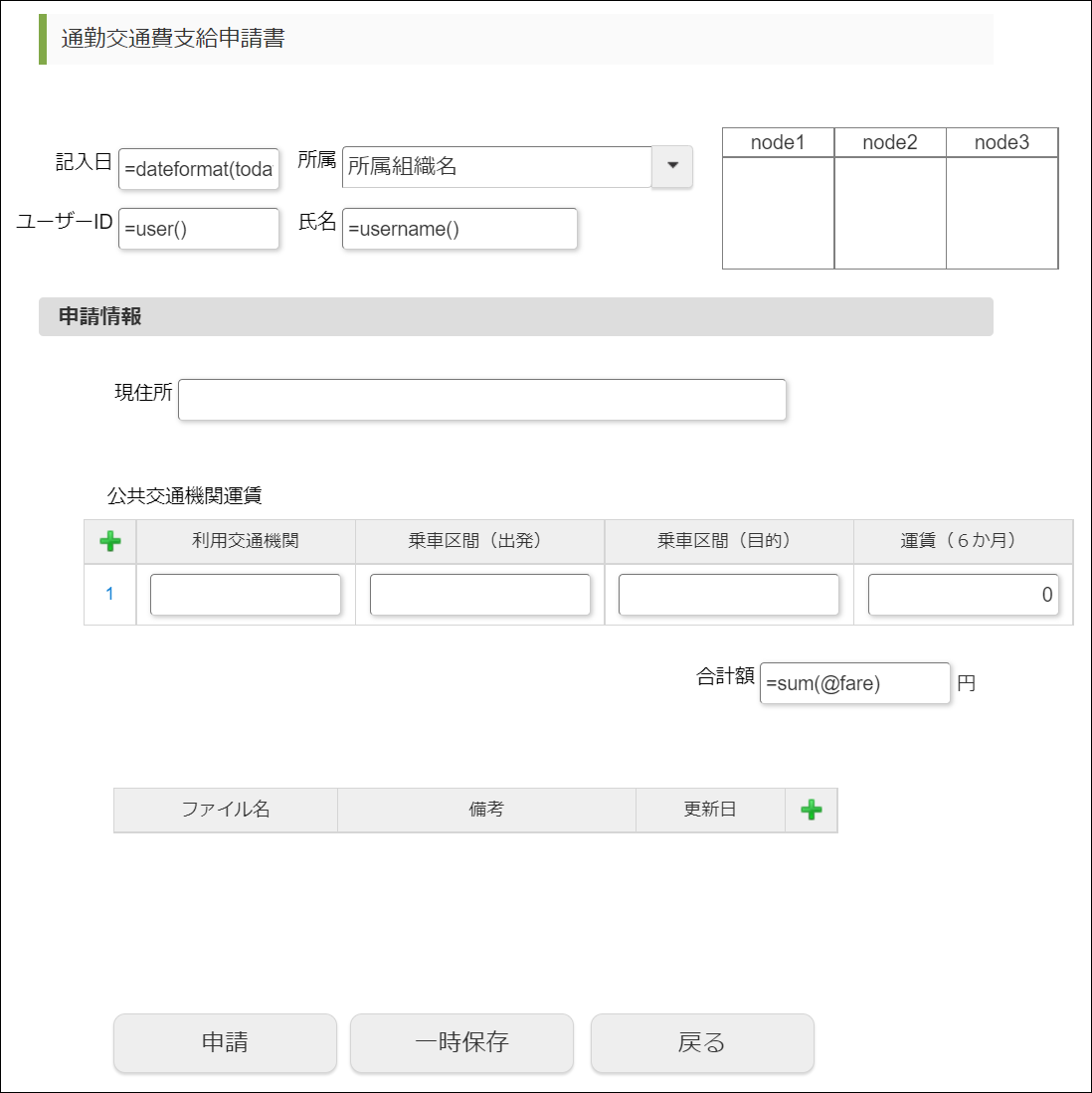
-
「更新」をクリックして、フォームの内容を保存します。
-
「印影利用フォーム」が完成しました。
申請画面の画面設定を他の画面と共有する
ここまでの手順で作成した画面を、「承認者1」・「承認者2」の承認時にも参照できるように設定します。
設定方法の詳細は「簡単なワークフローを作成する - 申請画面の画面設定を他の画面と共有する」を参照してください。
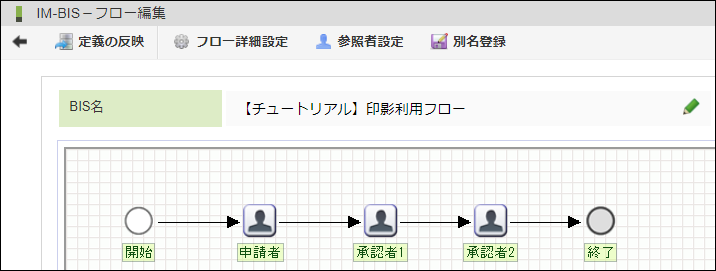
図:共有完了後のフロー
ワークフローを申請する
作成したワークフローを実際に申請し、印影機能を利用できることを確認します。
-
メニューの「申請」から、「申請一覧」画面を表示します。
-
「【チュートリアル】印影利用フロー」を選択します。
-
申請画面が表示されます。
-
申請画面では、印影に関する操作は特に行いません。
-
フォームの入力欄に申請内容を記載後、「申請」ボタンをクリックします。
-
「【チュートリアル】印影利用フロー - 申請者」ダイアログが開きます。
-
「印影」で使用する印影を選択します。
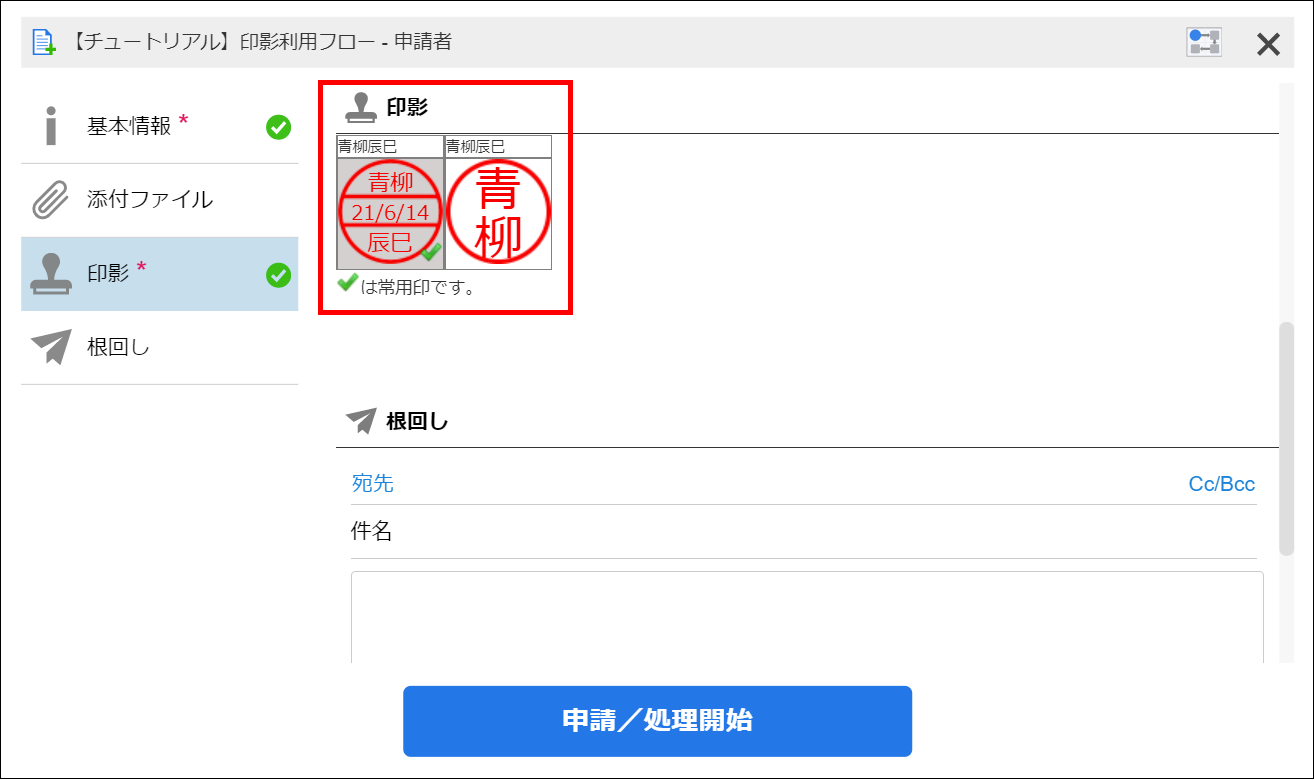 ヒント
ヒントデフォルトでは左側の3段表示の印影が選択されています。
右側の縦表示の印影を使用したい場合は、この画面で変更します。 -
「申請/処理開始」をクリックして申請します。
案件を承認する
承認画面で、印影が表示されることを確認します。
-
メニューの「承認」から「案件一覧」画面を表示します。
-
申請した案件にマウスカーソルを重ねて、「処理」アイコンをクリックします。
-
承認画面が表示されます。
-
申請時に選択した印影が、「印影表示」部分に表示されることを確認します。
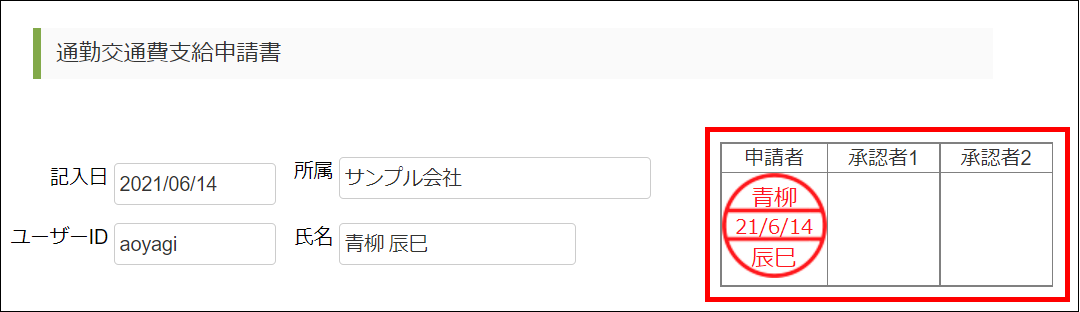
-
「承認」ボタンをクリックし、申請時と同様に印影を選択して承認します。
-
最後のノードまで承認し、フローが完了すると印影は以下のように表示されます。