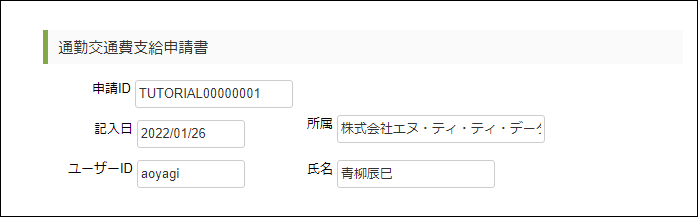ユーザ独自のルールで採番するフォームを作成する
このチュートリアルでは、採番ルール定義を作成し、ユーザ独自のルールで採番するフォームを作成する手順を解説します。
採番ルール定義は、ワークフロー、および、Webデータベースの画面アイテム「採番」と組み合わせることにより、ユーザ独自のルールで一意の番号を入力するための設定です。
作成するワークフローは「ワークフローを申請・承認する 」で申請したものと同じ内容です。
「Accel-Mart Quick ワークフロー管理者」ロールを持つユーザで実施してください。
想定されるユースケース
ワークフローの案件やWebデータベースのデータに、独自のルールで採番した一意の番号を紐づけたい場合などにご使用いただけます。
採番ルール定義を作成する
ワークフローで利用する採番ルール定義を作成します。
-
メニューの「管理」→「ノーコード開発」→「採番ルール定義」から、「採番ルール定義一覧」画面を表示します。
-
画面左上の「登録」をクリックして、「採番ルール定義新規登録」画面を表示します。
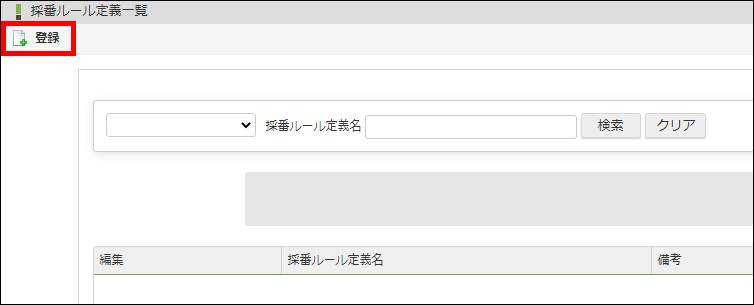
-
「番号接頭語」の
をクリックします。
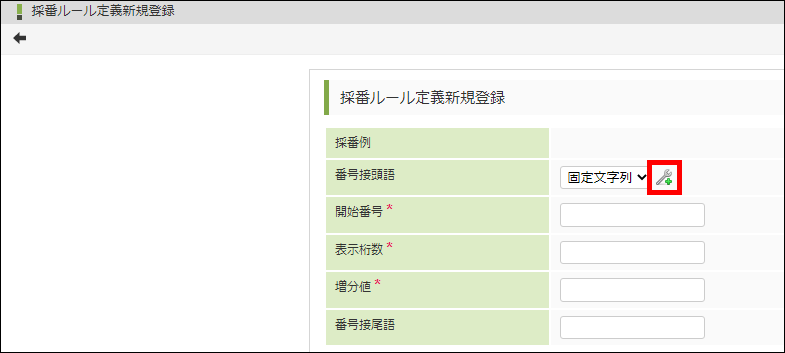
-
「固定文字列の設定」ダイアログの「固定文字列」に「TUTORIAL」と入力します。
-
「設定」ボタンをクリックします。
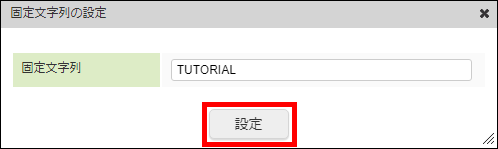 備考
備考「番号接頭語」は以下の2つから選択できます。
番号接頭語 説明 固定文字列 任意の文字列を番号接頭語として使用できます。 日付形式 任意の日付形式を番号接頭語として使用できます。 注意日付形式で指定できるフォーマットは、内部にて利用している「DateTimeFormatterオブジェクト」の仕様に依存します。
(例)yyyy/MM/ddなど -
「開始番号」に「0」と入力します。
備考「開始番号」では、採番ルール定義の設定内容に基づいた採番の開始番号を設定します。
- 「番号接頭語」が固定値の場合は次の採番時に設定される「現在番号」を表示します。
- 「日付」の場合は、最新の管理コードの次の採番時に設定される「現在番号」を表示します。
-
「表示桁数」に「8」と入力します。
備考「表示桁数」では、設定した採番ルール定義で、「番号」として増減する数値の桁数を16桁以内で設定します。
「開始番号」、「現��在番号」のいずれも表示桁数に満たない部分は”0”を埋めて表示します。注意表示桁数で表せる数字の上限を超過した場合は、採番時にエラーが発生します。
十分に大きい値を設定してください。 -
「増分値」に「1」と入力します。
備考「増分値」では、1回の採番時に「開始番号」、「現在番号」に追加する値を設定します。
「番号接尾語」では、採番した番号の後に付加したい文字を32文字まで設定できます。 -
「採番ルール定義名」に「【チュートリアル】採番ルール定義」と入力します。
備考「採番ルール定義名」では、採番ルール定義名として、一意に識別できる名称をロケールごとに設定します。

-
画面下部の「登録」ボタンをクリックします。
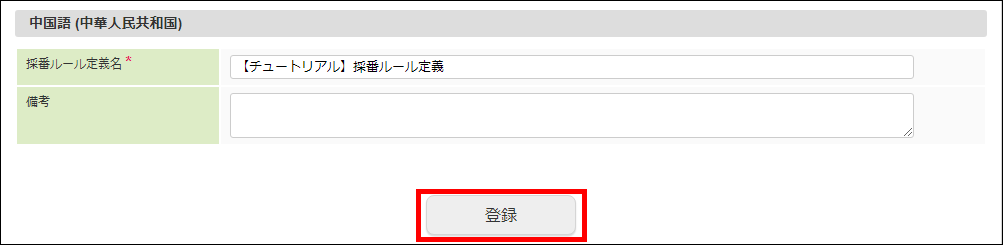
-
「登録確認」ダイアログで「決定」ボタンをクリックします。
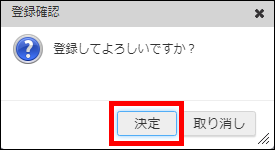
-
採番ルール定義を登録できました。

ワークフローを作成する
採番ルール定義を利用するワークフローを作成します。
作成するワークフローは「簡単なワークフローを作成する 」で作成したものと同じ内容です。
��ワークフローの名前を登録する
ワークフロー「【チュートリアル】採番フロー」を新規作成します。
登録方法の詳細は「簡単なワークフローを作成する - ワークフローの名前を登録する」を参照してください。
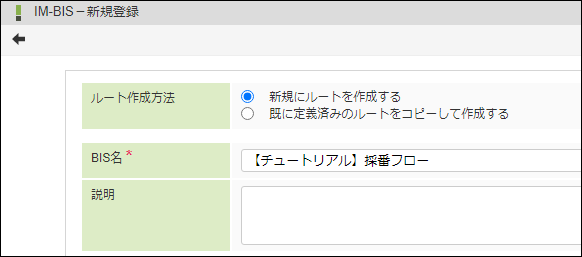
ルート定義を設定する
ルート定義を設定します。
登録方法の詳細は「簡単なワークフローを作成する - ルート定義を設定する」を参照してください。

図:設定するルート定義
フォームを設定する
「申請者」で申請するための画面を設定します。
登録方法の詳細は「簡単なワークフローを作成する - フォームを設定する」を参照してください。
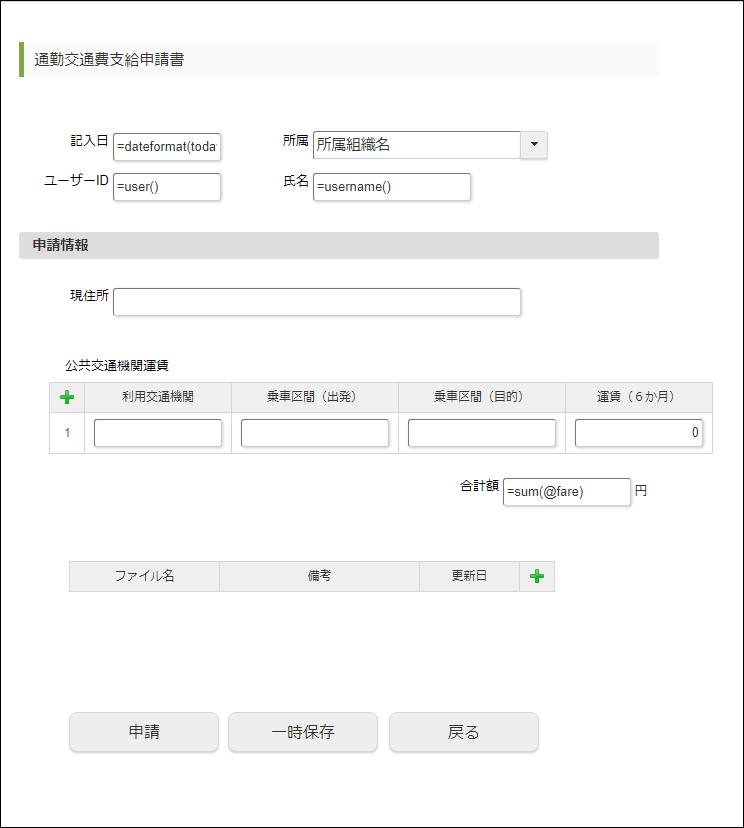
申請画面の画面設定を他の画面と共有する
ここまでの手順で作成した画面を、「承認者」の承認時にも参照できるように設定します。
登録方法の詳細は「簡単なワークフローを作成する - 申請画面の画面設定を他の画面と共有する」を参照してください。
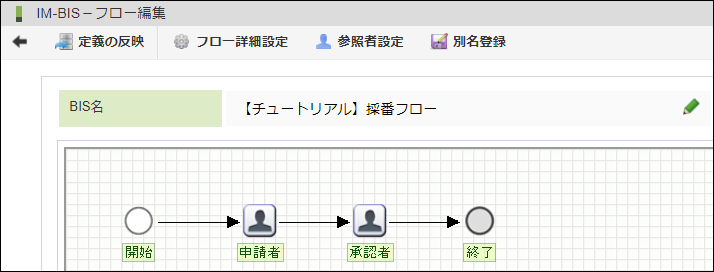
図:共有完了後のフロー
フォームにアイテム「採番」を設定する
作成した「【チュートリアル】採番フロー」の「通勤交通費支給申請書フォーム」にアイテム「採番」を追加します。
-
「申請者」ノードで右クリックし、「開く」をクリックします。
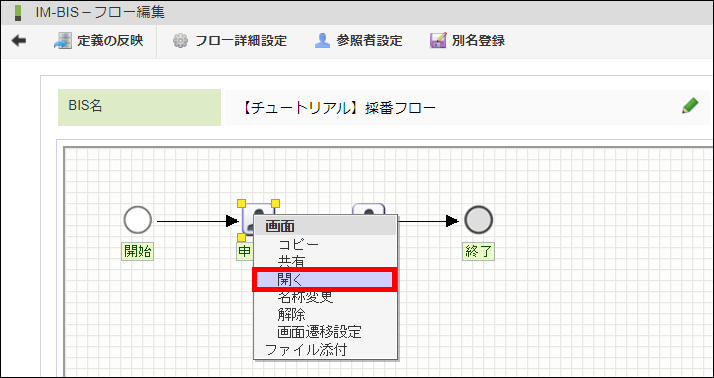
-
「ツールキット」をクリックし、配置できるアイテムの一覧を表示します。
-
「汎用アイテム」から「採番」を選択し、ドラッグ&ドロップで配置します。
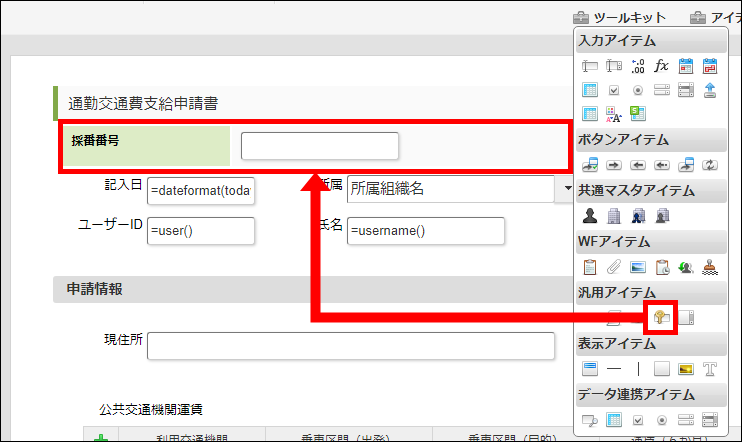
-
「採番」をダブルクリックし、「プロパティ」を表示します。
-
「ラベル」に「申請ID」と入力します。
-
「採番ルール定義名」で「【チュートリアル】採番ルール定義」を選択します。
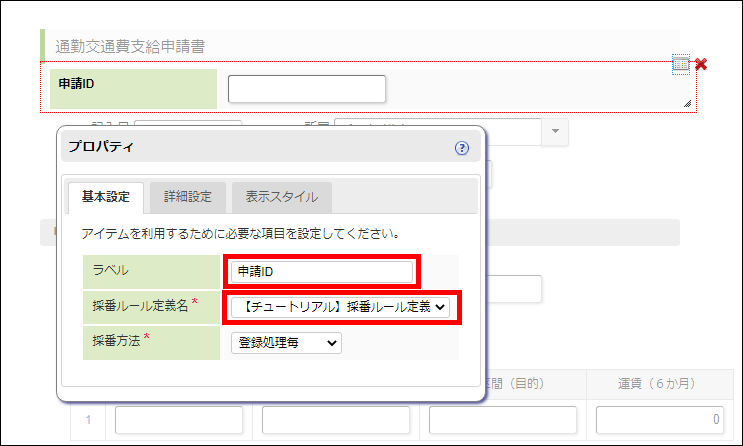 備考
備考「採番」アイテムの設定項目の詳細は以下を参照してください。
-
「表示スタイル」タブをクリックします。
-
「iAP UIデザインモード」のチェックを外します。
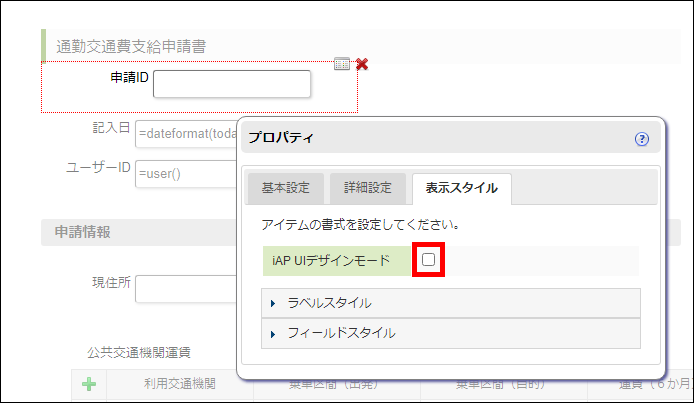
-
配置したアイテムの見た目を設定できました。
-
次に配置したアイテムを識別するための項目を設定します。
-
「申請ID」の「プロパティ」-「詳細設定」を表示します。
-
「フィールド識別ID」に「apply_id」、「フィールド識別名」に「申請ID」と入力します。
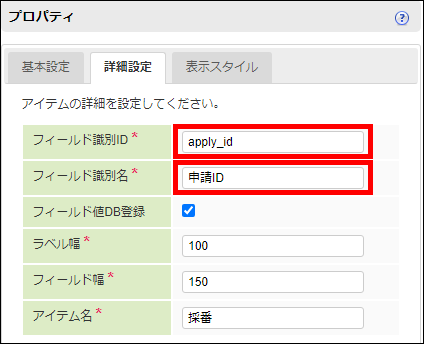
-
「更新」をクリックして、フォームの設定内容を保存します。
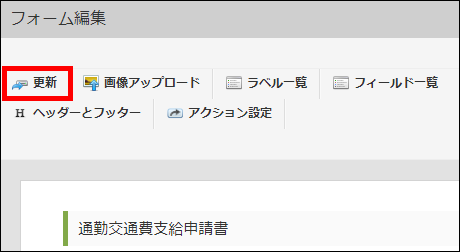
-
最後に「定義の反映」をクリックしたら、ワークフローは完成です。
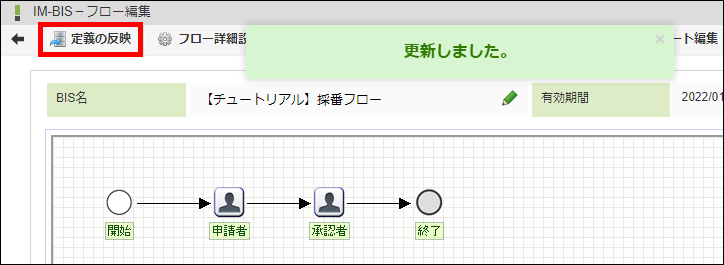
ワークフローを申請する
作成したワークフローを実際に申請し、採番されることを確認します。
-
メニューの「申請」から、「申請一覧」画面を表示します。
-
「【チュートリアル】採番フロー」を選択します。
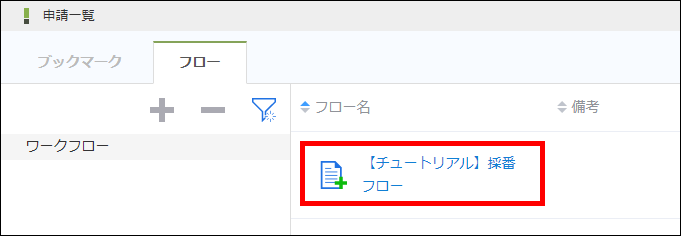
-
「通勤交通費支給申請書」画面が開かれるので、「申請情報」に任意の値を入力します。
備考「フォームにアイテム「採番」を設定する」で「採番」アイテムの採番方法を「登録処理毎」にしたため、「採番」アイテムは画面で申請処理が行われたタイミングで採番します。
正常に処理が完了したタイミングで番号が確定するため、申請前には値が入りません。
また、ユーザが「採番」アイテムに値を入力することはできません。 -
「申請」ボタンをクリックします。
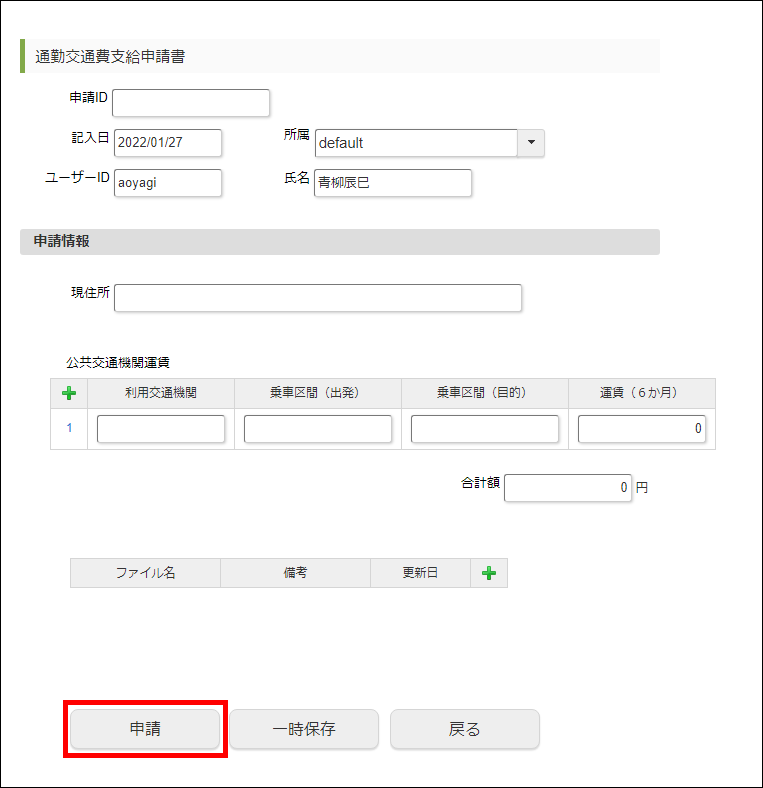
-
「【チュートリアル】採番フロー-申請者」ダイアログが開かれるので、「申請」ボタンをクリックします。
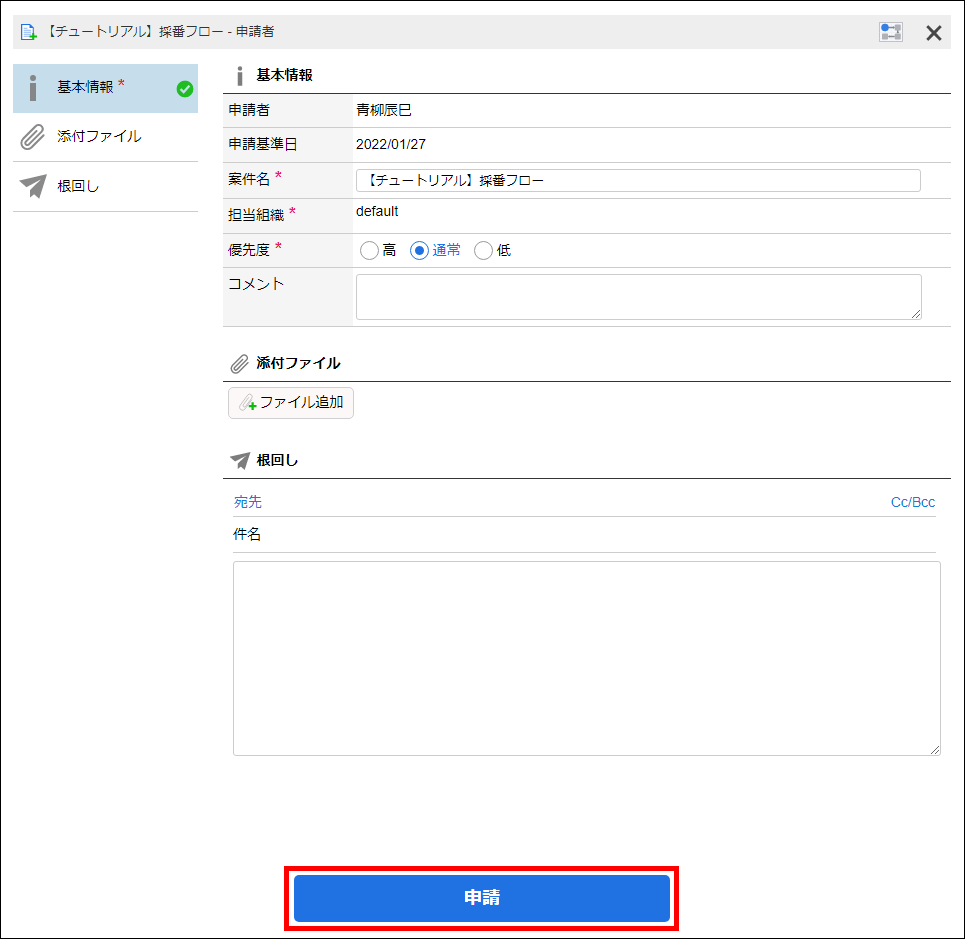
-
「確認」ダイアログで「はい」をクリックします。
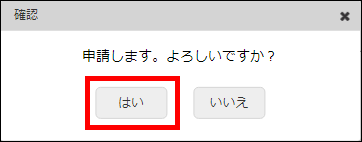
-
ワークフローが申請され、処理が開始されます。
-
メニューの「承認」から「案件一覧」画面を表示します。
-
申請したワークフローにマウスカーソルを重ねて、「詳細」アイコンをクリックします。

-
「申請ID」に採番された値が入っていることを確認できました。