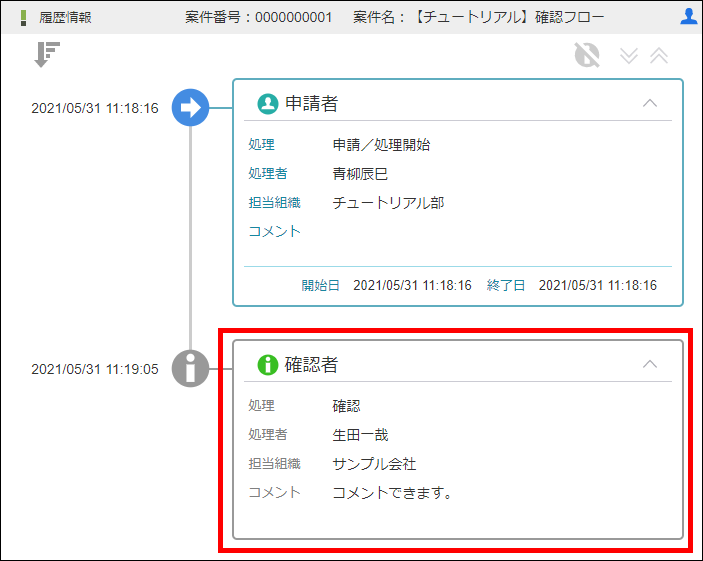確認を含むワークフローを作成する
このチュートリアルでは、確認を含むワークフローを作成する方法を解説します。
確認には「確認」ノードを利用します。
「確認」ノードの処理対象者は、案件の進行に影響を与えずに対象の案件の状態を確認できます。
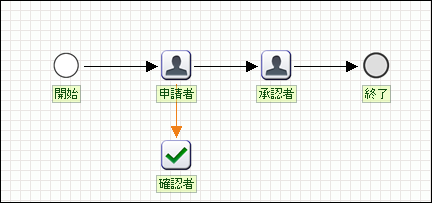
「Accel-Mart Quick ワークフロー管理者」ロールを持つユーザで実施してください。
「確認」ノードの処理対象者は、接続したノードの処理完了後から案件を確認できます。
また、確認した履歴が「履歴情報」に残ります。
これに対して「参照者設定」に設定されたユーザは、対象の案件全体の状態を参照できます。
また、参照した履歴は「履歴情報」に残りません。
「参照者設定」の詳細は「参照者設定」を参照してください。
想定されるユースケース
資格取得のための教科書購入を申請する際、重複購入を防ぐため経理部以外にも購入内容を確認させその履歴を残したい場合などにご使用いただけます。
事前準備
このチュートリアルの動作確認をするには、ユーザが2人必要です。
1人はワークフローを申請・承認するユーザ、もう1人は案件を確認するユーザです。
ワークフローの名前を登録する
ワークフロー「【チュートリアル】確認フロー」を新規作成します。
登録方法の詳細は「簡単なワークフローを作成する - ワークフローの名前を登録する」を参照してください。
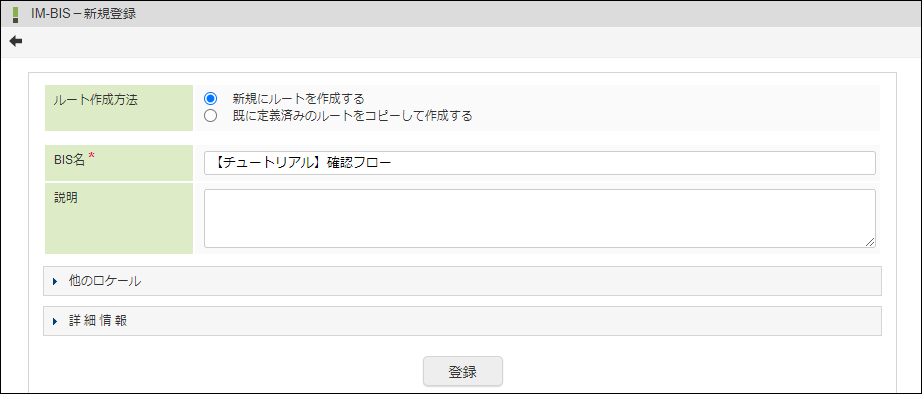
ルート定義を設定する
ルート定義を設定します。
-
「承認」「確認」アイコンを図のようにドラッグ&ドロップで配置します。
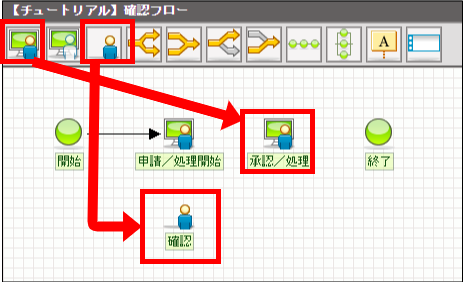
-
配置した各アイコン同士を接続するために、アイコンの右上にマウスを重ねて「+(プラス)」を表示します。
-
「+(プラス)」から次の「承認」「確認」までドラッグして、アイコン同士を図のように接続します。
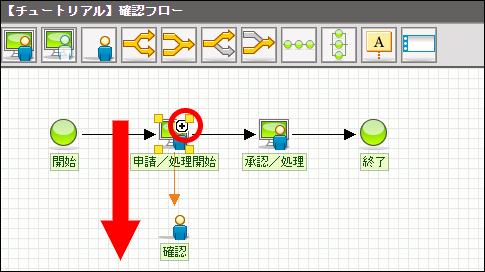
-
「申請」アイコンをクリックします。
-
「ノード名」に「申請者」と入力します。
-
入力後にフォーカスアウトすると、ルート図上の名称の表示が変わることが確認できます。
-
「申請者」の「処理対象者」の下にある「検索」をクリックします。
-
ロールの
をクリックします。
-
「ロール検索」画面が開かれるので、「検索」ボタンをクリックしてロールを表示します。
-
「Accel-Mart Quick 利用者」を選択して、「決定」ボタンをクリックします。
-
これで、「Accel-Mart Quick 利用者」がこのフローを申請できるようになりました。
-
同様の手順で、「承認」「確認」アイコンをクリックして、ノード名をそれぞれ「承認者」「確認者」に変更します。
-
「承認者」の「処理対象者」に「申請者」を選択します。
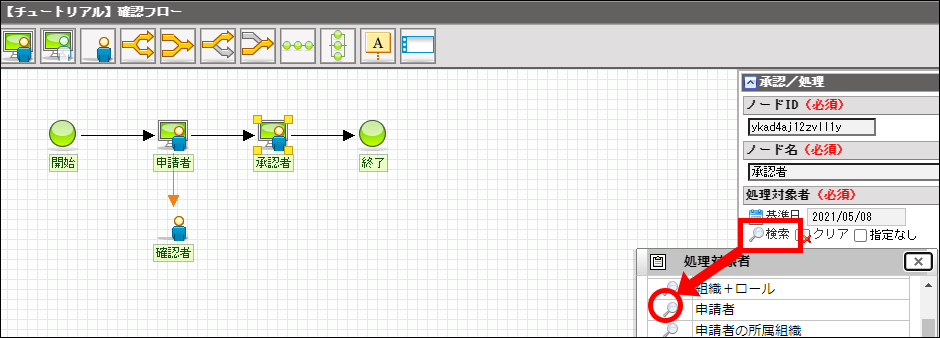
-
「確認者」の「処理対象者」に「ユーザ」を選択します。
-
「ユーザ検索」画面が開かれるので、任意のユーザを選択して「決定」ボタンをクリックします。
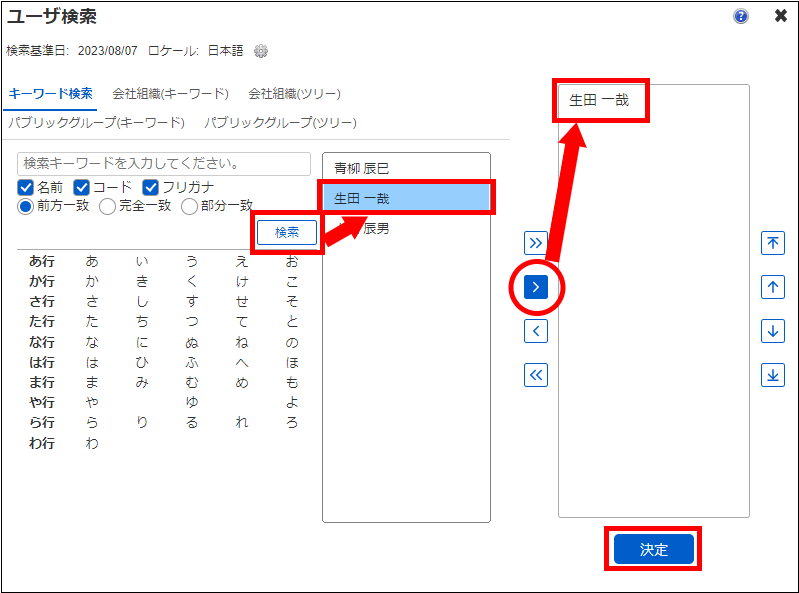
-
「登録」ボタンをクリックして、ルート定義を登録します。
-
「IM-BIS-フロー編集」画面が開かれます。
フォームを設定する
「申請者」で申請するための画面を設定します。
設定方法の詳細は「簡単なワークフローを作成する - フォームを設定する」を参照��してください。

申請画面の画面設定を他の画面と共有する
ここまでの手順で作成した画面を、「承認者」の承認時にも参照できるように設定します。
設定方法の詳細は「簡単なワークフローを作成する - 申請画面の画面設定を他の画面と共有する」を参照してください。
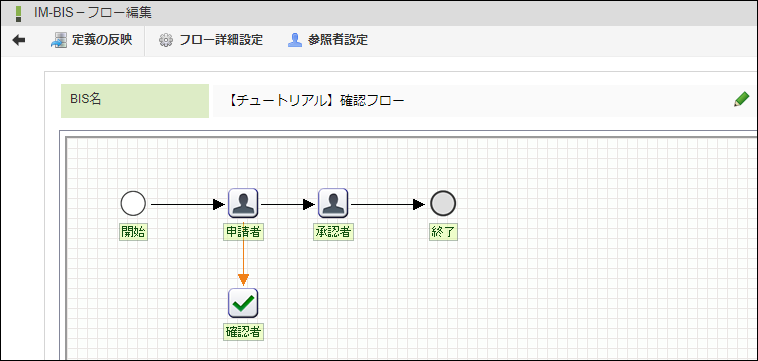
ワークフローを申請する
作成したワークフローで、案件を確認できることを確認します。
-
メニューの「申請」から、「申請一覧」画面を表示します。
-
「【チュートリアル】確認フロー」を選択します。
-
「通勤交通費支給申請書」画面が開かれるので、「申請情報」に任意の値を入力します。
-
「申請」ボタンをクリックします。

-
「【チュートリアル】確認フロー-申請者」モーダル(処理モーダル)が開かれるので、「申請開始」ボタンをクリックします。
-
ログアウトします。
案件を確認する
-
「確認者」の「処理対象者」に設定したユーザでログインします。
-
メニューの「承認」から「案件一覧」画面を表示します。
-
初期状態では「未処理」が表示されているため、「未確認(未完了案件)」を選択します。
-
申請した案件にマウスカーソルを重ねて、「確認」アイコンをクリックします。
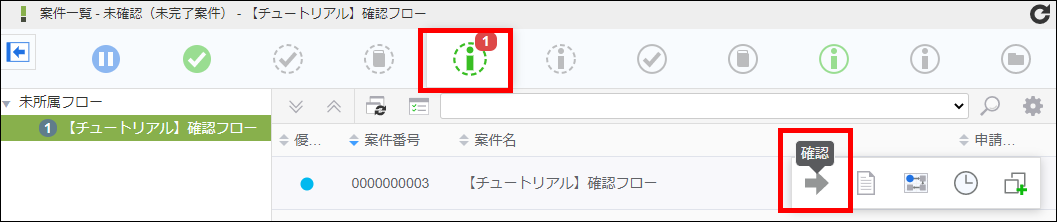
-
「承認」ボタンをクリックします。
-
「【チュートリアル】確認フロー」モーダル(処理モーダル)が開かれるので、「コメント」に任意の内容を入力します。
-
「確認」ボタンをクリックします。
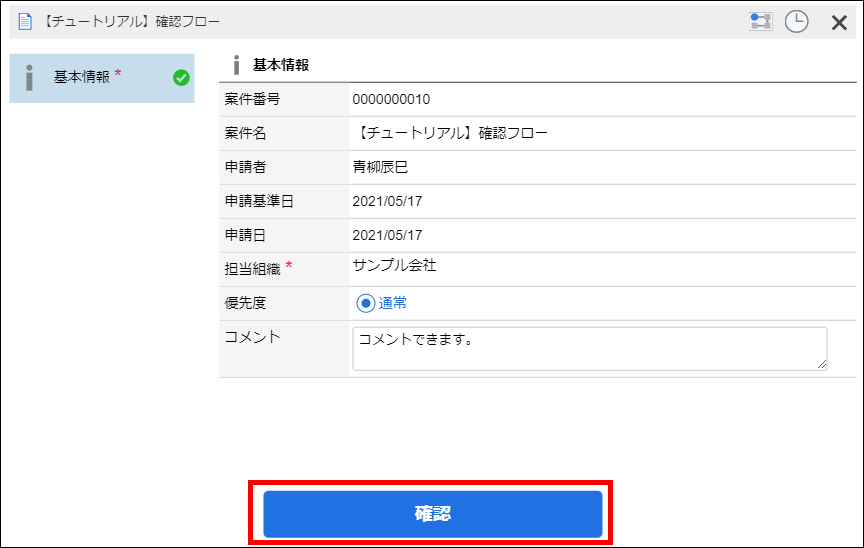
-
案件を確認できました。
確認履歴を確認する
案件の状態を確認した履歴情報を確認します。
-
メニューの「申請」から、「申請一覧」画面を表示します。
-
初期状態では「未処理」が表示されているため、「確認済(未完了案件)」を選択します。
-
確認した案件にマウスカーソルを重ねて、「履歴」アイコンをクリックします。
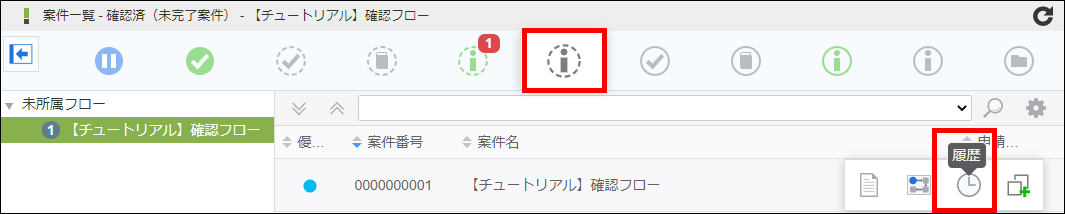
-
「履歴情報」画面が開かれるので、
をクリックします。
-
「確認者」ノードの履歴が確認できます。
また、「【チュートリアル】確認フロー」モーダル(処理モーダル)で「コメント」に入力した内容が確認できます。