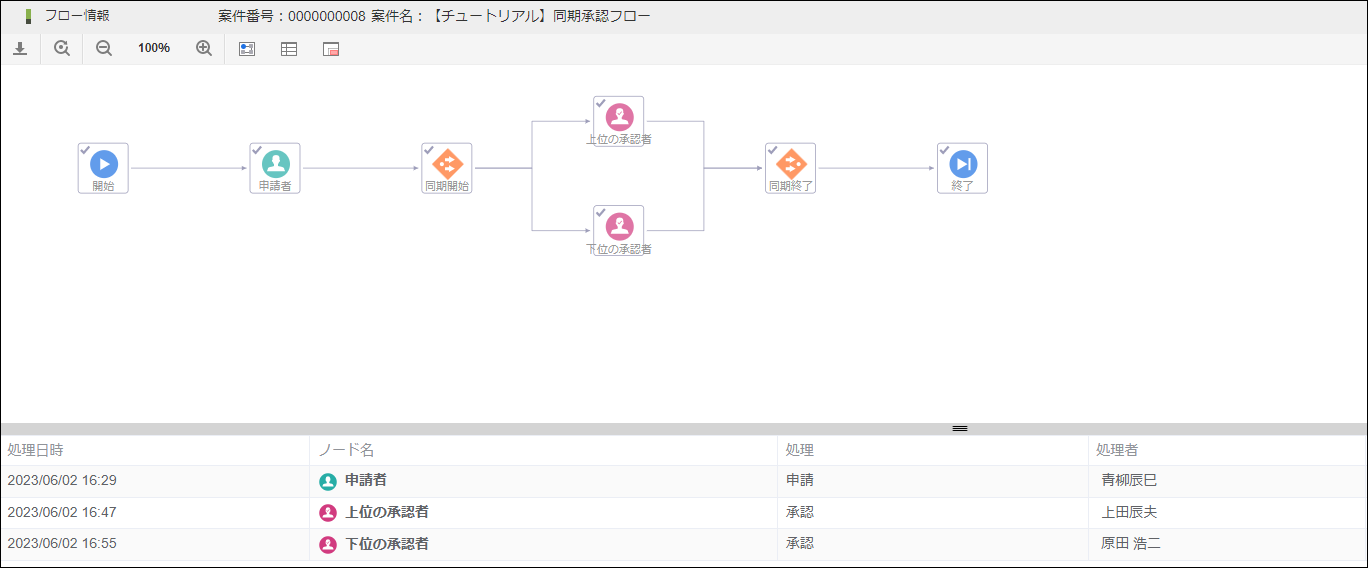同期を含むワークフローを作成する
このチュートリアルでは、複数の経路で並行して処理を進め、その全ての経路の処理の完了を待ち合わせる、同期を含むワークフローを作成する方法を解説します。
「Accel-Mart Quick ワークフロー管理者」ロールを持つユーザで実施してください。
利用シーン
研修受講報告書を申請する際、順番は問わず上長と人事部の両名が承認したのを待ってから、所属の部門長へノードが進んでほしい場合などにご使用いただけます。
概要
同期を含むワークフローを作成するには、「同期開始」「同期終了」ノードを利用します。
同期とは、「同期開始」ノードで複数の経路に分岐し、「同期終了」ノードで分岐した全経路の処理の完了を待ち合わせする処理のことです。
「同期開始」ノードに処理が到達すると、「同期開始」ノードの後方に接続している全てのノードに処理が進みます。
分岐した全ての経路で「同期終了」ノードに到達するのを待ち合わせてから、次のノードに進みます。
「分岐開始」ノードに処理が進んだ場合、後方にある複数のノードのうち条件に合致したノードにのみ処理が進みます。
これに対して「同期開始」ノードに処理が進んだ場合、後方にある複数のノードすべてに無条件で同時に処理が進みます。
「分岐開始」ノードの詳細は分岐を含むワークフローを作成するを参照してください。
完成イメージ
このチュートリアルで作成するワークフローの完成イメージです。
申請者ノードでの申請が完了すると、上位の承認者、下位の承認者ノードの両方に処理が進みます。
上位の承認者、下位の承認者の両方が承認を終えると、同期終了となり、終了ノー�ドに処理が進みます。
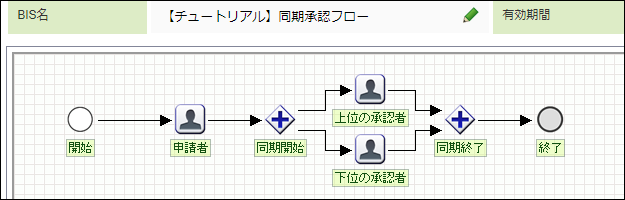
事前準備
このチュートリアルの動作確認をするには、同じ組織に所属するユーザが3人必要です。
1人はワークフローを申請するユーザ、残りの2人は案件を承認するユーザです。
承認するユーザには、それぞれ異なる役職を設定してください。
役職を登録する方法については「役職」を参照してください。
また、登録した役職をユーザに設定する方法については「ユーザの一括登録・更新」を参照してください。
ワークフローの名前を登録する
ワークフロー「【チュートリアル】同期承認フロー」を新規作成�します。
登録方法の詳細は「簡単なワークフローを作成する - ワークフローの名前を登録する」を参照してください。
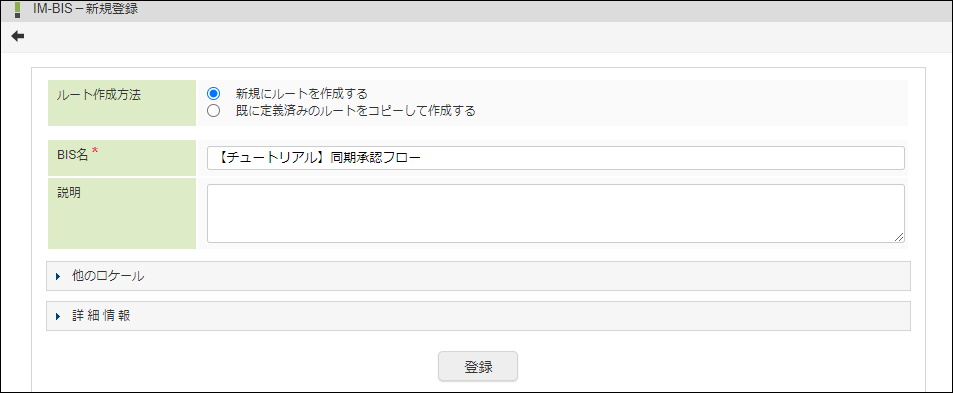
ルート定義を設定する
ルート定義を設定します。
-
「承認」「同期開始」「同期終了」アイコンを図のようにドラッグ&ドロップで配置します。
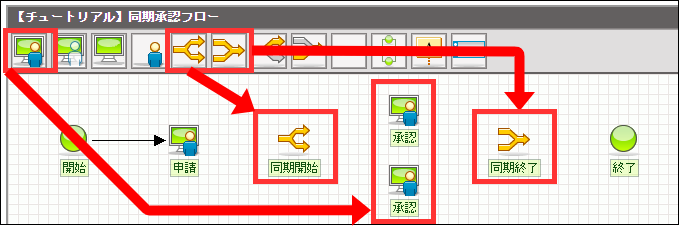
-
配置した各アイコン同士を接続するために、アイコンの右上にマウスを重ねて「+(プラス)」を表示します。
-
「+(プラス)」から次のアイコンまでドラッグして、アイコン同士を図のように接続します。
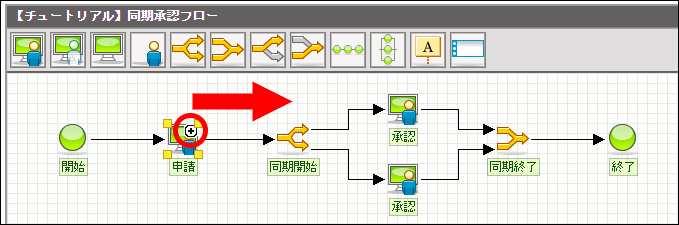
-
「申請」アイコンをクリックします。
-
「ノード名」に「申請者」と入力します。
-
入力後にフォーカスアウトすると、ルート図上の名称の表示が変わることが確認できます。
-
「申請者」の「処理対象者」の下にある「検索」をクリックします。
-
ロールの
をクリックします。
-
「ロール検索」画面が開かれるので、「検索」ボタンをクリックしてロールを表示します。
-
「Accel-Mart Quick 利用者」を選択して、「決定」ボタンをクリックします。
-
これで、「Accel-Mart Quick 利用者」がこのフローを申請できるようになりました。
-
同様の手順で、「承認」アイコンをクリックして、ノード名をそれぞれ「上位の承認者」「下位の承認者」に変更します。
-
「上位の承認者」の「処理対象者」に「申請者の所属組織+役職」を選択します。
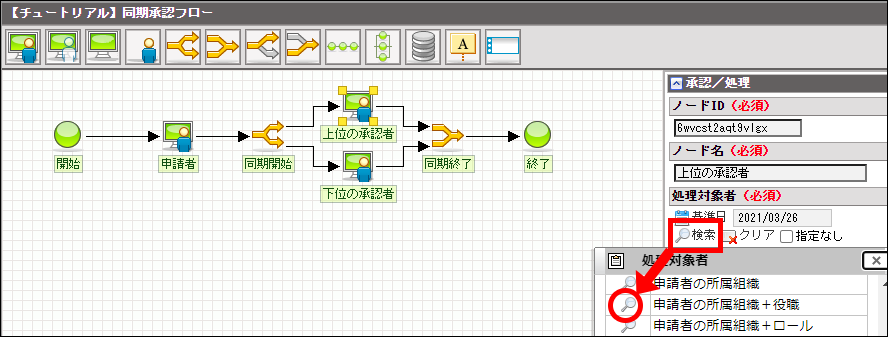
-
「申請者の所属組織+役職」画面が開かれるので、申請者の所属している会社をクリックします。
-
登録されている役職が表示されるので、役職を選択した状態で「>」ボタンをクリックして、「決定」ボタンをクリックします。
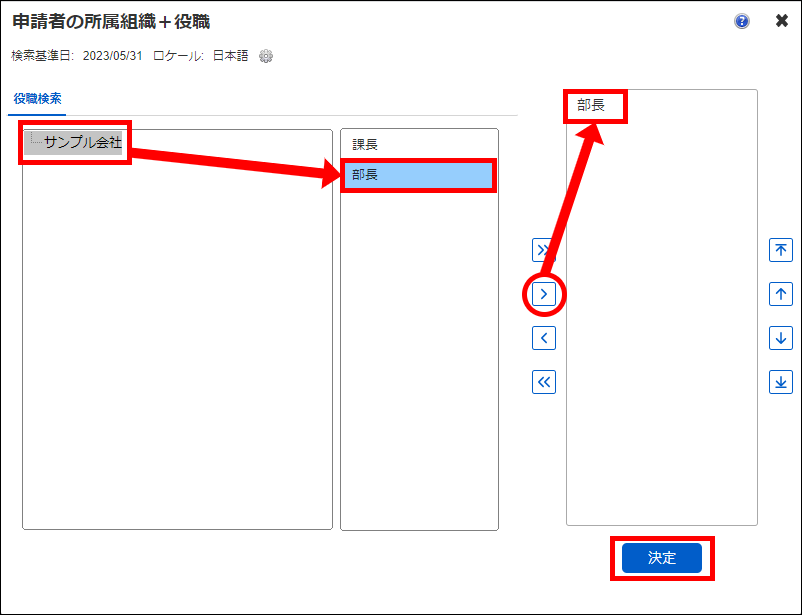
-
同様の手順で、「下位の承認者」の「処理対象者」に「上位の承認者」で設定した役職よりも下位の役職を設定します。
-
「登録」ボタンをクリックして、ルート定義を登録します。
-
「IM-BIS-フロー編集」画面が開かれます。
フォームを設定する
「申請者」で申請するための画面を設定します。
設定方法の詳細は「簡単なワークフローを作成する - フォームを設定する」を参照してください。

申請画面の画面設定を他の画面と共有する
ここまでの手順で作成した画面を、「上位の承認者」「下位の承認者」の承認時にも参照できるように設定します。
設定方法の詳細は「簡単なワークフローを作成する - 申請画面の画面設定を他の画面と共有する」を参照してください。
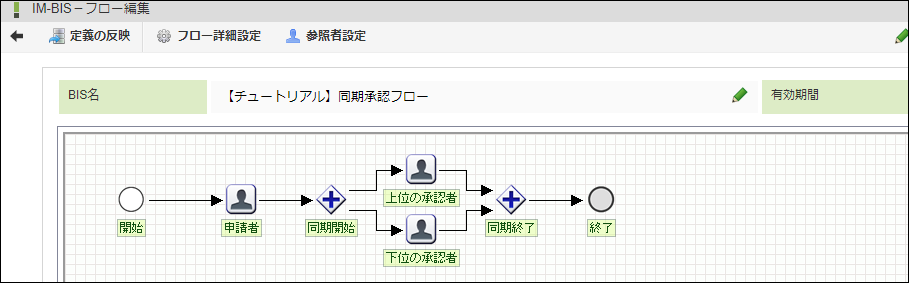
ワークフローを申請する
作成したワークフローが、並行に処理を進めていることを確認します。
-
メニューの「申請」から、「申請一覧」画面を表示します。
-
「【チュートリアル】同期承認フロー」を選�択します。
-
「通勤交通費支給申請書」画面が開かれるので、「申請情報」に任意の値を入力します。

-
「申請」ボタンをクリックします。
-
「【チュートリアル】同期申請フロー-申請者」モーダル(処理モーダル)が開かれるので、「申請開始」ボタンをクリックします。
-
メニューの「承認」から「案件一覧」画面を表示します。
-
「処理済(未完了)」一覧から申請した案件にマウスカーソルを重ねて、「フロー」アイコンをクリックします。
-
「【チュートリアル】同期承認フロー」が、申請後に「上位の承認者」「下位の承認者」へ並行して処理が進んでいることを確認できます。
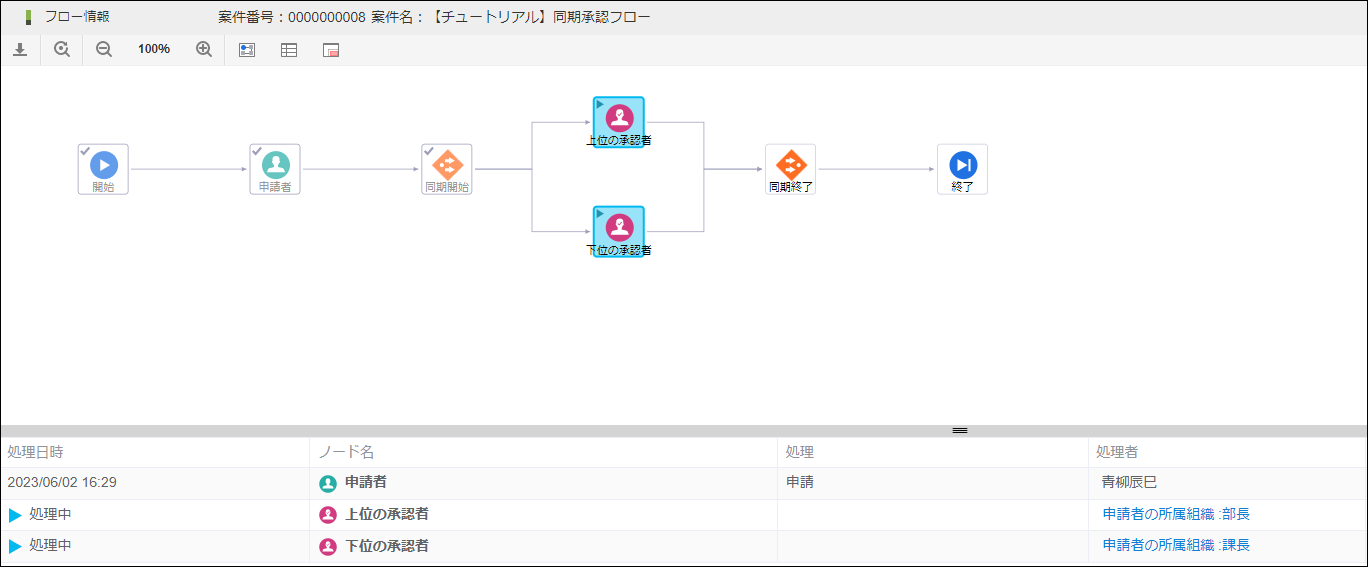
-
ログアウトします。
案件を承認する
-
承認するユーザのうち、「上位の承認者」の「処理対象者」に設定した役職をもつユーザでログインします。
-
メニューの「承認」から「案件一覧」画面を表示します。
-
「未処理」一覧から申請した案件にマウスカーソルを重ねて、「処理」アイコンをクリックします。
-
「承認」ボタンをクリックします。
-
「【チュートリアル】同期承認フロー-上位の承認者」モーダル(処理モーダル)が開かれるので、「承認」ボタンをクリックします。
-
メニューの「承認」から「案件一覧」画面を表示します。
-
「処理済(未完了)」一覧から申請した案件にマウスカーソルを重ねて、「フロー」アイコンをクリックします。
-
処理対象になっているノードのうち1つだけを処理しても、「同期終了」ノードが処理済みにならないことが確認できます。
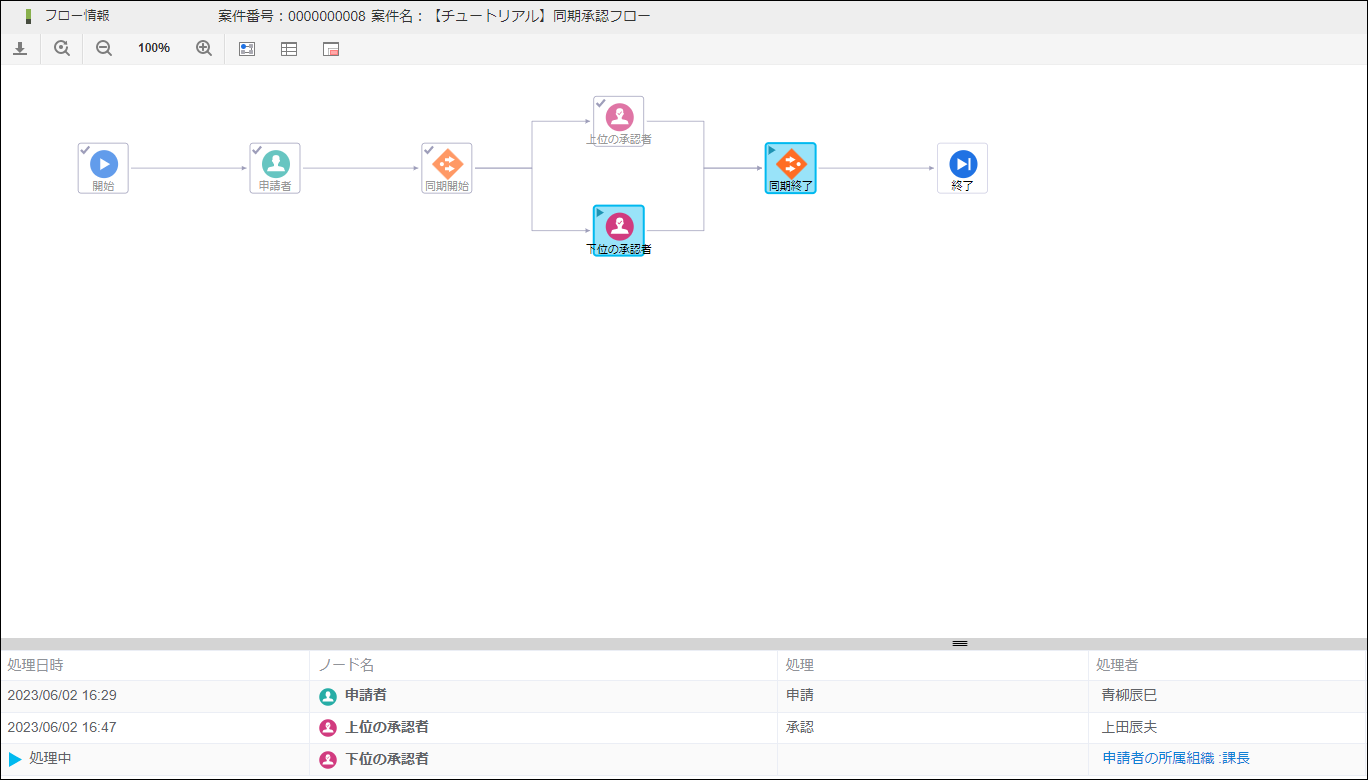
-
同様に、「下位の承認者」の「処理対象者」に設定した役職をもつユーザでログインし直し、申請した案件の承認を行います。
-
メニューの「承認」から「案件一覧」画面を表示します。
-
「処理済(完了案件)」一覧から申請した案件にマウスカーソルを重ねて、「フロー」アイコンをクリックします。
-
分岐した全ての経路が「同期終了」ノードまで到達したので、「同期終了」ノードが処理済みとなり、「終了」ノードに進んだことが確認できます。