分岐を含むワークフローを作成する
このチュートリアルでは、設定した条件に従って承認経路が分岐するワークフローを作成する方法を解説します。
「Accel-Mart Quick ワークフロー管理者」ロールを持つユーザで実施してください。
利用シーン
物品購入の決裁申請で、支払予定金額によって承認するユーザを変更したい場合などにご使用いただけます。
概要
分岐するワークフローを作成するには、「分岐開始」「分岐終了」ノードを利用します。
「分岐開始」ノードに到達すると、「分岐開始」ノードに設定された分岐条件で、後方にある複数のノードのどれに処理を進めるか決定されます。
判定結果によっては複�数の処理ノードに同時に進めることもあります。
「分岐終了」ノードに到達した時点で、分岐内に処理待ち状態のノードが存在しなければ次に進みます。
このチュートリアルでは、フォームに入力された金額によって承認する役職者が変わる承認フローを作成します。
「同期開始」ノードに処理が進んだ場合、後方にある複数のノードすべてに同時に処理が進みます。
これに対して「分岐開始」ノードに処理が進んだ場合、後方にある複数のノードのうち条件に合致したノードにのみ処理が進みます。
「同期開始」ノードの詳細は「同期を含むワークフローを作成する」を参照してください。
完成イメージ
このチュートリアルで作成するワークフローの完成イメージです。
申請者ノードの画面で入力された金額が100,000円以上の場合は上位の承認者、100,000円未満の場合は下位の承認者のノードに進みます。
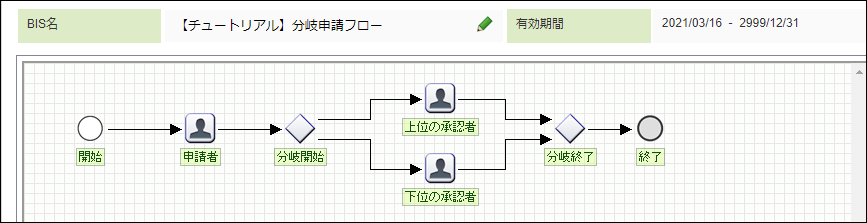
事前準備
このチュートリアルの動作確認をするには、同じ組織に所属するユーザが3人必要です。
1人はワークフローを申請するユーザ、残りの2人は案件を承認するユーザです。
承認するユーザには、それぞれ異なる役職を設定してください。
役職を登録する方法については「役職」を参照してください。
また、登録した役職をユーザに設定する方法については「ユーザの一括登録・更新」を参照してください。
ワークフローの名前を登録する
ワークフロー「【チュートリアル】分岐申請フロー」を新規作成します。 登録方法の詳細は「簡単なワークフローを作成する - ワークフローの名前を登録する」を参照してください。
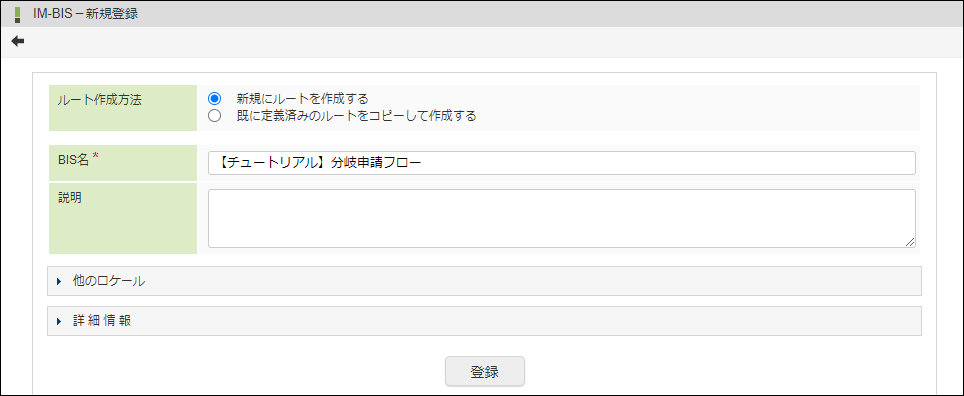
ルート定義を設定する
ルート定義を設定します。
-
「承認」「分岐開始」「分岐終了」アイコンを図のようにドラッグ&ドロップで配置します。
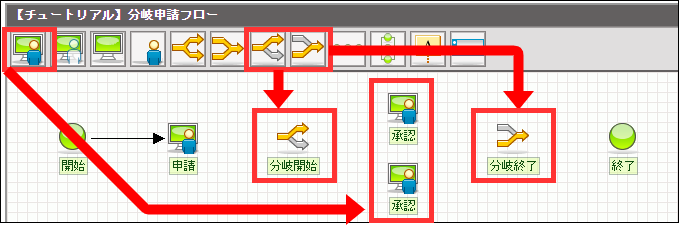
-
配置した各アイコン同士を接続するために、アイコンの右上にマウスを重ねて「+(プラス)」を表示します。
-
「+(プラス)」から次のアイコンまでドラッグして、アイコン同士を図のように接続します。
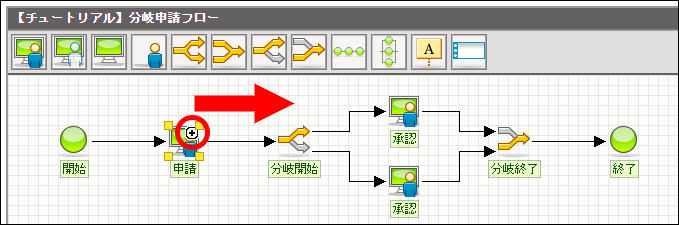
-
「申請」アイコンをクリックします。
-
「ノード名」に「申請者」と入力します。
-
入力後にフォーカスアウトすると、ルート図上の名称の表示が変わることが確認できます。
-
「申請者」の「処理対象者」の下にある「検索」をクリックします。
-
ロールの
をクリックします。
-
「ロール検索」画面が開かれるので、「検索」ボタンをクリックしてロールを表示します。
-
「Accel-Mart Quick 利用者」を選択して、「決定」ボタンをクリックします。
-
これで、「Accel-Mart Quick 利用者」がこのフローを申請できるようになりました。
-
同様の手順で、「承認」アイコンをクリックして、ノード名をそれぞれ「上位の承認者」「下位の承認者」に変更します。
-
「上位の承認者」の「処理対象者」に「申請者の所属組織+役職」を選択します。
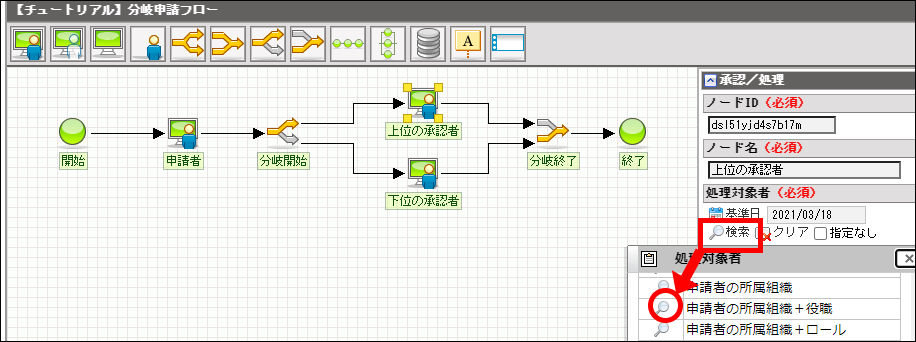
-
「申請者の所属組織+役職」画面が開かれるので、申請者の所属している会社をクリックします。
-
登録されている役職が表示されるので、役職を選択した状態で「>」ボタンをクリックして、「決定」ボタンをクリックします。
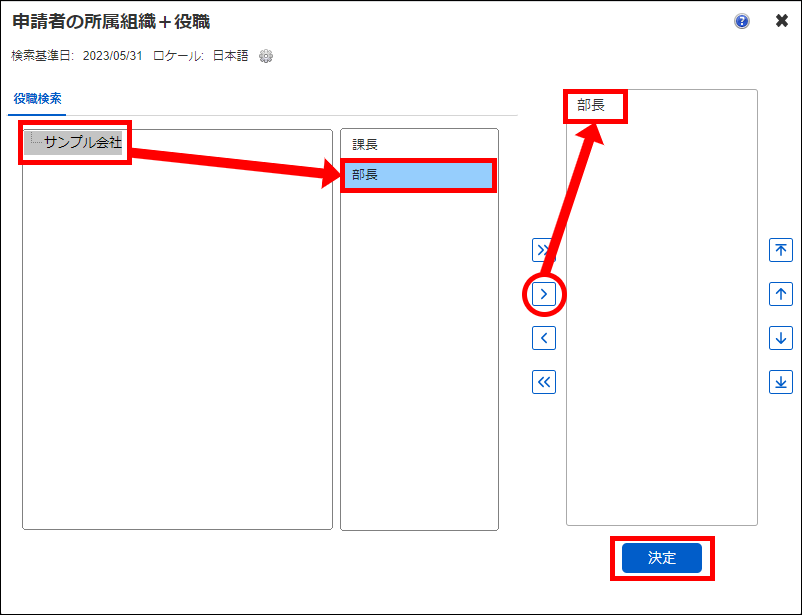
-
同様の手順で、「下位の承認者」の「処理対象者」に「上位の承認者」で設定した役職よりも下位の役職を設定します。
-
「登録」ボタンをクリックして、ルート定義を登録します。
-
「IM-BIS-フロー編集」画面が開かれます。
フォームを設定する
「申請者」で申請するための画面を設定します。
設定方法の詳細は「簡単なワークフローを作成する - フォームを設定する」を参照してください。

分岐条件を設定する
合計額が100,000円以上の場合は「上位の承認者」、100,000円より小さい場合は「下位の承認者」に分岐する条件を設定します。
-
「分岐開始」ノードをダブルクリックして、「フロー-分岐条件設定」ダイアログを表示します。
-
「分岐開始方法」に「ルール定義で分岐開始する」を選択します。
分岐条件「分岐開始」ノードに処理が到達したとき、次のノードを動的に決めるための条件を設定する機能です。
分岐条件の設定方法は、特定のノード完了時に任意に分岐先を指定する方法と、予め定義したルールに基づいて自動で判断して分岐先を指定す��る方法があります。 -
分岐先に処理を流すため、「上位の承認者」の「設定」をクリックします。
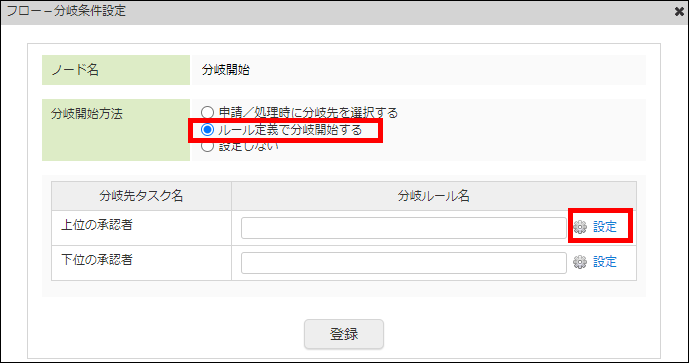
-
「フロー-ルール定義登録」画面が開かれます。
-
「条件キー」の「タスク」に「申請者」を選択します。
-
「条件キー」の「画面項目」に「合計額|total」を選択します。
-
「比較方法」に「が次以上」を選択します。
-
「条件値」に「100000」を入力します。
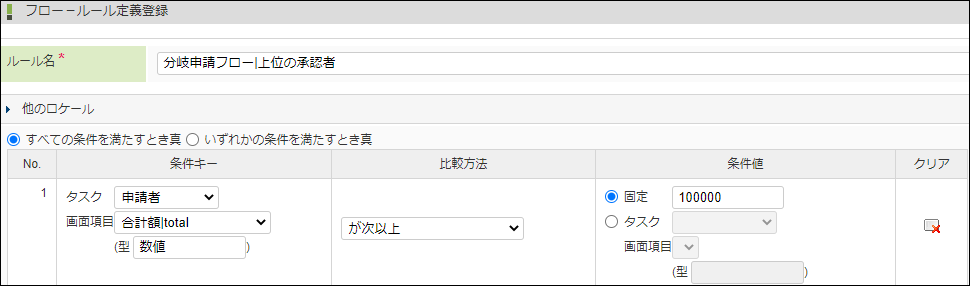
-
分岐先を実行するための条件を設定したら、「登録」ボタンをクリックします。
-
同様の手順で、図のように「下位の承認者」の条件設定をします。
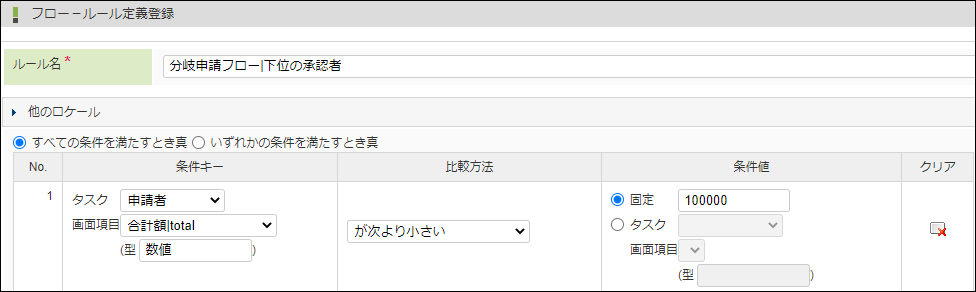
-
「フロー-分岐条件設定」ダイアログで「登録」ボタンをクリックします。
申請画面の画面設定を他の画面と共有する
ここまでの手順で作成した画面を、「上位の承認者」「下位の承認者」の承認時にも参照できるように設定します。
設定方法の詳細は「簡単なワークフローを作成する - 申請画面の画面設定を他の画面と共有する」を参照してください。
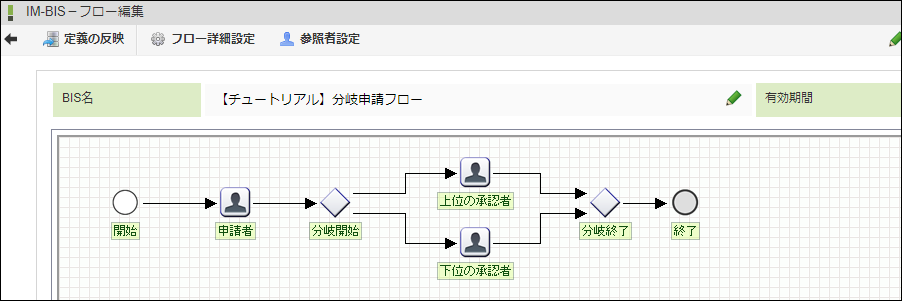
ワークフローを申請する
作成したワークフローが、合計額によって分岐することを確認します。
-
メニューの「申請」から、「申請一覧」画面を表示します。
-
「【チュートリアル】分岐申請フロー」を選択します。
-
「通勤交通費支給申請書」画面が表示されます。
-
「合計額」が100,000円以上になるように、「申請情報」の「運賃(6か月)」に100,000円以上の値を入力します。
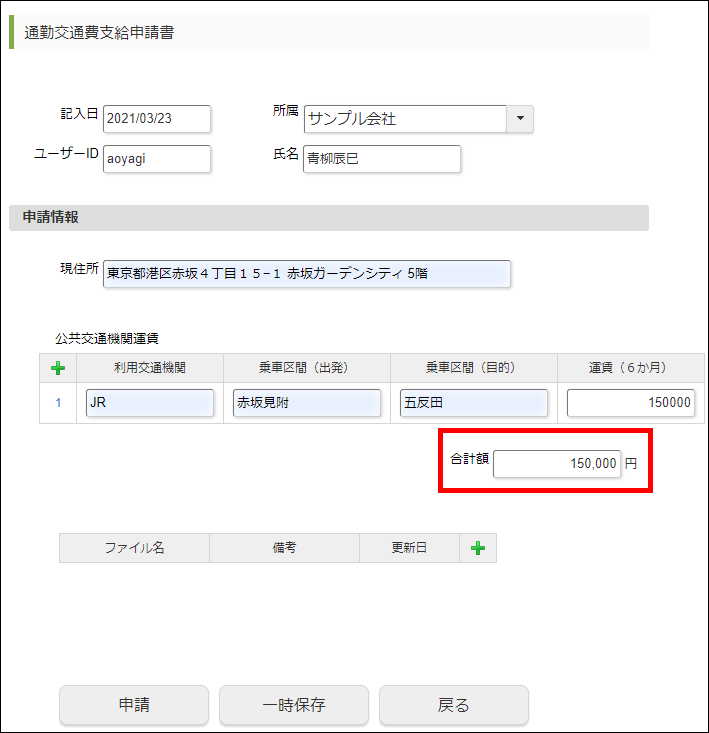
-
「申請」ボタンをクリックします。
-
「【チュートリアル】分岐申請フロー-申請者」モーダル(処理モーダル)が開かれるので、「申請開始」ボタンをクリックします。
-
ログアウトします。
案件を承認する
-
承認するユー�ザのうち、「上位の承認者」の「処理対象者」に設定した役職をもつユーザでログインします。
-
メニューの「承認」から「案件一覧」画面を表示します。
-
「未処理」一覧から申請した案件にマウスカーソルを重ねて、「フロー」アイコンをクリックします。
-
「【チュートリアル】分岐申請フロー」が、申請後に「上位の承認者」に分岐していることが確認できます。
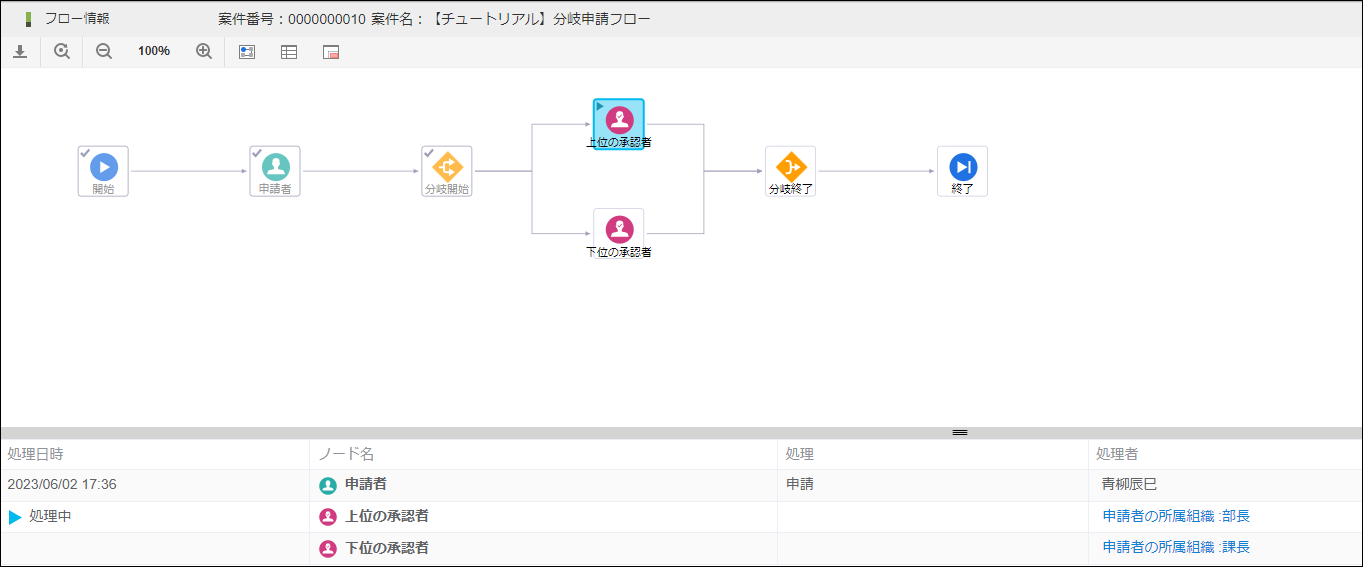
-
「未処理」一覧から申請した案件にマウスカーソルを重ねて、「処理」アイコンをクリックします。
-
「承認」ボタンをクリックします。
-
「【チュートリアル】同期承認フロー-上位の承認者」モーダル(処理モーダル)が開かれるので、「承認」ボタンをクリックします。
-
メニューの「承認」から「案件一覧」画面を表示します。
-
「処理済(完了案件)」一覧から申請した案件にマウスカーソルを重ねて、「フロー」アイコンをクリックします。
-
分岐が終了し、「終了」ノードに進んだことが確認できます。
