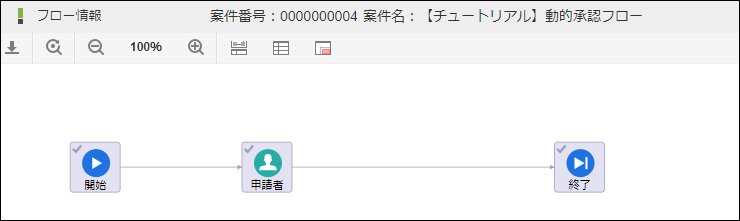案件ごとに承認者を指定できるワークフローを作成する
このチュートリアルでは、案件ごとに承認者を指定できるワークフローを作成する方法を解説します。
案件ごとに承認者を指定するには、「動的承認」ノードを利用します。
「動的承認」ノードは、申請者や承認者が後続のノードの処理対象者を選択したい場合や、フロー作成時には処理対象者を決定できない場合などに利用できます。
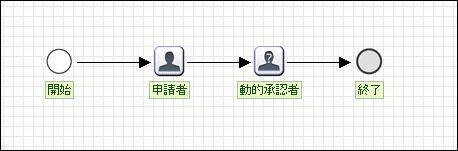
「Accel-Mart Quick ワークフロー管理者」ロールを持つユーザで実施してください。
想定されるユースケース
研修受講報告書を申請する際に、新入社員が承認するユーザとして自身のメンターを指定できるようなワークフローを作成したい場合などにご使用いただけます。
また、人事担当者が面談の報告書を承認するタイミングで、「この面談内容について、他にも共有しておくべき人がいる」と判断した場合に、人事担当者によって承認するユーザを追加で指定したい場合などにもご使用いただけます。
事前準備
このチュートリアルの動作確認をするには、ユーザが2人必要です。
1人はワークフローを申請するユーザ、もう1人は案件を承認するユーザです。
ワークフローの名前を登録する
ワークフロー「【チュートリアル】動的承認フロー」を新規作成します。
登録方法の詳細は「簡単なワークフローを作成する - ワークフローの名前を登録する」を参照してください。
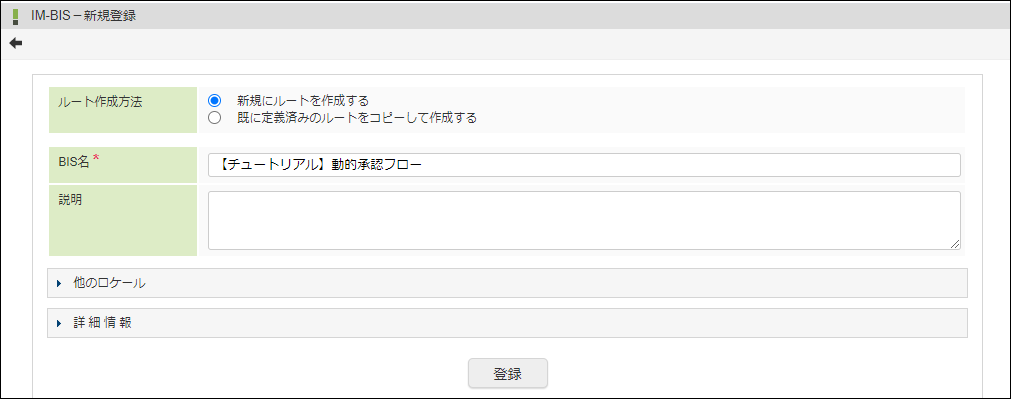
ルート定義を設定する
ルート定�義を設定します。
-
「動的承認」アイコンを図のようにドラッグ&ドロップで配置します。
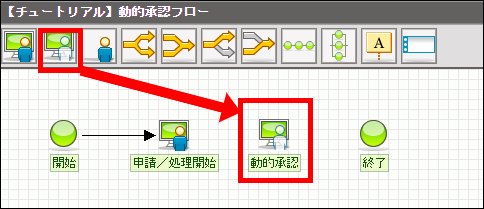
-
配置した各アイコン同士を接続するために、アイコンの右上にマウスを重ねて「+(プラス)」を表示します。
-
「+(プラス)」から次の「承認」までドラッグして、アイコン同士を図のように接続します。
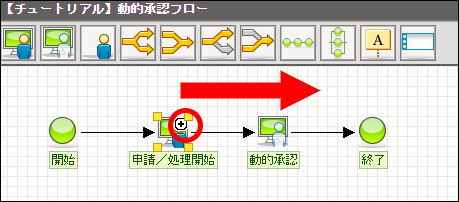
-
「申請」アイコンをクリックします。
-
「ノード名」に「申請者」と入力します。
-
入力後にフォーカスアウトすると、ルート図上の名称の表示が変わることが確認できます。
-
「申請者」の「処理対象者」の下にある「検索」をクリックします。
-
ロールの
をクリックします。
-
「ロール検索」画面が開かれるので、「検索」ボタンをクリックしてロールを表示します。
-
「Accel-Mart Quick 利用者」を選択して、「決定」ボタンをクリックします。
-
これで、「Accel-Mart Quick 利用者」がこのフローを申請できるようになりました。
-
同様の手順で、「動的承認」 アイコンをクリックして、ノード名を「動的承認者」に変更します。
-
「動的承認者」の「処理対象者」で「指定なし」のチェックボックスを有効にします。
 備考
備考このチュートリアルでは「指定なし」を選択していますが、あらかじめ処理対象者を設定しておきたい場合は、ルート定義の段階で設定してください。
「処理対象者」で設定した処理対象者の条件は、自動的に「処理対象者」として設定されます。 -
「登録」ボタンをクリックして、ルート定義を登録します。
-
「IM-BIS-フロー編集」画面が開かれます。
フォームを設定する
「申請者」で申請するための画面を設定します。
設定方法の詳細は「簡単なワークフローを作成する - フォームを設定する」を参照してください。

動的処理者設定を設定する
処理対象者をどのノードで判定するかを設定します。
-
「動的承認者」ノードを右クリックして、「設定」をクリックします。
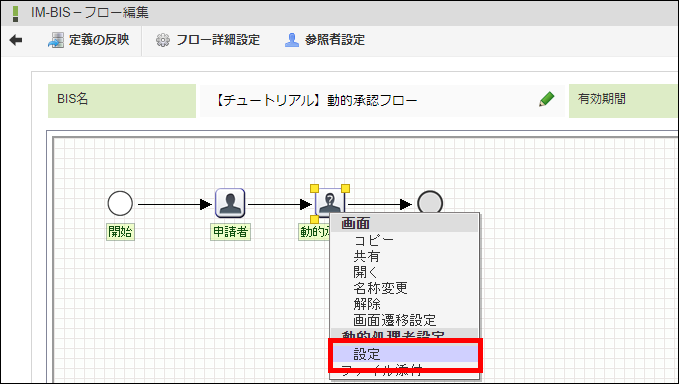
-
「動的処理者設定」ダイアログを表示します。
-
「ノードスキップ」で「可」を選択します。
ノードスキップ当該ノードを必ず処理するか、処理しなくてもよい��かを指定します。
「不可」を選択している場合、当該ノードは必ず処理する必要があります。
「可」を選択している場合、当該ノードをスキップできます。 -
「処理対象者判定ノード」を設定するため、「追加」をクリックして、「ノード定義-検索」画面を開きます。
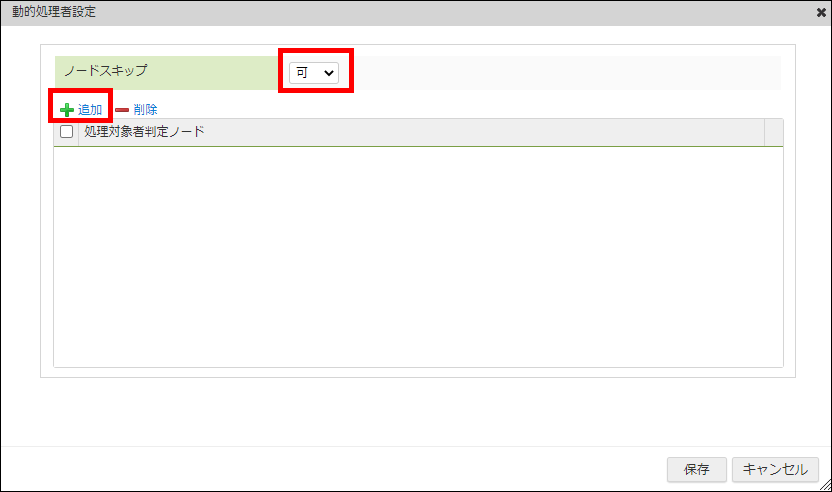
-
「申請者」を選択して、「決定」ボタンをクリックします。
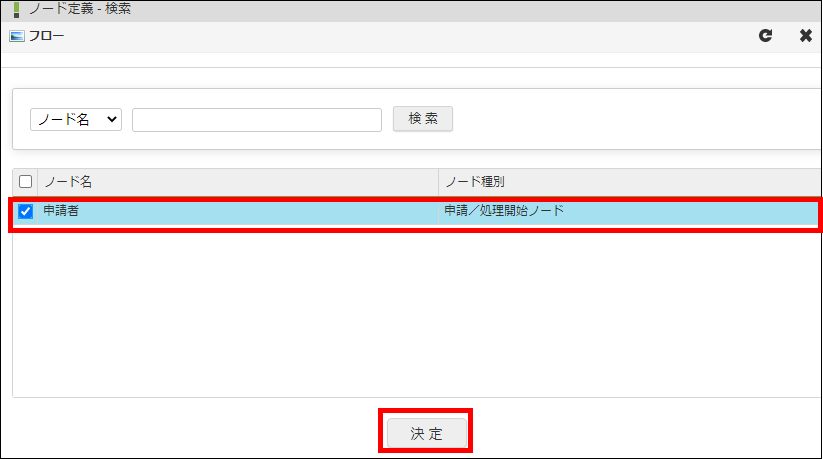 処理対象者判定ノード
処理対象者判定ノードここで指定したノードを処理する際に、当該ノードの処理対象者を指定できます。
判定ノードは複数指定できます。 -
「動的処理者設定」ダイアログで「保存」ボタンをクリックします。
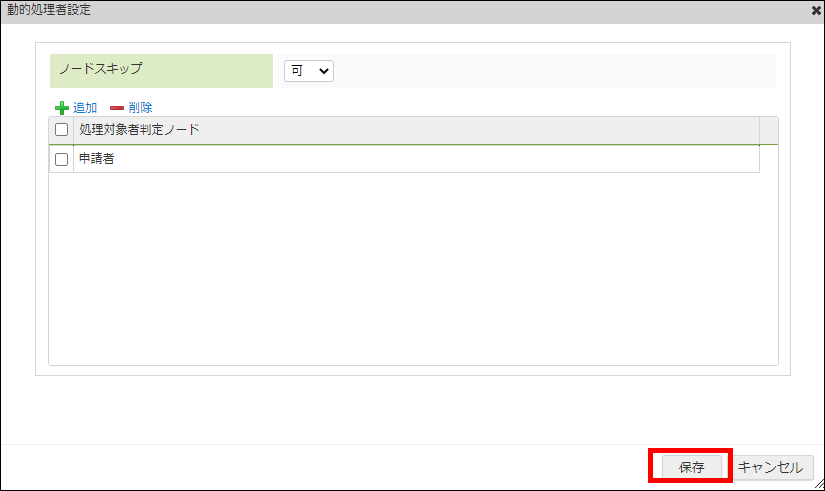
申請画面の画面設定を他の画面と共有する
ここまでの手順で作成した画面を、「動的承認者」の承認時にも参照できるように設定します。
設定方法の詳細は「簡単なワークフローを作成する - 申請画面の画面設定を他の画面と共有する」を参照してください。
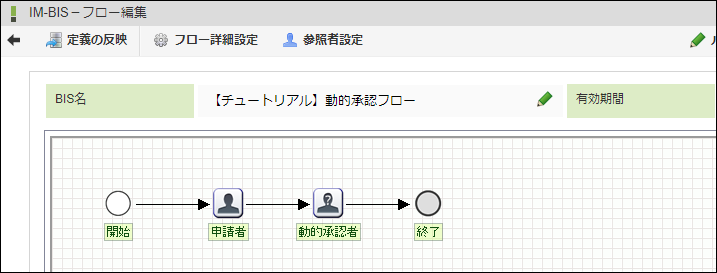
ワークフローを申請する
作成したワークフローが、申請時に動的に承認対象者を設定できることを確認します。
-
メニューの「申請」から、「申請一覧」画面を表示します。
-
「【チュートリアル】動的承認フロー」を選択します。
-
「通勤交通費支給申請書」画面が開かれるので、「申請情報」に任意の値を入力します。
-
「申請」ボタンをクリックします。

-
「【チュートリアル】動的承認フロー-申請者」モーダル(処理モーダル)が開かれます。
-
処理対象者を決定するため、「処理者 を入力してください。」リンクをク��リックします。
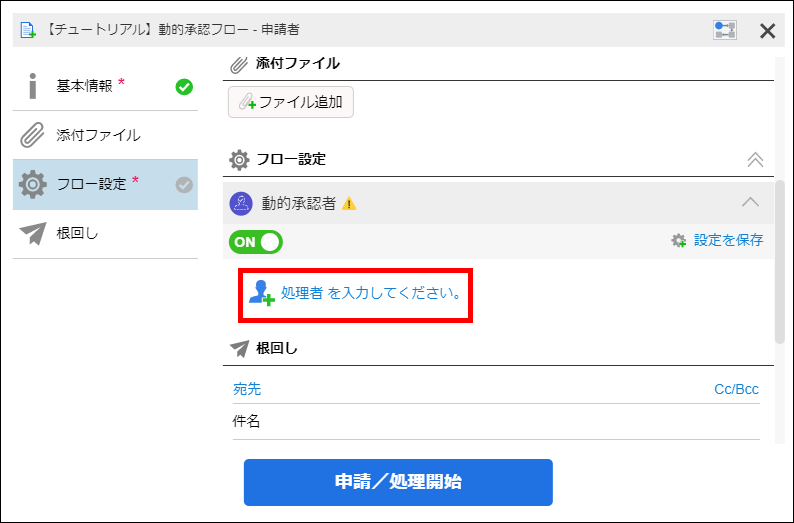
-
「対象者検索」ダイアログが開かれるので、任意の処理対象者を設定します。
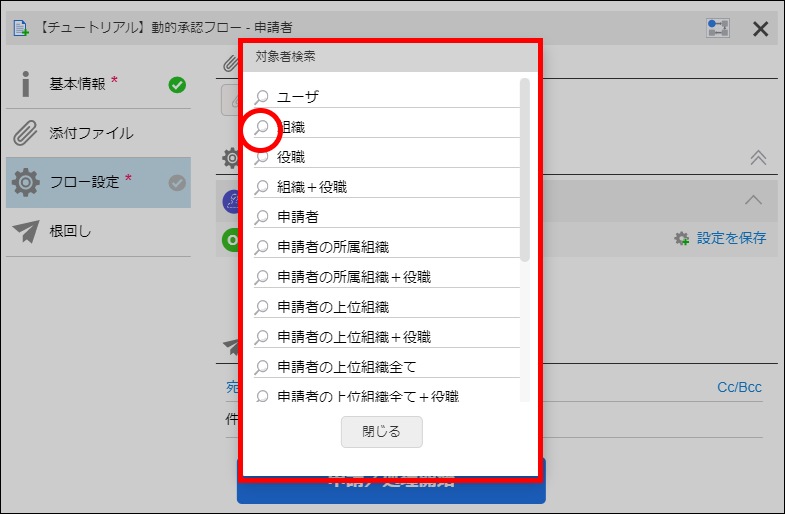
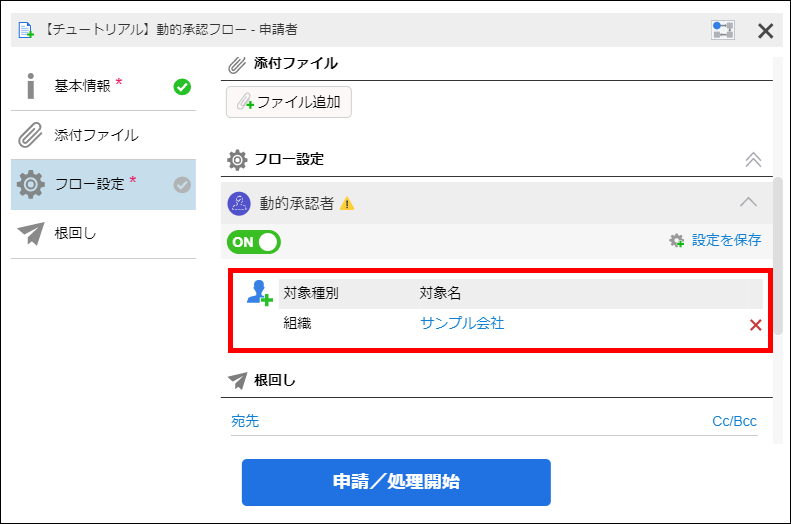
-
「申請開始」ボタンをクリックします。
-
ログアウトします。
案件を承認する
作成したワークフローが、申請時に設定した処理対象者で承認できることを確認します。
-
申請した際に設定した処理対象者でログインします。
-
メニューの「承認」から「案件一覧」画面を表示します。
-
申請した案件にマウスカーソルを重ねて、「処理」アイコンをクリックします。
-
「通勤交通費支給申請書」画面が開かれるので、「承認」ボタンをクリックします。
-
「【チュートリアル】動的承認フロー-動的承認者」モーダル(処理モーダル)が開かれます。
-
「承認」ボタンをクリックします。
-
申請時に設定した処理対象者で、案件を�承認できることが確認できました。
ノードをスキップする
「動的処理者設定」で「ノードスキップ」を「可」にした場合、「動的承認」ノードをスキップできることを確認します。
-
「ワークフローを申請する」と同様の手順で、「【チュートリアル】動的承認フロー-申請者」モーダル(処理モーダル)まで表示します。
-
「動的承認者」の
をクリックします。
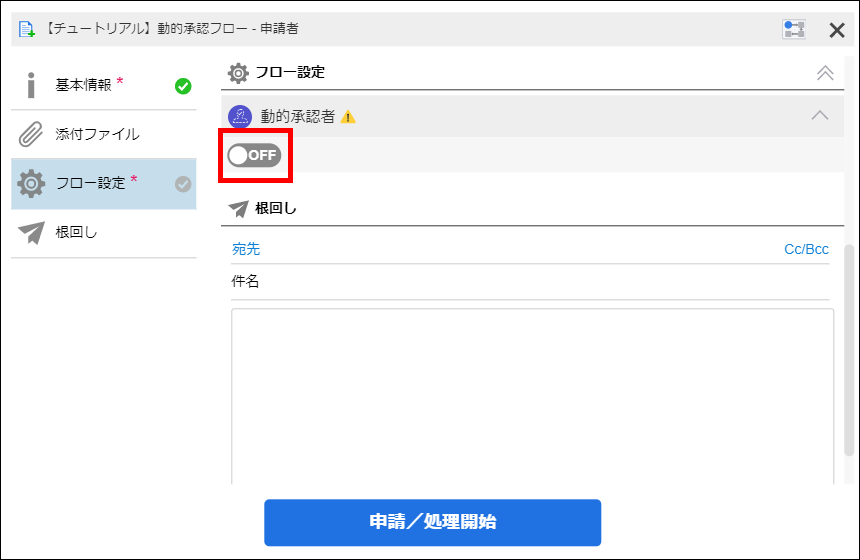
-
「申請開始」ボタンをクリックします。
-
メニューの「承認」から「案件一覧」画面を表示します。
-
初期状態では「未処理」が表示されているため、「処理済(完了案件)」を選択します。
-
申請した案件にマウスカーソルを重ねて、「フロー」アイコンをクリックします。

-
「動的承認」ノードをスキップできたことを確認できます。