予算管理
予算機能の基本的な操作方法を説明します。
注記
本ドキュメントの操作は「Accel-Mart Quick 営業支援編集ユーザ」ロールを持つユーザで実施してください。
予算管理
メニューから「営業支援」-「予算」を選択します。
予算一覧
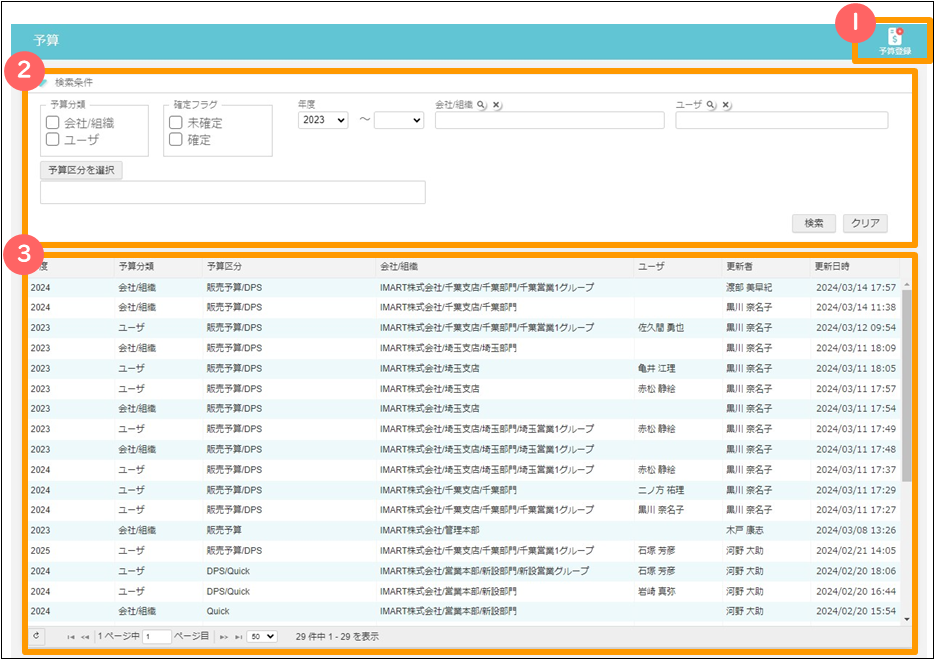
| 名称 | 説明 | |
|---|---|---|
| ① | 予算登録 | 予算登録ボタンを配置しています。 |
| ② | 検索条件 | 予算分類、確定フラグ、年度、会社/組織、ユーザ、予算区分を設定し、検索します。 |
| ③ | 予算一覧 | 検索条件に該当する予算を一覧表示します。 初期表示時は更新日時が新しい順になります。 |
予算基本情報選択ダイアログ
予算一覧から予算登録ボタンを押下すると表示されるダイアログです。
予算の分類、年度、会社/組織、ユーザを選択します。
ヒント
予算は、年度・会社/組織・ユーザの基本情報に対して複数の予算区分で登録できるため、予算基本情報選択ダイアログと後述の予算登録・更新ダイアログの2つに分かれています。
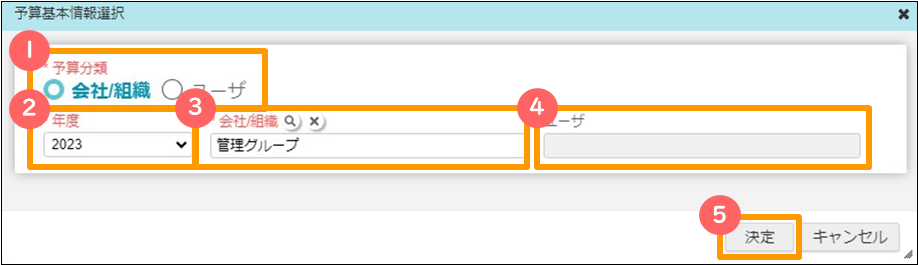
| 名称 | 説明 | |
|---|---|---|
| ① | 予算分類 | 「会社/組織」「ユーザ」のどちらか、登録する分類を選択します。 |
| ② | 年度 | 現在から過去3年、未来5年のうち、登��録する年度を選択します。 |
| ③ | 会社/組織 | 予算を登録する会社/組織を設定します。 初期表示時はログインユーザの自組織が入力されます。 |
| ④ | ユーザ | 予算を登録するユーザを設定します。予算分類でユーザを選択している場合のみ入力できます。 |
| ⑤ | 決定ボタン | 決定ボタンを押下すると、予算登録・更新ダイアログに遷移します。 |
予算登録・更新ダイアログ
予算の区分、確定状態、予算金額、メモを登録します。
予算基本情報選択ダイアログ、または予算詳細画面の編集ボタンから遷移します。
-
未登録の予算区分選択時は、以下の表示となります。
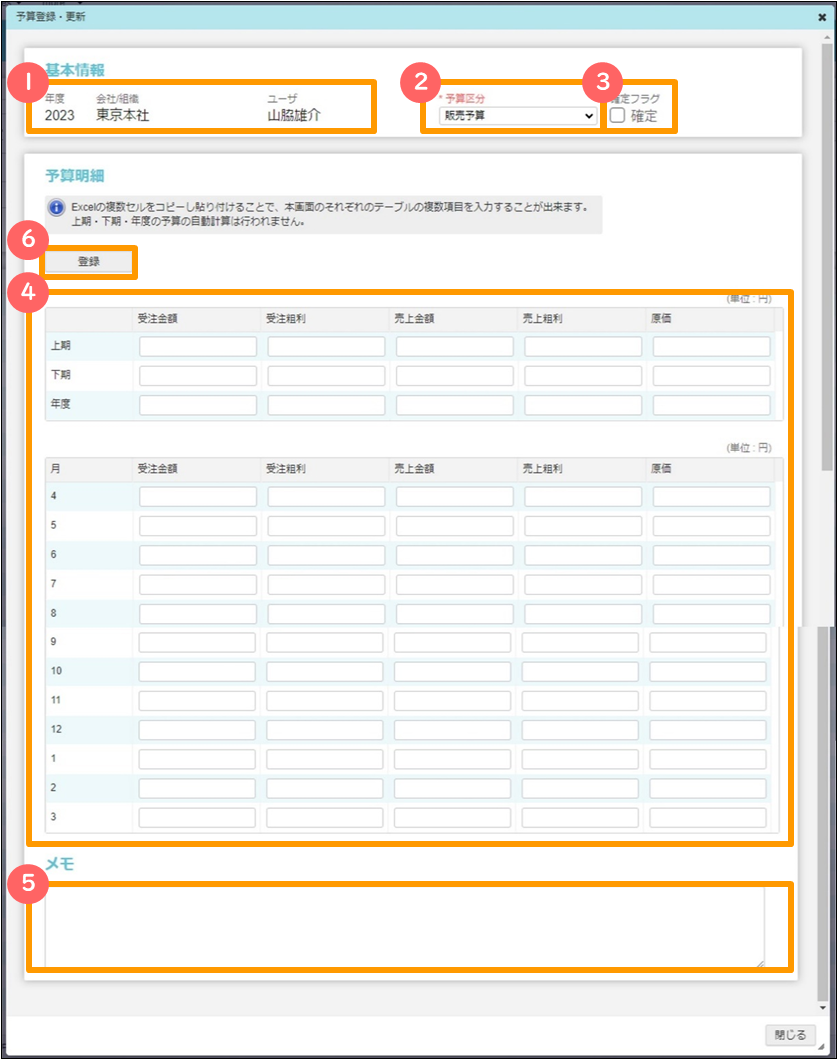
名称 説明 ① 年度、会社/組織、ユーザ 予算基本情報選択ダイアログで選択した情報を表示します。
予算詳細画面の編集ボタンから遷移した場合は、詳細画面に表示されている情報を表示します。② 予算区分 予算区分を変更すると、予算明細が切り替わります。
登録済の予算区分を選択している場合のみ、登録済の予算区分名の後ろに「(登録済)」が表示されます。③ 確定フラグ 確定フラグにチェックを付けると、予算明細のセルが編集不可状態になります。 ④ 予算明細 上期・下期・年度・月ごとに、予算の金額を入力します。
Excelから複数のセルをコピーして、貼り付けることが可能です。⑤ メモ メモは予算区分ごとではなく、一つの予算で同じ内容を見ることができます。 ⑥ 登録ボタン 未登録の予算区分を選択している場合のみ表示されます。
選択している予算区分の予算を登録した場合は、更新ボタンに切り替わります。 -
登録済の予算区分選択時は、以下の表示となります。

名称 説明 ⑦ 更新ボタン 登録済の予算区分を選択している場合のみ表示されます。
選択している予算区分の予算を削除した場合は、登録ボタンに切り替わります。⑧ 削除ボタン 登録済の予算区分を選択している場合のみ表示されます。
選択している予算区分ごとに予算データを削除します。⑨ 閉じ�るボタン 予算登録・更新ダイアログを閉じます。
予算詳細
予算の詳細情報を表示します。

| 名称 | 説明 | |
|---|---|---|
| ① | 一括削除、URL取得、編集 | 各処理ボタンを配置しています。 一括削除は、登録済の予算区分全ての予算データを、一括で削除します。 |
| ② | 予算情報 | 年度、予算分類、登録済の予算区分、ユーザ、会社/組織を表示しています。 |
| ③ | 予算区分チェックボックス | 初期状態、および「全て」にチェックをつけている時は、全ての予算区分にチェックが付きます。 ただし、検索条件で予算区分を指定し予算一覧を検索した場合は、その予算区分にチェックが付きます。 「登録済の予算区分」にチェック時は、登録済の予算区分のみにチェックが付きます。 表示ボタンを押下するとチェックがついている予算区分の金額を合計し、明細に表示します。 |
| ④ | 予算明細 | 詳細画面遷移時および表示ボタン押下時に、チェックが付いている予算区分で登録されている金額の合計が表示されます。 |
| ⑤ | メモ | 全文��表示ボタンを押下すると、メモダイアログが開きます。 |