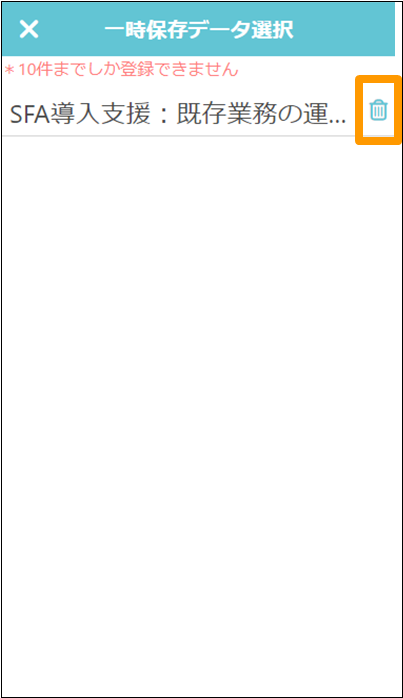名刺・営業活動日報の登録
外出先からWEBモバイルを利用し、名刺や営業活動日報の登録を行います。
本ドキュメントの操作は「Accel-Mart Quick 営業支援編集ユーザ」ロールを持つユーザで実施してください。
操作ガイドの流れ
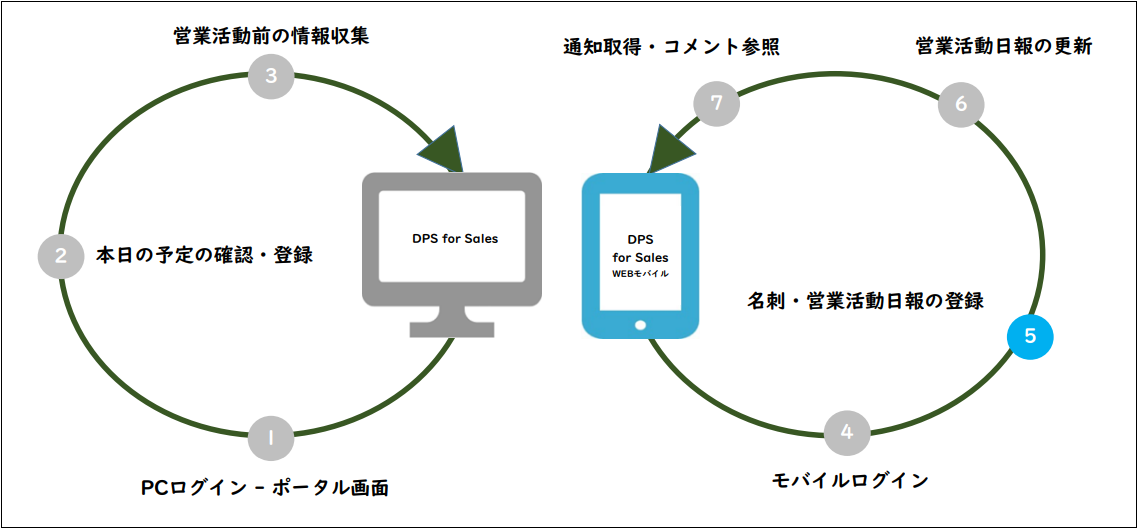
名刺登録
名刺の登録
名刺画像の読み取りの精度を上げるためには、名刺とその背景のコントラストの差を大きくする必要があります。
以下、手順例では、黒色の背景を使用し撮影を行っております。
-
下部のタブバーから「パーソン」を選択する。
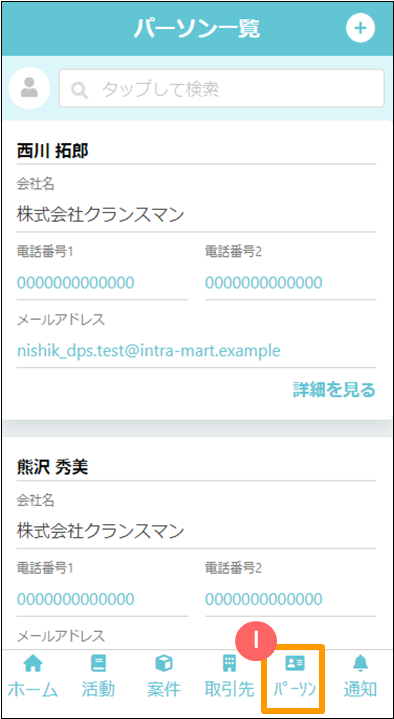
-
右上の「+」アイコンを押下します。
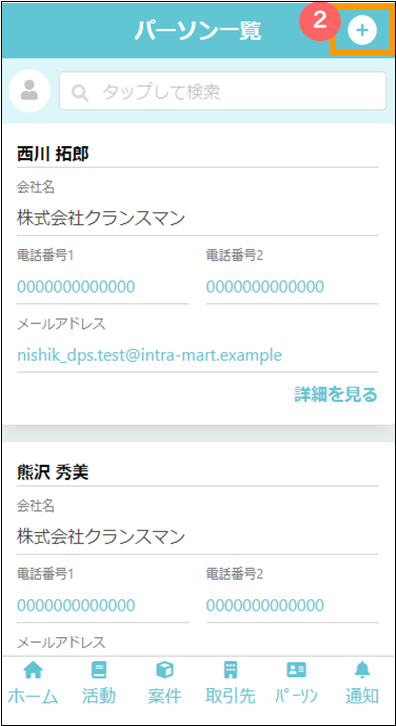
-
名刺を登録する場合、「画像を選択」を押下します。
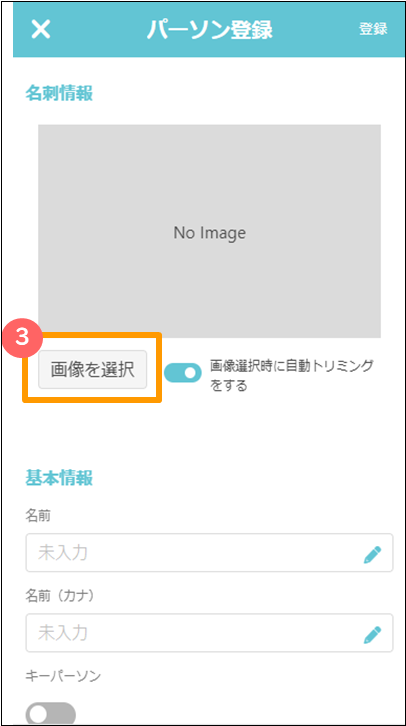
-
ライブラリ、又は、カメラアプリを起動し、名刺画像の取込を行います。
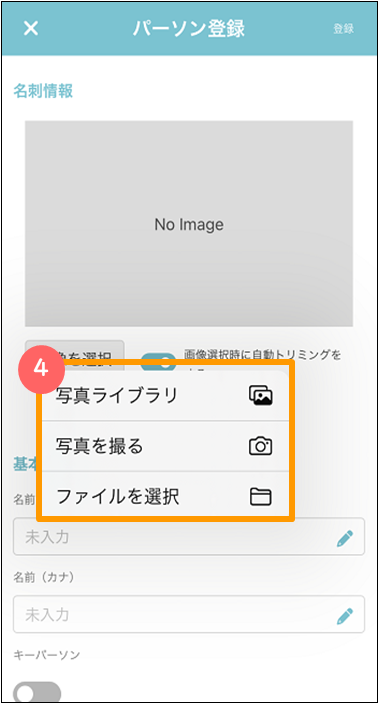
-
名刺画像が取り込まれ情報がテキスト化されます。
各情報が正常にテキスト化されているか確認し、誤っていた場合、必要に応じて修正を行います。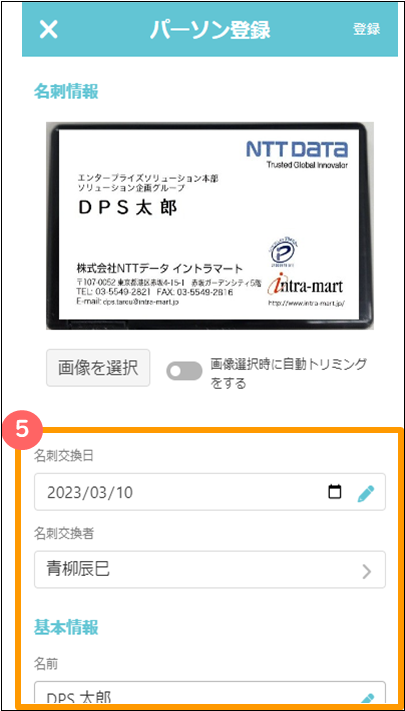
-
修正および確認が完了した場合、登録を�行います。

活動実績登録
活動予定から実績を登録
- 以降の手順では、事前に登録した活動予定を呼出し活動実績を登録します。
活動実績は事前の予定登録なしでも登録できます。 - 活動実績情報はスケジュールには連動されません。
-
下部のタブバーから「活動」を選択します。
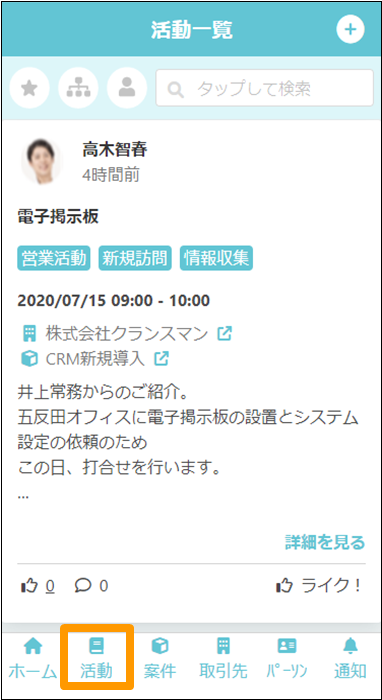
-
右上の「+」アイコンを押下します。
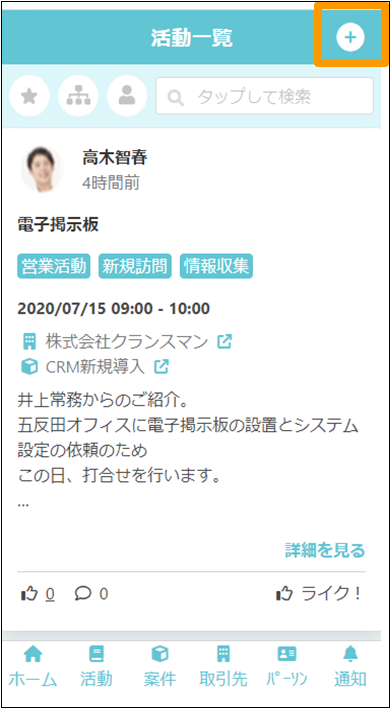
-
「活動予定を引き継いで実績を登録」を選択します。
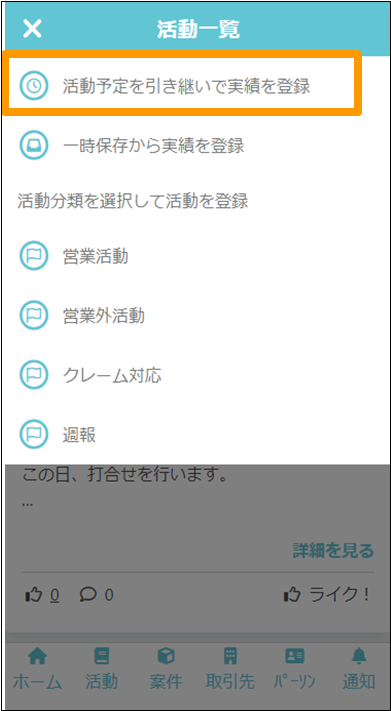
-
活動予定を選択します。
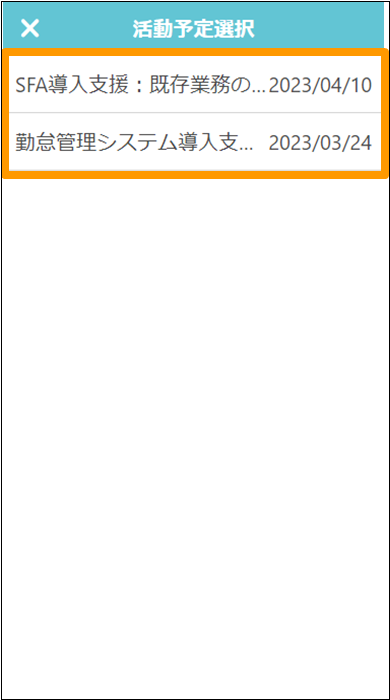
-
活動予定が反映されます。
日時など修正情報がある場合は右側の編集ボタンより修正を行います。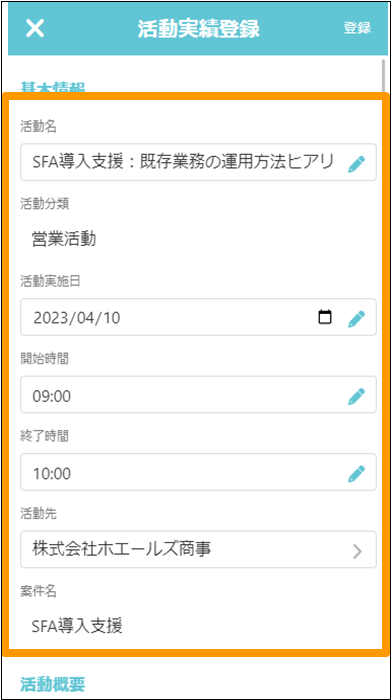
-
活動概要に追加・訂正情報がある場合は、タップして変更します。
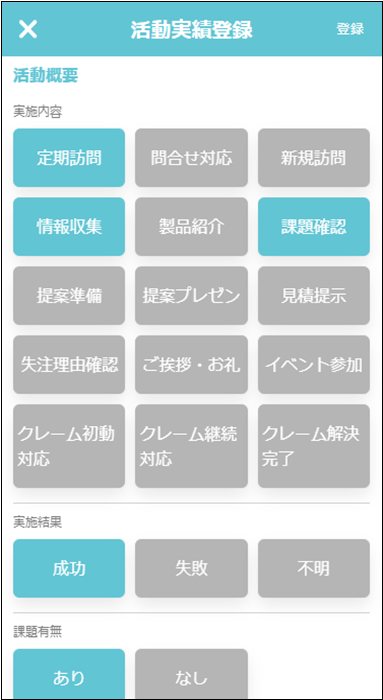
-
実施結果、課題有無、次回有無、重要を登録します。
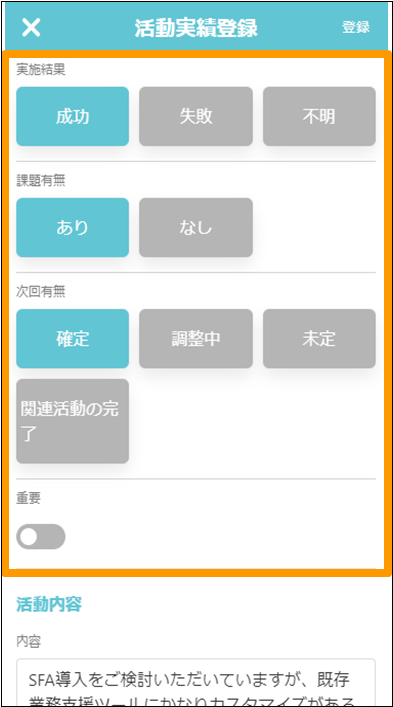
-
活動内容を入力します。
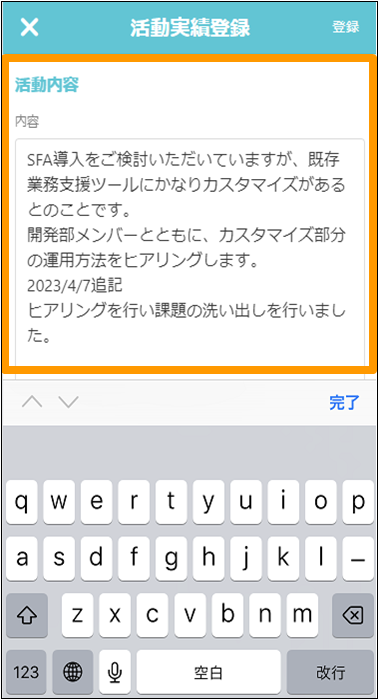
-
ネクストアクションの予定日と内容を入力します。
導入会社様で設定した拡張項目がある場合、ネクストアクション下部に表示され、入力が可能です。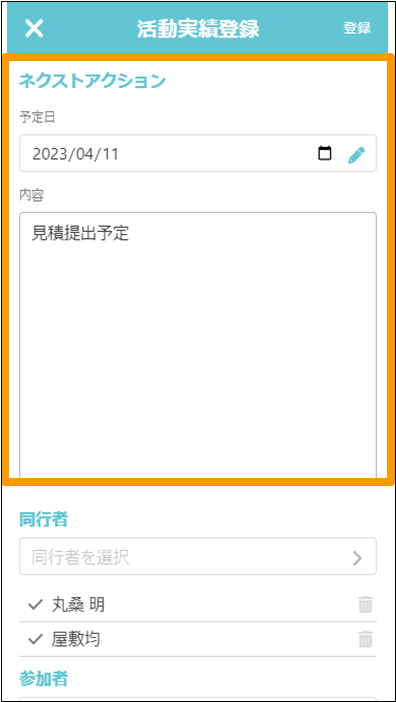
-
活動に同行した社内営業担当を同行者に、取引先の担当者を参加者に設定します。
通知を行う場合は通知先設定を行います。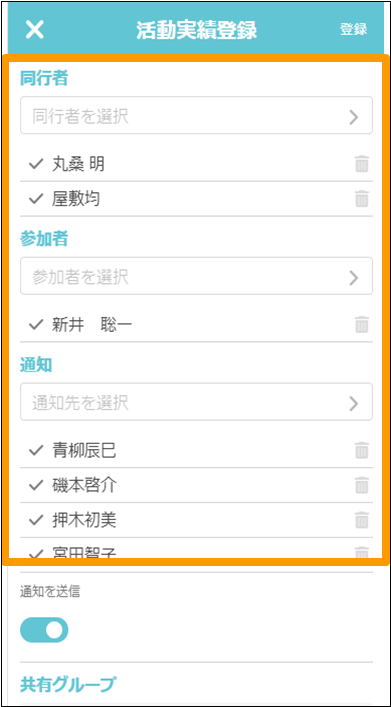
-
入力が完了したら右上の登録ボタンを押下します。
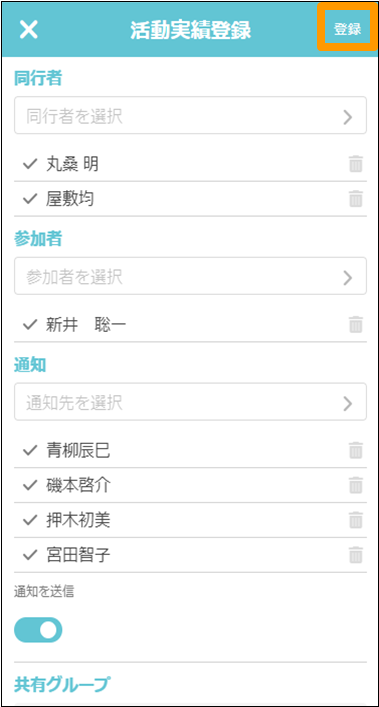
-
実積を登録する場合は「登録」を押下します。
入力した内容を途中で保存したい場合、「一時保存」を押下します。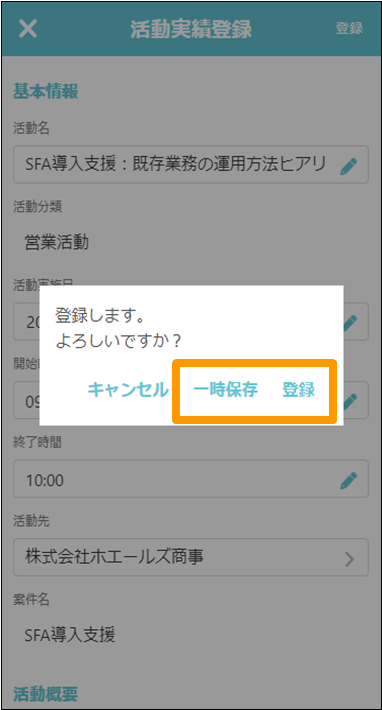
- 活動実績の一時保存は10件まで可能です。
- 一時保存の場合、必須入力項目は活動名のみとなります。
- WEBモバイルで一時保存した入力内容は、WEBモバイルからのみ呼び出せます。PCからは呼び出せません。
一時保存から実積を登録・一時保存の削除
PCで一時保存した活動実績をWEBモバイルから呼び出すことはできません。
-
下部のタブバーから「活動」を選択します。
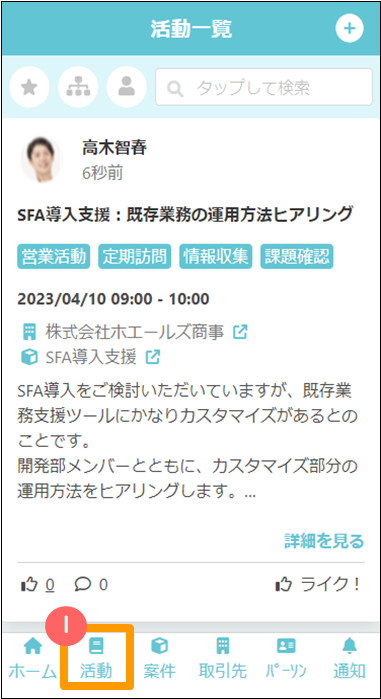
-
右上の「+」アイコンを押下します。

-
「一時保存から実積を登録」を選択します。
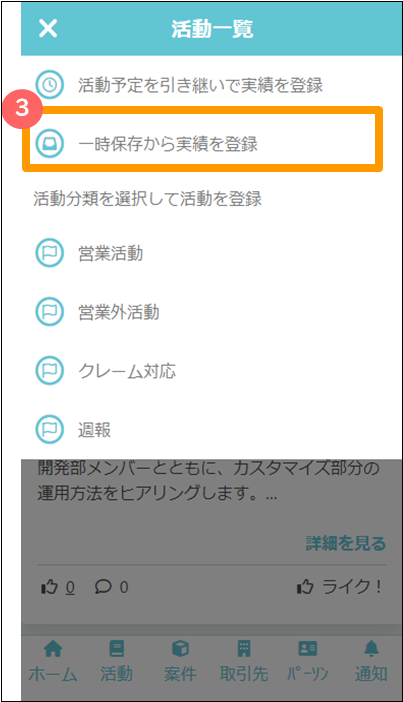
-
一時保存データを呼出します。
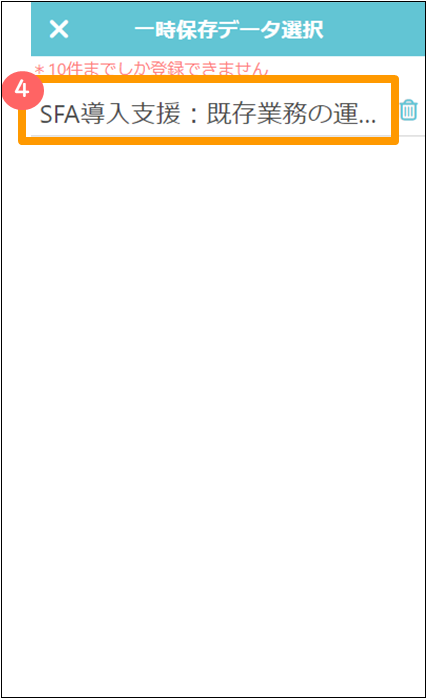
-
一時保存した入力内容が画面に反映されます。
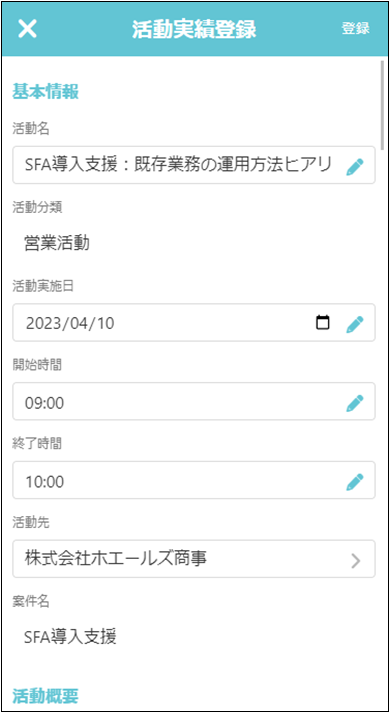
「ごみ箱」アイコンをクリックします。