申請時と承認時で表示項目が一部異なるフォームを作成する
アイテムの表示タイプを変更することで、画面の種類によって表示項目が一部異なるフォームを作成する方法を解説します。
このチュートリアルでは「研修受講報告書」フォームに、申請時には表示されず承認時に記入可能になる「承認者記入欄」を追加します。
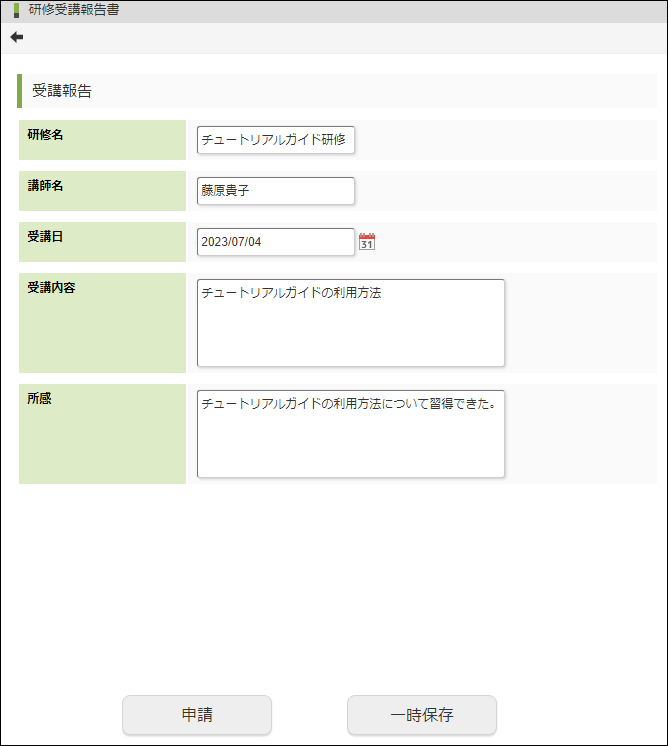
図:作成するフォーム(申請)
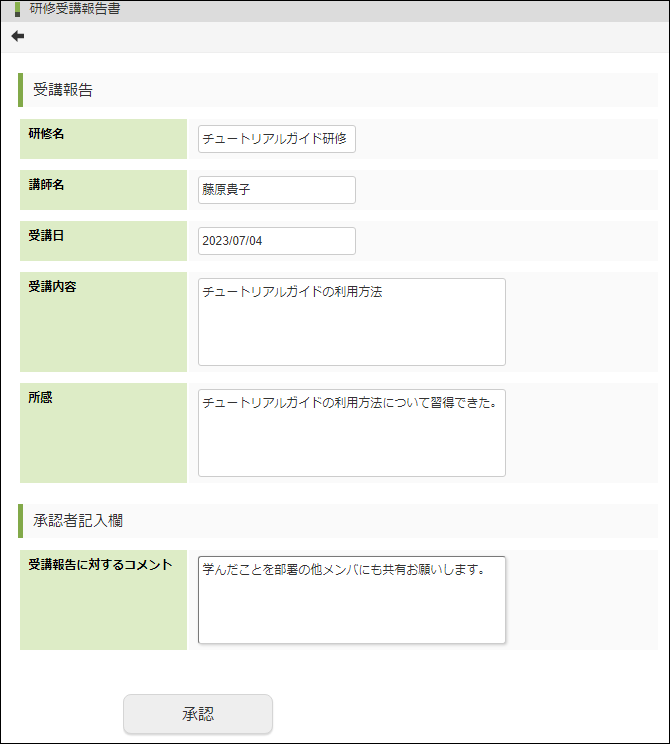
図:作成するフォーム(承認)
「Accel-Mart Quick ワークフロー管理者」ロールを持つユーザで実施してください。
想定されるユースケース
フォームの一部の項目を申請時または承認時にのみ表示したい場合などにご使用いただけます。
事前準備
このチュートリアルでは、「テンプレートを利用せずに簡単なフォームを作成�する」で作成した「研修受講報告書」に、承認者のコメント記入欄を追加する場合の例を説明します。
予め「テンプレートを利用せずに簡単なフォームを作成する」の内容を実施するか、任意のルート定義・フォームを作成してください。
作成済みのフォームを編集する
事前に作成した「【チュートリアル】研修報告フロー」の「研修受講報告書」を編集します。
-
メニューの「管理」→「ノーコード開発」→「ワークフロー設定」から、「IM-BIS-更新履歴」画面を表示します。
-
画面左上の「一覧」をクリックして、「IM-BIS-一覧」画面を表示します。
-
「【チュートリアル】研修報告フロー」の
をクリックします。
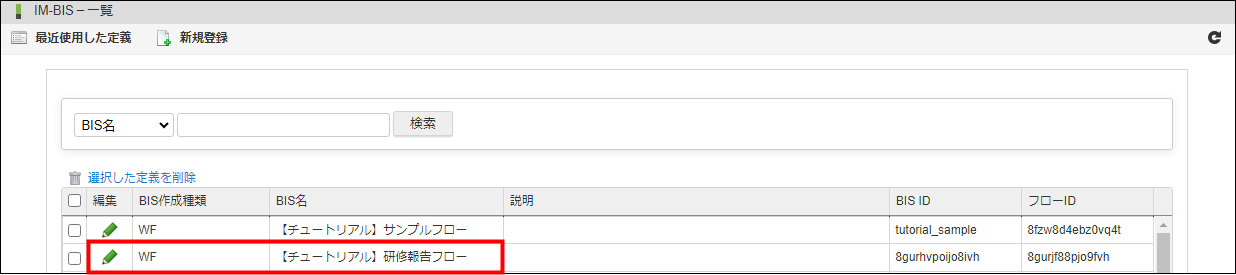
-
「IM-BIS-フロー編集」画面が開きます。
-
「申請者」ノードをダブルクリックして、「フォーム編集」画面を表示します。
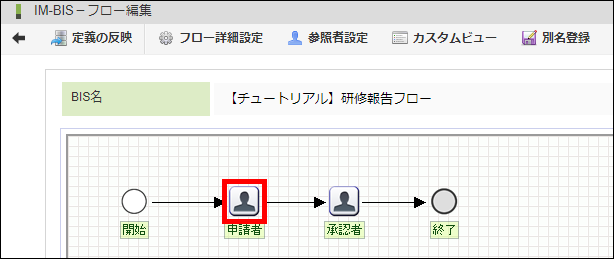
フォームアイテムを追加する
-
「ボタン(処理モーダル)」、および、「ボタン(一時保存モーダル)」を選択し、位置を下にずらします。
-
画面右上の「ツールキット」をクリックします。
-
「表示アイテム」から「見出し」、「入力アイテム」から「複数行文字列」を選択し、配置します。
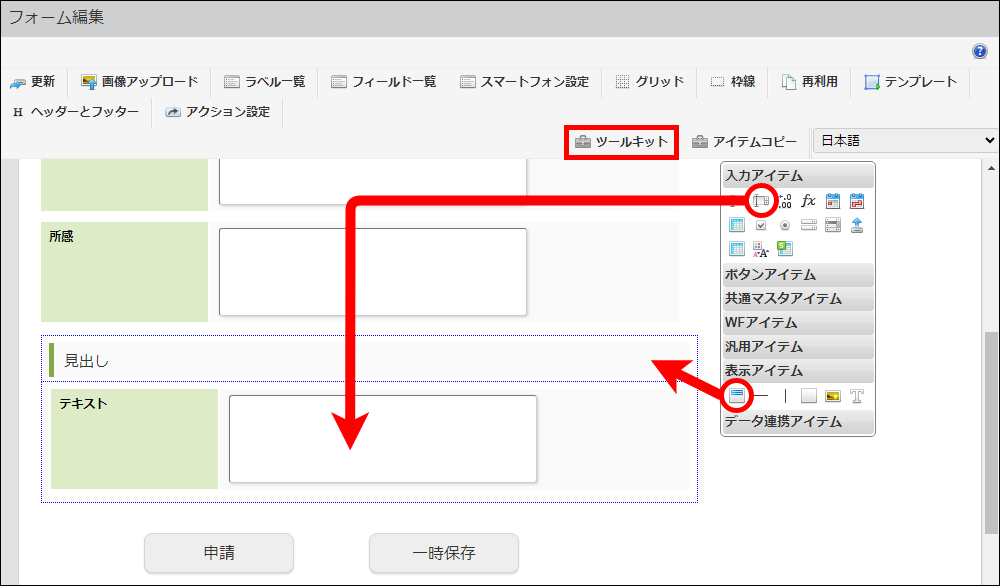
-
追加した「見出し」と「複数行文字列」をダブルクリックして「プロパティ」を開き、「ラベル」を図のように設定します。
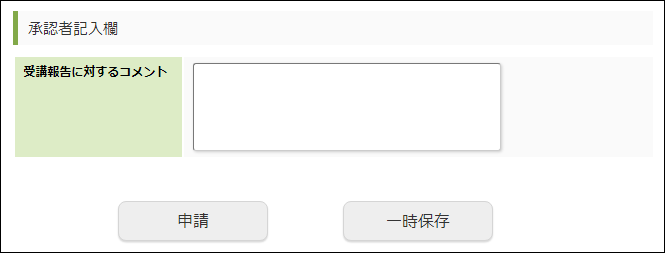
アイ�テムの表示タイプを変更する
アイテムの表示設定を変更し、申請時に表示されないようにします。
-
「承認者記入欄」をダブルクリックして、「プロパティ」を表示します。
-
「詳細設定」タブをクリックして、「表示タイプ」をクリックします。
-
「申請」・「再申請」を「非表示」に設定します。
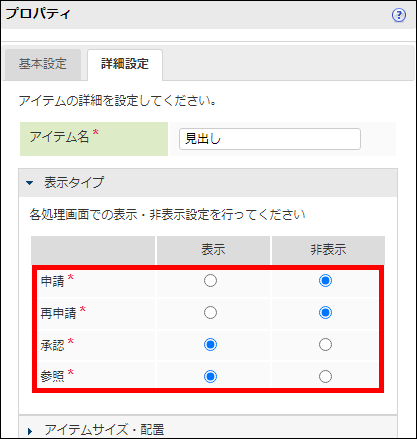
-
同様に「受講報告に対するコメント」の「表示タイプ」も設定します。
-
「申請」・「再申請」を「非表示」に設定し、さらに「承認」を「入力可」に設定します。
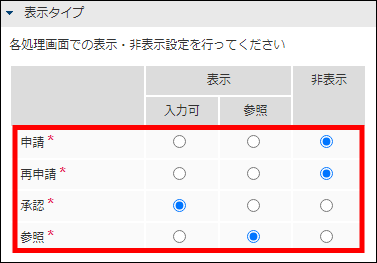
-
これで、承認時にのみ「受講報告に対するコメント」を入力できるようになりました。
表示タイプ表示タイプは「どの画面の時に」、「入力、または表示ができるか」を設定します。
「見出し」などの「表示アイテム」では「表示」・「非表示」のみ設定できます。
「文字列」などの「入力アイテム」では「表示」について、さらに「入力可」・「参照」のいずれかを設定できます。
詳細は下記を参照してください。
「IM-BIS デザイナヘルプ」-「表示タイプを設定するには」 -
「更新」をクリックして、フォームの内容を保存します。

-
「フォーム編集」画面を閉じて、「IM-BIS-フロー編集」画面に戻ります。
-
最後に「定義の反映」をクリックしたら、ワークフローは完成です。
 定義の反映
定義の反映フローの作成の最後に必要な処理を実行します。
この処理を行わないと、申請や承認したときにエラーが発生する場合があります。
また、作成後に変更した場合も必ず最後に「定義の反映」を実行するようにしてください。
ワークフローを申請する
作成したワークフローを実際に申請し、非表示に設定した項目が表示されないことを確認します。
-
メニューの「申請」から、「申請一覧」画面を表示します。
-
「【チュートリアル】研修報告フロー」を選択します。
-
「承認者記入欄」の見出し、および、「受講報告に対するコメント」が表示されないことを確認します。
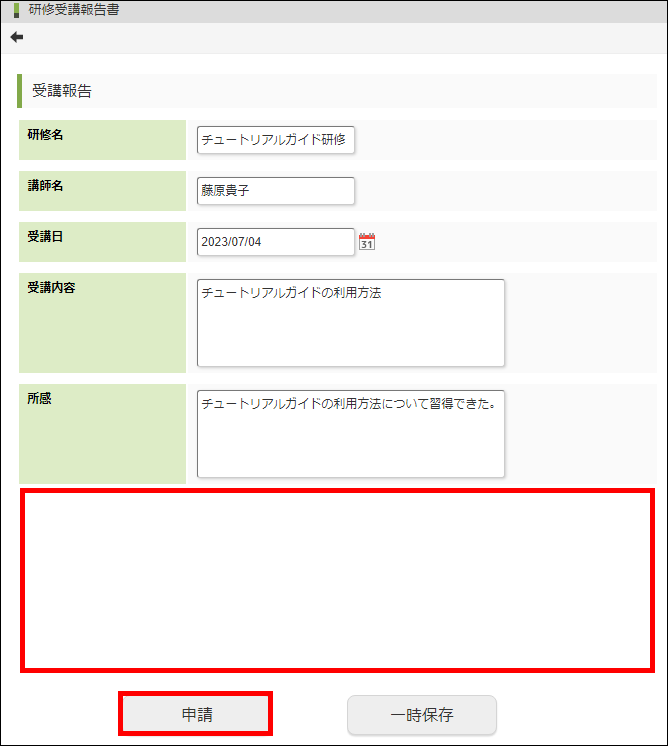
-
申請内容を記載後、「申請」ボタンをクリックして、申請します。
案件を承認する
申請した案件を承認し、「承認者記入欄」が表示され、入力できるようになったことを確認します。
-
メニューの「承認」から、「案件一覧」画面を表示します。
-
申請した案件にマウスカーソルを重ねて、「処理」アイコンをクリックします。
-
承認画面では、「承認者記入欄」の見出し、および、「受講報告に対するコメント」が表示されることを確認します。
-
さらに、「受講報告に対するコメント」が入力できることを確認します。
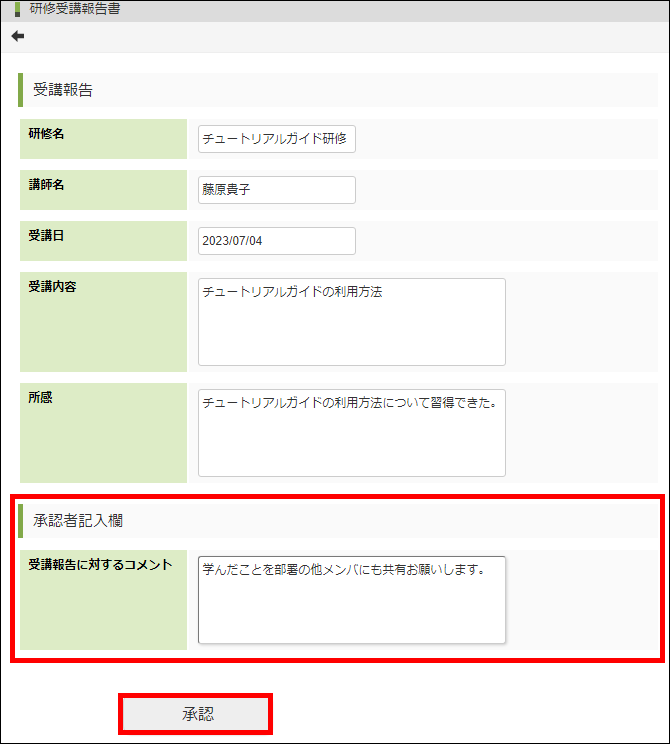
-
「承認」ボタンをクリックして、案件を承認します。