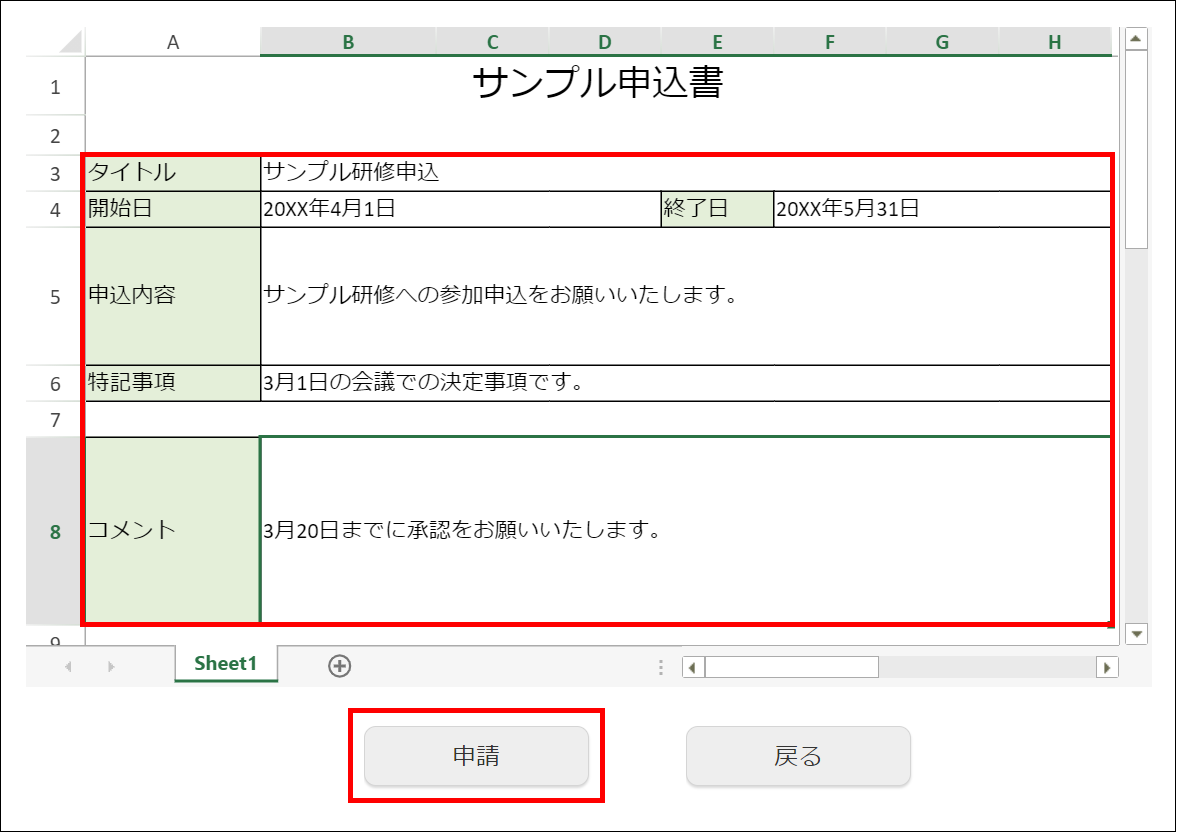Excelで作成された帳票をフォームとして利用するワークフローを作成する
このチュートリアルでは、MS Office Excelで作成された帳票を利用してワークフローのフォームを作成する方法を解説します。
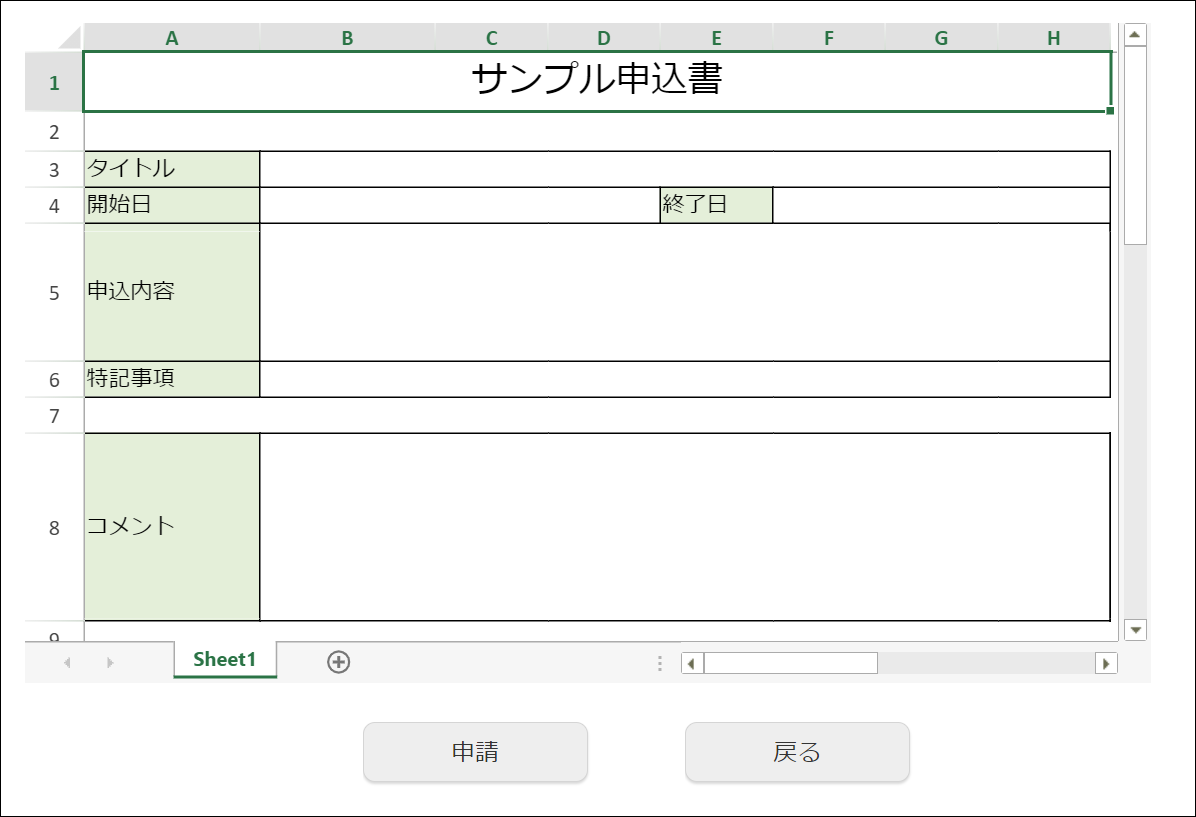
図:作成するフォーム
「Accel-Mart Quick ワークフロー管理者」ロールを持つユーザで実施してください。
想定されるユースケース
現行で運用されているExcel帳票をそのままフォームとして利用するワークフローを作成したい場合にご使用いただけます。
事前準備
作成するワークフローのフォームとして利用したいExcel帳票のファイルを事前にご準備ください。
このチュートリアルでは、以下のExcelファイルを利用した場合の例を説明します。
form_import_excel.xlsx
ワークフローの名前を登録する
ワークフロー「【チュートリアル】Excel帳票利用フロー」を新規作成します。
登録方法の詳細は「簡単なワークフローを作成する - ワークフローの名前を登録する」を参照してください。
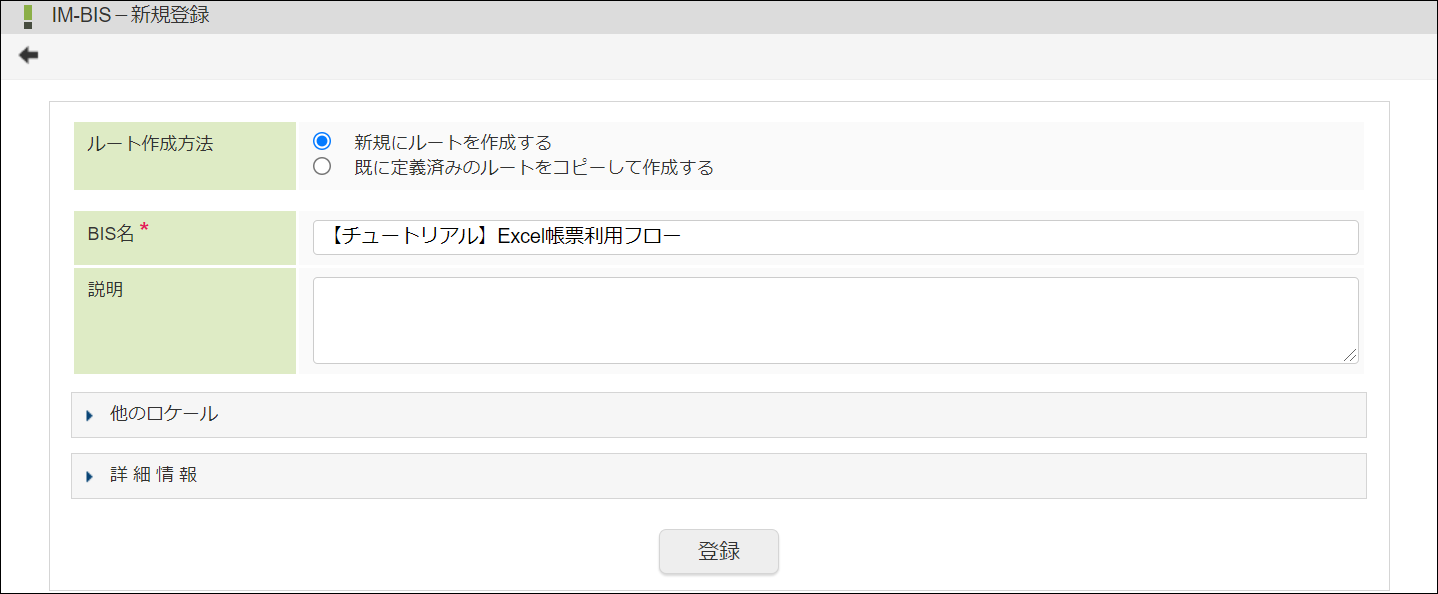
ルート定義を設定する
ルート定義を設定します。
設定方法の詳細は「簡単なワークフローを作成する - ルート定義を設定する」を参照してください。
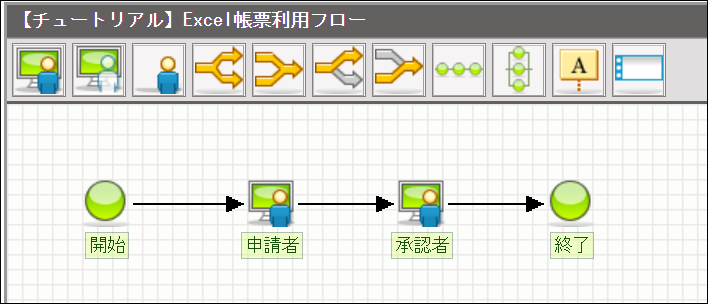
図:設定するルート定義
フォームを設定する
「申請者」で申請するための画面を設定します。
-
「IM-BIS-フロー編集」画面で「申請者」ノードをダブルクリックして、「フォーム-登録」画面を表示します。
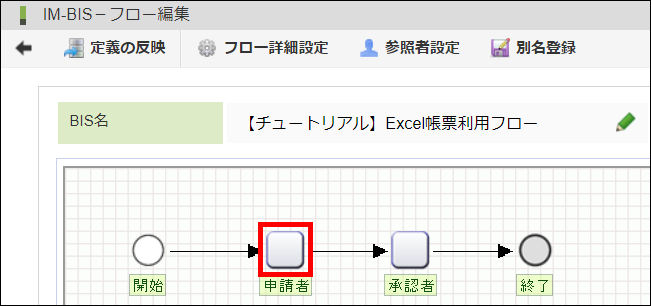
-
フォーム名に「Excel帳票利用フォーム」と入力し、「登録」ボタンをクリックします。
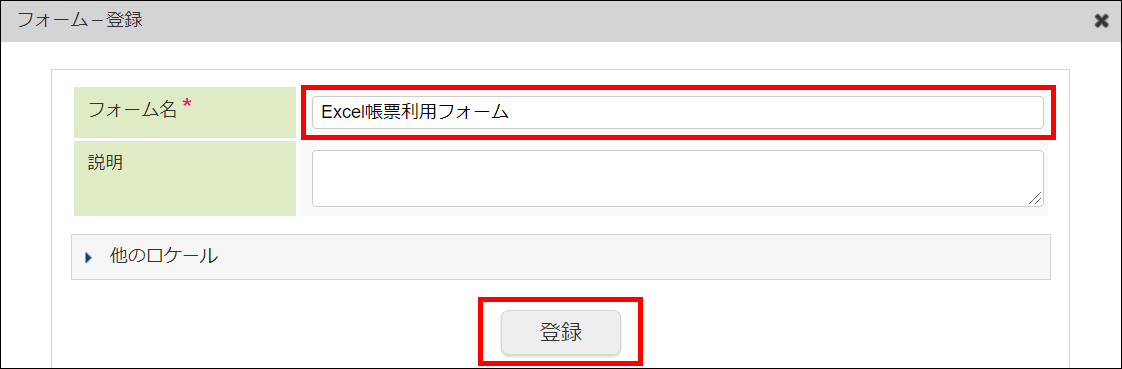
スプレッドシートアイテムを配置する
-
「フォーム編集」画面が開かれるので、画面右上の「ツールキット」をクリックします。
-
「入力アイテム」から「スプレッドシート」を選択し、ドラッグ&ドロップで配置します。
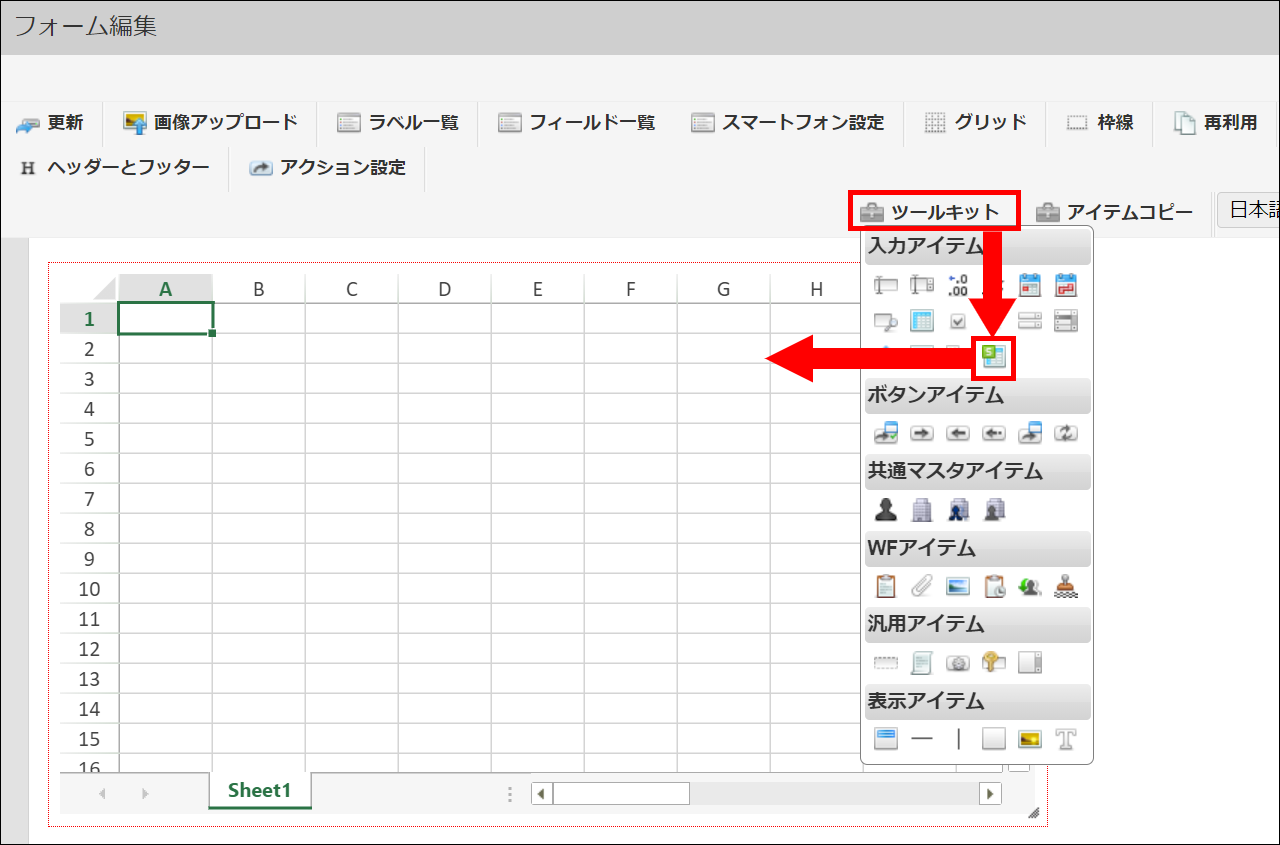
Excelファイルをインポートする
-
配置した「スプレッドシート」をダブルクリックして、「プロパティ」を開きます。
-
「基本設定」タブの
をクリックして、「ワークブックエディタ」を開きます。
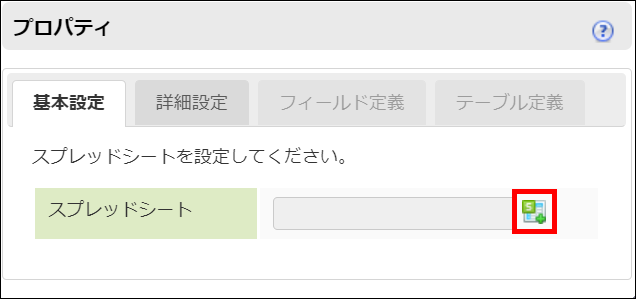
-
画面左上の「ファイル」メニューの「インポート」をクリックします。
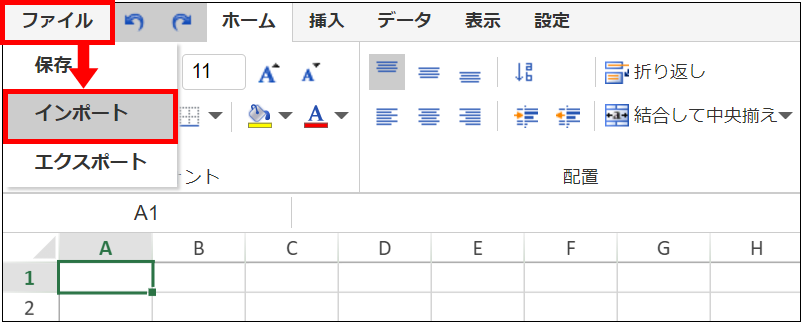
-
「インポート」ダイアログが開くので、「ファイルを選択」をクリックします。
-
フォームとして利用したいExcel帳票のファイルを選択します。
-
種別は「excel」を選択し、「インポート」をクリックします。
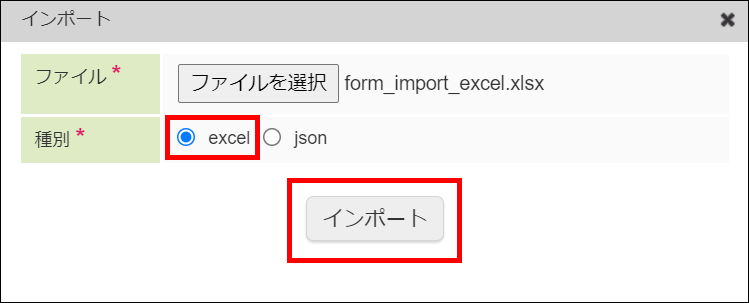 注意
注意Excelファイルを取り込む際は、拡張子が「.xlsx」のファイルを使用してください。
-
インポートされたExcel帳票が表示されるため、必要に応じてセルの大きさや文字サイズを調整します。
-
「ファイル」メニューの「��保存」をクリックして、ワークブックを保存します。
-
「フォーム編集」画面に戻ります。
フォームを調整する
-
「スプレッドシート」を選択した状態で右下にカーソルを合わせ、ドラッグしてサイズを調整します。
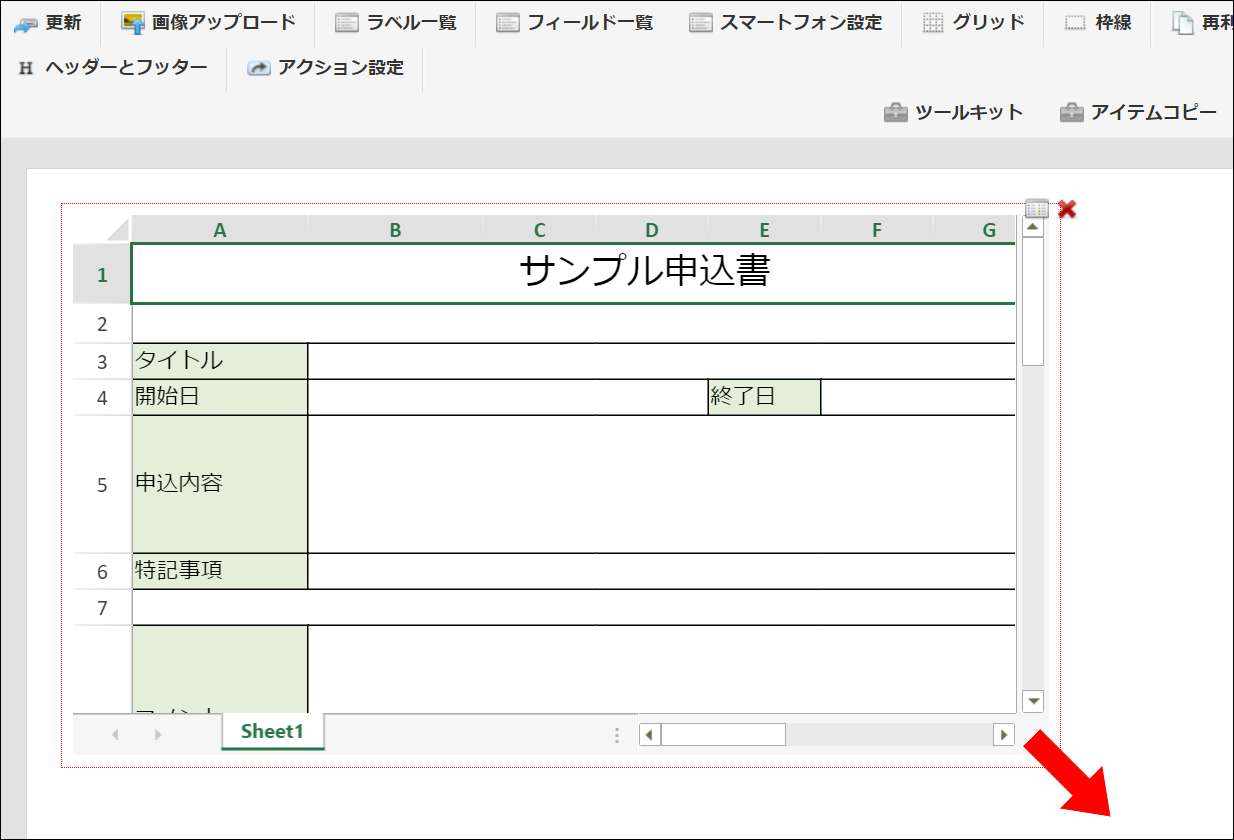
-
「ツールキット」をクリックします。
-
「ボタンアイテム」から「ボタン(処理モーダル)」を選択し、ドラッグ&ドロップで配置します。
-
同様の手順で、「ボタン(戻る)」を配置します。
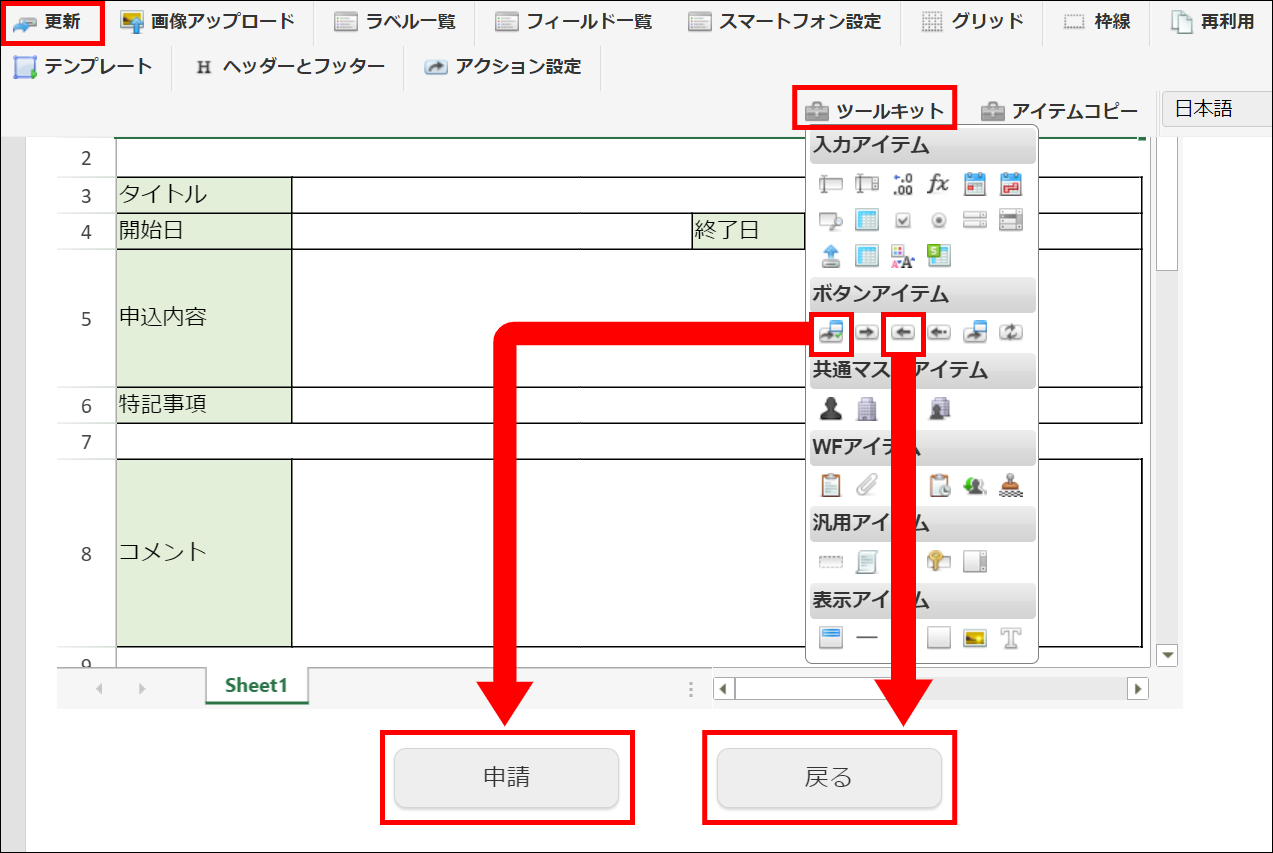
-
「更新」をクリックして、フォームの内容を保存します。
-
「Excel帳票利用フォーム」が完成しました。
申請画面の画面設定を他の画面と共有する
ここまでの手順で作成した画面を、「承認者」の承認時にも参照できるように設定します。
設定方法の詳細は「簡単なワークフローを作�成する - 申請画面の画面設定を他の画面と共有する」を参照してください。
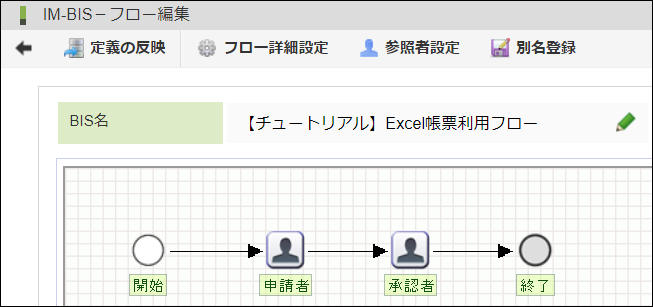
図:共有完了後のフロー
ワークフローを申請する
作成したワークフローを実際に申請します。
-
メニューの「申請」から、「申請一覧」画面を表示します。
-
「【チュートリアル】Excel帳票利用フロー」を選択します。
-
インポートしたExcelファイルが埋め込まれた申請画面が表示されます。
-
フォームの入力欄に申請内容を記載後、「申請」ボタンをクリックし、申請できることを確認します。