入力チェックを利用したフォームを作成する
アイテムに入力チェックを利用することで、項目の入力内容が条件を満たさない場合は申請できないフォームを作成する方法を解説します。
このチュートリアルでは「研修受講報告書」フォームの入力アイテムに、入力チェックの「必須入力チェック」「最大入力文字数」「半角英数字のみ」を設定します。
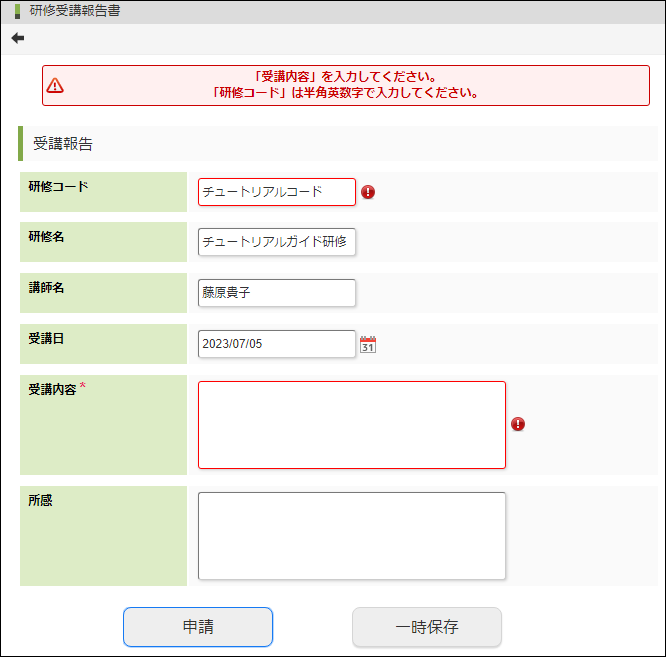
図:作成するフォーム
「Accel-Mart Quick ワークフロー管理者」ロールを持つユーザで実施してください。
想定されるユースケース
申請時や承認時に必ず入力してほしい項目がある場合などにご使用いただけます。
また、文字種の指定や文字数の制限など、入力フォームに所定の方式を設定したい場合などにもご使用いただけます。
事前準備
このチュートリアルでは、「テンプレートを利用せずに簡単なフォームを作成する」で作成した「研修受講報告書」のアイテムに「必須入力チェック」を設定し��、追加した入力アイテムに「半角英数字のみ」「最大入力文字数」を設定する例を説明します。
予め「テンプレートを利用せずに簡単なフォームを作成する」の内容を実施するか、任意のルート定義・フォームを作成してください。
作成済みのフォームを編集する
事前に作成した「【チュートリアル】研修報告フロー」の「研修受講報告書」を編集します。
-
メニューの「管理」→「ノーコード開発」→「ワークフロー設定」から、「IM-BIS-更新履歴」画面を表示します。
-
画面左上の「一覧」をクリックして、「IM-BIS-一覧」画面を表示します。
-
「【チュートリアル】研修報告フロー」の
をクリックします。
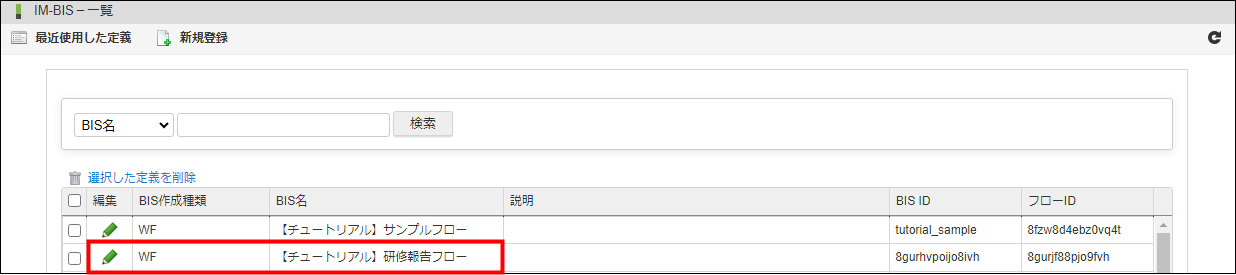
-
「IM-BIS-フロー編集」画面が開きます。
-
「申請者」ノードをダブルクリックして、「フォーム編集」画面を表示します。
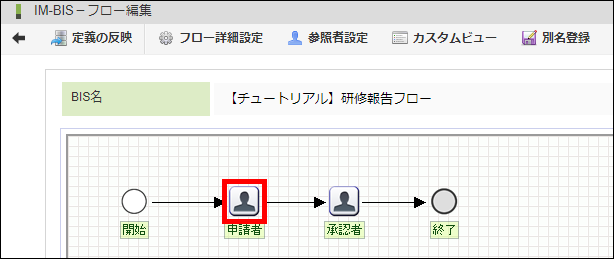
アイテムを追加する
-
「研修名」の上に「研修コード」を配置するため、「受講報告」の位置を上にずらします。
-
「ツールキット」をクリックし、「入力アイテム」から「文字列」を配置します。
-
追加した「文字列」をダブルクリックして「プロパティ」を表示します。
-
「ラベル」に「研修コード」と入力します。
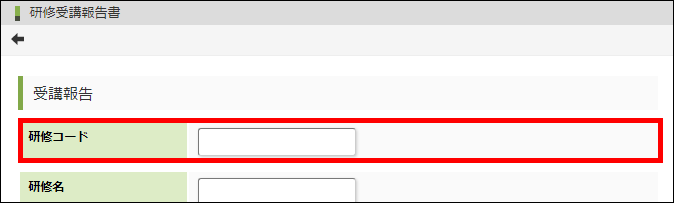
アイテムに入力チェックを設定する
「入力チェック」のうち、「半角英数字のみ」「最大入力文字数」「必須入力チェック」を設定します。
-
「研修コード」をダブルクリックして、「プロパティ」を表示します。
-
「入力チェック」をクリックします。
入力チェック画面アイテムで利用する入力チェックを設定します。
「入力アイテム」と「共通マスタアイテム」に対して設定できます。 -
「半角英数字のみ」のチェックボックスを有効にします。
-
「最大入力文字数」に「10」と入力します。

-
「詳細設定」タブをクリックします。
-
「フィールド識別名」に「研修コード」と入力します。
備考入力チェックでエラーになった際、エラーの理由がメッセージとして表示されます。
このときメッセージには「フィールド識別名」が使用されます。 -
同様の手順で「受講内容」の「プロパティ」を表示して、「必須入力チェック」のチェックボックスを有効にします。
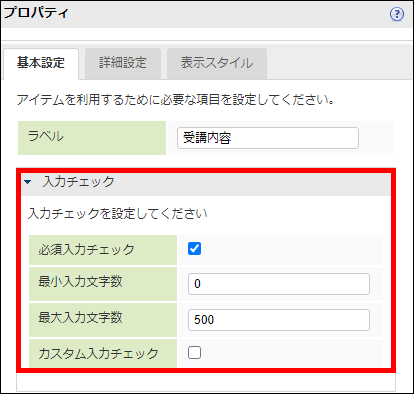 必須入力チェック
必須入力チェックチェックボックスを有効にすると、入力必須項目としてチェックされます。
一時保存時の入力チェック設定入力チェックを設定した場合、「ボタン(一時保存モーダル)」の「プロパティ」で入力チェックを行うかどうかを選択できます。
「ボタン(処理モーダル)」の「プロパティ」では選択できません。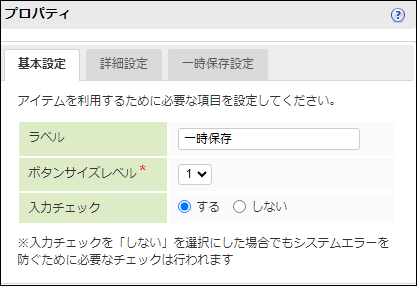 注意
注意設定できるチェックの種類はアイテムによって異なります。
アイテムごとの詳細は、「ツールキットで利用できるアイテム(ワークフロー)」か各アイテムの「プロパティ」のから参照してください。
-
「詳細設定」タブをクリックし、「フィールド識別名」に「受講内容」と入力します。
-
「更新」をクリックして、フォームの内容を保存します。

-
「フォーム編集」画面を閉じて、「IM-BIS-フロー編集」画面に戻ります。
-
最後に「定義の反映」をクリックしたら、ワークフローは完成です。
 定義の反映
定義の反映フローの作成の最後に必要な処理を実行します。
この処理を行わないと、申請や承認したときにエラーが発生する場合があります。
また、作成後に変更した場合も必ず最後に「定義の反映」を実行するようにしてください。
ワークフローを申請する
作成したワークフローを実際に申請し、「研修コード」や「受講内容」に対して入力チェックが行われることを確認します。
-
メニューの「申請」から、「申請一覧」画面を表示します。
-
「【チュートリアル】研修報告フロー」を選択します。
-
「研修コード」が11文字以上入力できないことを確認します。
-
「研修コード」を半角英数字以外で入力したり「受講内容」を入力しない場合、エラーになり申請できないことを確認します。
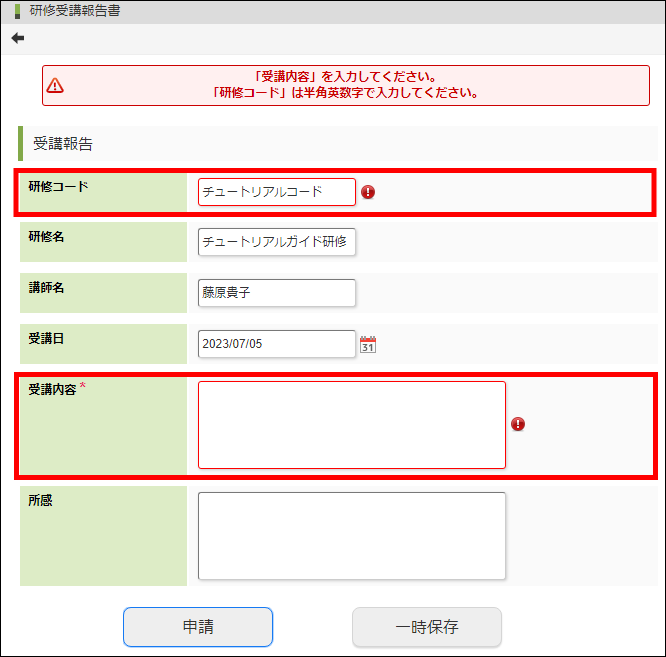
-
申請内容を全て正しく記載後、「申請」ボタンをクリックして申請します。